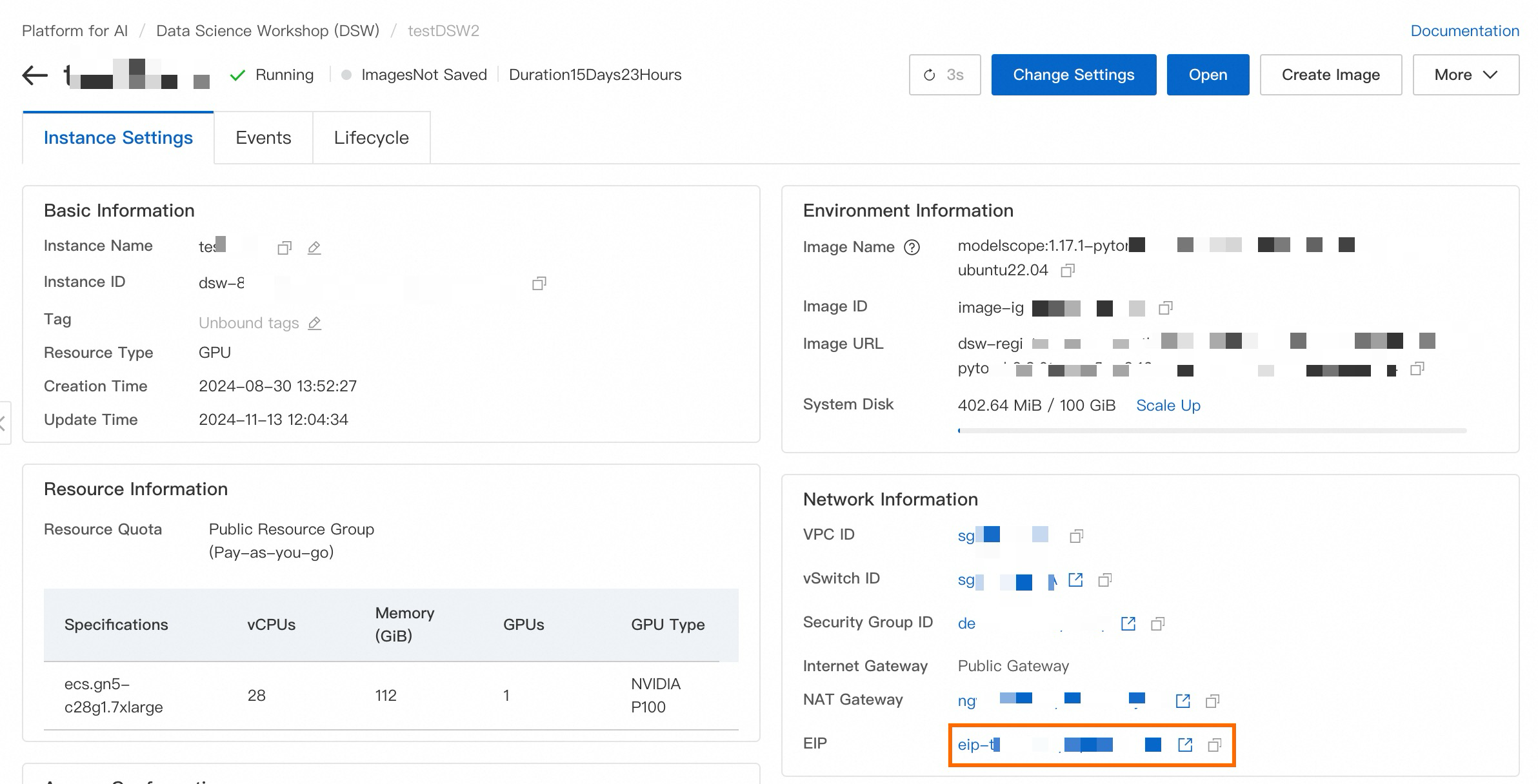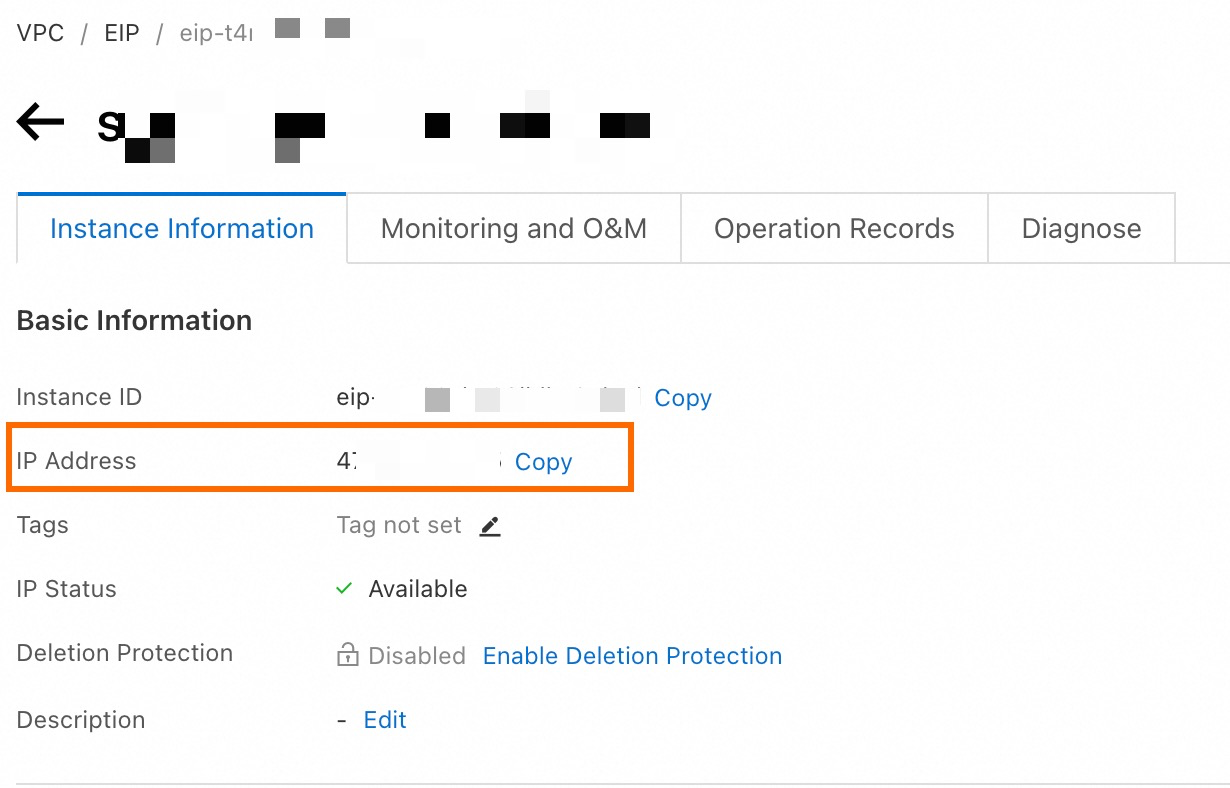You can use the SSH direct connection method to access Data Science Workshop (DSW) instances using a terminal or VSCode on your local machine or other devices. The topic describes how to use SSH direct connection.
Limits
The following types of DSW instances support SSH direct connection:
Pay-as-you-go DSW instances that are created by using public resource groups and the Instance Type parameter of the instances does not start with ecs.ebm.
DSW instances that are created by using Lingjun resources.
Limit on the number of DSW instances supported by an Internet NAT gateway.
When you use an Internet NAT gateway to connect to a DSW instance, the system automatically creates DNAT entries on the Internet NAT gateway. The system can create up to 100 DNAT entries, which means that an Internet NAT gateway can support up to 100 DSW instances. For more information, see NAT Gateway quotas.
Preparations
To create a pay-as-you-go DSW instance by using the public resource group, complete the following preparations:
Create a virtual private cloud (VPC) and a vSwitch. For more information, see Create and manage a VPC.
Create a security group for the VPC. For more information, see Create a security group.
To create a DSW instance by using Lingjun resources in Platform for AI (PAI), you need to purchase Lingjun resources. For more information, see Lingjun resource quotas.
If you want to connect to a DSW instance over the Internet by using on-premises CLI or other clients, you must create an Internet NAT gateway for the VPC and associate an elastic IP address (EIP) with the Internet NAT gateway. For more information, see Create and manage an Internet NAT gateway and Associate an EIP with an Internet NAT gateway.
Enable Private DNS. For more information, see Activate Private DNS.
Step 1: Obtain an SSH public key
You need first generate a public key on the client. During this process, set a password for logging on to the DSW instance. If you want to use the remote_ikernel tool for connection (see Sample scenario), do not set a password and press Enter directly. Use the following command to generate a public key:
(Recommended) Generate the public key in the default path:
ssh-keygen -m PEM -t rsa -b 4096After you run the command, a 4096-bit RSA public key (
id_rsa.pub) and a private key (id_rsa) are generated in the following directories. If an SSH key pair already exists in the directories, the existing files are overwritten. Default directories for different systems:Windows: the
C:\Users\<username>\.sshorC:\user \<username>\.sshdirectory.Linux: the
/root/.sshdirectory for the root user, and the/home/<username>/.sshdirectory for general users.macOS: the
/Users/<username>/.sshdirectory.
Generate the public key in a custom directory:
ssh-keygen -m PEM -t rsa -b 4096 -f /your/path/example_rsa # Generates example_rsa.pub and example_rsa in /your/path
Step 2: Enable direct connection for a DSW instance
When creating a DSW instance, configure the following network-related parameters. For information about other parameters, see Create a DSW instance. For an existing instance, click Change Settings to modify the parameters, then click Yes to apply the changes.
Public resource group pay-as-you-go instance configuration
Parameter | Description | |
Network Information | VPC | Select existing VPC, vSwitch, and security group. |
Security Group | ||
vSwitch | ||
Internet Gateway | Select based on your usage scenario:
| |
Access Configuration | SSH Public Key | Enable SSH and manually enter the content of the public key file generated in Step 1 Note To enable both VPC and Internet logon, add the public keys of multiple clients at the same time. Separate public keys by pressing Enter. Up to 10 public keys can be added. |
SSH Access Method |
| |
Lingjun resource group instance configuration
Parameter | Description | |
SSH Configuration | SSH Public Key | Activate the SSH Configuration switch and manually input the content of the public key file generated in Step 1 Note To enable both VPC and Internet logon, add the public keys of multiple clients simultaneously. Separate each public key by pressing Enter. You can add up to 10 public keys. |
Logon Method |
| |
Step 3: Install the SSH server
If your DSW instance uses an official image or a custom image based on an official image, the SSH server is pre-installed, and you can skip this step. Otherwise, you must manually install the SSH server:
Go to the development environment of the DSW instance.
On the Terminal tab, run the following command.
sudo apt-get update sudo apt-get install openssh-server sudo service ssh startIf the command execution fails and the result is "sudo", it indicates that the command was not found. You can try executing
apt-get install sudoand then run the above command again.Check the SSH server status with the following command:
service ssh status
Step 4: Remotely connect to the DSW instance
View the access method.
On the Data Science Workshop (DSW) page, click the instance name to go to the details page of the instance. In the Access Configuration section of the Instance Settings tab, view Access over Internet and Access over VPC.
NoteIf Access over Internet was not selected, only Access over VPC is displayed.
Establish a connection to the DSW instance.
Connect by using SSH
Internet access
Connect to the DSW instance from an on-premises CLI or another terminal by using the SSH command that you obtained in Step 1.
ssh root@xx.xx.xx.xx -p 1024 # If the private key is not in the default path, specify the location of the private key ssh -i /your/path/example_rsa root@xx.xx.xx.xx -p 1024VPC access
Connect to the DSW instance from another terminal such as an ECS instance in the VPC by using the SSH command that you obtained in Step 1.
ssh root@dsw-notebook-xxxx.dsw-xxxx.dsw.pai.alibaba.com -p 22 # If the private key is not in the default path, specify the location of the private key ssh -i /your/path/example_rsa root@dsw-notebook-xxxx.dsw-xxxx.dsw.pai.alibaba.com -p 22
Connect by using local VSCode
Start VSCode and install the Remote - SSH plug-in in Extensions.

Click the lower-left corner
 , open the Remote-SSH pop-up window, and select Connect to Host... > Add New SSH Host....
, open the Remote-SSH pop-up window, and select Connect to Host... > Add New SSH Host....Enter the SSH connection command.
ssh root@xx.xx.xx.xx -p 1024 # If the private key is not in the default path, specify the location of the private key ssh -i /your/path/example_rsa root@xx.xx.xx.xx -p 1024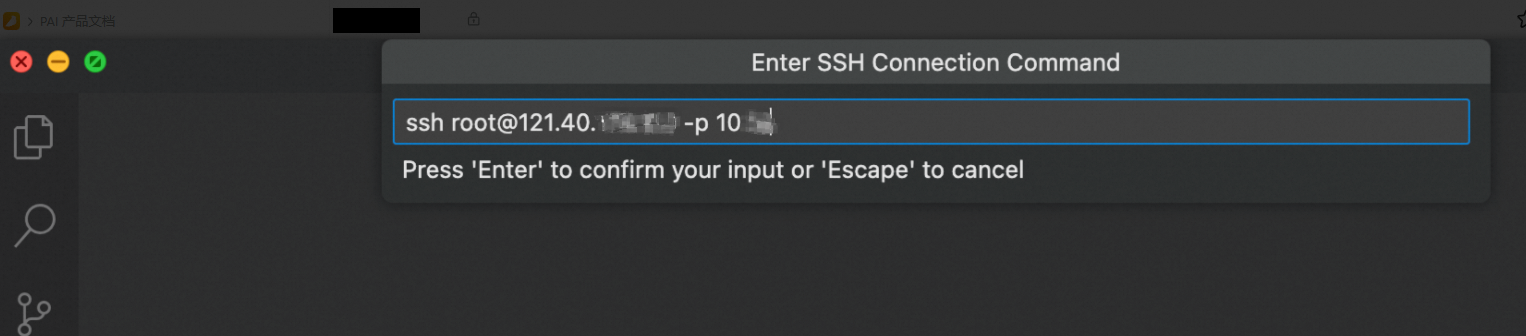
Click Connect in the lower-right corner. The instance IP address appears in the lower-left corner, showing that the DSW instance is connected.

Open the folder in the DSW instance to develop and debug.

You can also connect to the kernel of the DSW instance.
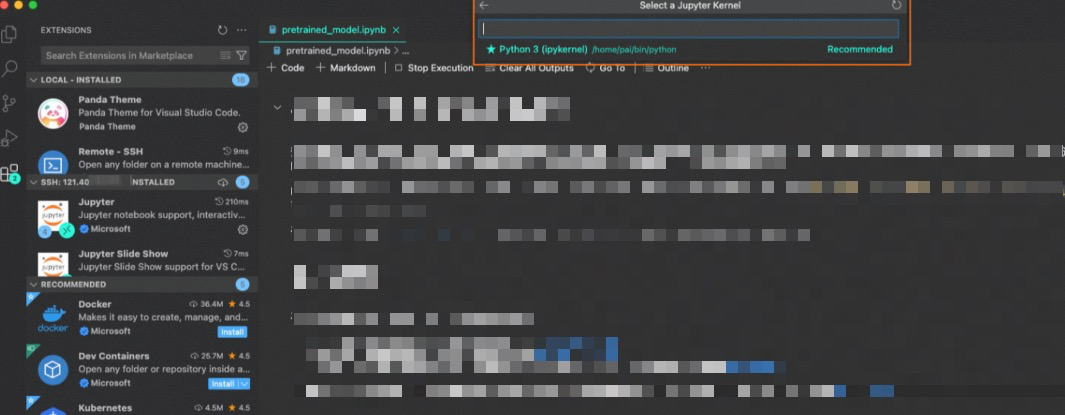
Sample scenario: Run local Notebook code on a DSW instance
Prerequisites
SSH direct connection is configured according to Step 1 to 3 and no password is set when generating the SSH public key.
Procedure
Install remote_ikernel in your local terminal and initialize it to add a remote kernel.
In this example, the remote kernel is named
Remote Python.pip install remote_ikernelremote_ikernel manage --add \ --kernel_cmd="ipython kernel -f {connection_file}" \ # No modification is required --name="Remote Python" \ --interface=ssh \ --host=root@*.*.*.*:1024 # Change this to your host address. If the private key is not in the default path, set it to --host="-i /your/path/example_rsa root@*.*.*.*:1024"If the following message is returned, remote kernel is added.
Added kernel ['rik_ssh_root_121_40_*_*_1024_remotepython']: SSH root@121.40.*.*:1024 Remote Python.To check the remote kernel configuration, run the following command:
remote_ikernel manage --showOpen a Notebook in your local VSCode. In the upper-right corner, switch the kernel to
Remote Python.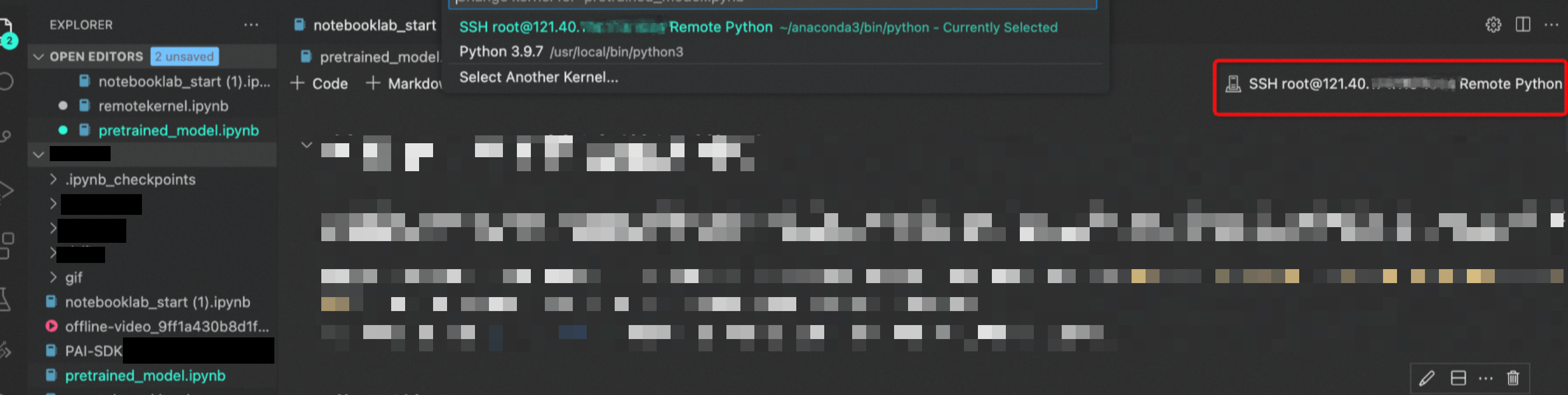
FAQ
Can I use an on-premises Web IDE such as PyCharm to connect to a DSW instance?
In principle, all native SSH-based logon is supported. Take note that if you use PyCharm as a client, the automatic download and installation of the client are enabled for the DSW instance. Make sure that the specified DSW instance can access the Internet.
What do I do if I cannot access the instance by using the VPC endpoint?
If you use a custom image, make sure that the SSH service is installed and enabled in the custom image. For more information, see Step 3: Install the SSH server.
Make sure that an inbound rule that allows traffic over TCP port 22 exists in the security group of the instance.
If the issue persists, contact your account manager for technical support.
How can I view the public IP of my instance?
If you have configured a public NAT gateway, you can follow these steps to view the IP:
What do I do if I cannot access the instance over the Internet?
Make sure that you can access your DSW instance over the VPC endpoint.
If you can access the instance over VPC, but not over the Internet, check whether you created multiple Internet NAT gateways in the VPC that you select.
If you created multiple Internet NAT gateways, check the relationships between the NAT gateways, vSwitches, and route tables based on the Deploy multiple Internet NAT gateways in one VPC topic. Make sure that the vSwitch that you specified for the DSW instance is correctly routed to the NAT gateway that you specified in the route table to allow your client to receive the response of your SSH request.
If you have only one Internet NAT gateway, see the "Network Connectivity" section in Troubleshooting to troubleshoot network connectivity issues. Enter the public IP address of your on-premises machine, the public EIP, and the port that is assigned to your DSW instance to analyze the network accessibility. The port that is assigned to your DSW instance can be obtained in the Logon over Internet section on the Instance Details page.
Reference
DSW allows you to use a proxy client to connect to DSW instances. For more information, see Use a proxy client to connect to a DSW instance.