Platform for AI (PAI) provides EasyVision, which is an enhanced algorithm framework for visual intelligence that provides various features for model training and prediction. You can use EasyVision to train and apply computer vision models for your computer vision applications. This topic describes how to use EasyVision in Data Science Workshop (DSW) to detect objects.
Prerequisites
A development environment that uses software with the following versions is prepared:
Python 2.7 or Python 3.4 or later
PAI-TensorFlow or TensorFlow 1.8 or later
NoteIf you use a DSW instance, we recommend that you select an image of TensorFlow 1.12 and an instance type whose memory is greater than 16 GB.
ossutil is downloaded and installed. For more information, see Install ossutil.
ImportantAfter you download ossutil, you need to set the endpoint parameter to
https://oss-cn-zhangjiakou.aliyuncs.comin the configuration file.
Step 1: Prepare data
Use ossutil to download the Pascal dataset to the current directory.
ossutil64 cp -r oss://pai-vision-data-hz/data/voc0712_tfrecord/ data/voc0712_tfrecordDownload the ResNet50 pre-trained model to the current directory.
mkdir -p pretrained_models/ ossutil64 cp -r oss://pai-vision-data-hz/pretrained_models/resnet_v1d_50/ pretrained_models/resnet_v1d_50
Step 2: Start a training task in the current directory
Single-machine mode
import easy_vision easy_vision.train_and_evaluate(easy_vision.RFCN_SAMPLE_CONFIG)In the training process, the model is evaluated every 5,000 rounds of training.
Multi-machine mode
You can use multiple servers to train the model. Make sure that each server has at least two GPUs. In multi-machine mode, you must start the following child processes:
ps: the parameter server.
master: the master node that writes summaries, saves checkpoints, and periodically evaluates the model.
worker: the worker node that processes specific data.
Run the following code to start a training task:
#-*- encoding:utf-8 -*- import multiprocessing import sys import os import easy_vision import json import logging import subprocess import time # train config under distributed settings config=easy_vision.RFCN_DISTRIBUTE_SAMPLE_CONFIG # The configuration of the cluster. TF_CONFIG={'cluster':{ 'ps': ['localhost:12921'], 'master': ['localhost:12922'], 'worker': ['localhost:12923'] } } def job(task, gpu): task_name = task['type'] # redirect python log and tf log to log_file_name # [logs/master.log, logs/worker.log, logs/ps.log] log_file_name = "logs/%s.log" % task_name TF_CONFIG['task'] = task os.environ['TF_CONFIG'] = json.dumps(TF_CONFIG) os.environ['CUDA_VISIBLE_DEVICES'] = gpu train_cmd = 'python -m easy_vision.python.train_eval --pipeline_config_path %s' % config logging.info('%s > %s 2>&1 ' % (train_cmd, log_file_name)) with open(log_file_name, 'w') as lfile: return subprocess.Popen(train_cmd.split(' '), stdout= lfile, stderr=subprocess.STDOUT) if __name__ == '__main__': procs = {} # start ps job on cpu task = {'type':'ps', 'index':0} procs['ps'] = job(task, '') # start master job on gpu 0 task = {'type':'master', 'index':0} procs['master'] = job(task, '0') # start worker job on gpu 1 task = {'type':'worker', 'index':0} procs['worker'] = job(task, '1') num_worker = 2 for k, proc in procs.items(): logging.info('%s pid: %d' %(k, proc.pid)) task_failed = None task_finish_cnt = 0 task_has_finished = {k:False for k in procs.keys()} while True: for k, proc in procs.items(): if proc.poll() is None: if task_failed is not None: logging.error('task %s failed, %s quit' % (task_failed, k)) proc.terminate() if k != 'ps': task_has_finished[k] = True task_finish_cnt += 1 logging.info('task_finish_cnt %d' % task_finish_cnt) else: if not task_has_finished[k]: #process quit by itself if k != 'ps': task_finish_cnt += 1 task_has_finished[k] = True logging.info('task_finish_cnt %d' % task_finish_cnt) if proc.returncode != 0: logging.error('%s failed' %k) task_failed = k else: logging.info('%s run successfully' % k) if task_finish_cnt >= num_worker: break time.sleep(1)
Step 3: Use TensorBoard to monitor the training task
The checkpoints and event files of the model are saved in the directory in which pascal_resnet50_rfcn_model resides. Run the following command to obtain the logon link of TensorBoard. Then, open TensorBoard in a browser. You can view the loss and mean average precision (mAP) of the training task.
You must run the command in Linux. To run the command, switch to the directory in which pascal_resnet50_rfcn_model resides, or replace the path following --logdir in the command with the actual path of pascal_resnet50_rfcn_model. Otherwise, the command fails to be run.
tensorboard --port 6006 --logdir pascal_resnet50_rfcn_model [ --host 0.0.0.0 ]View the following information in TensorBoard:
Training loss
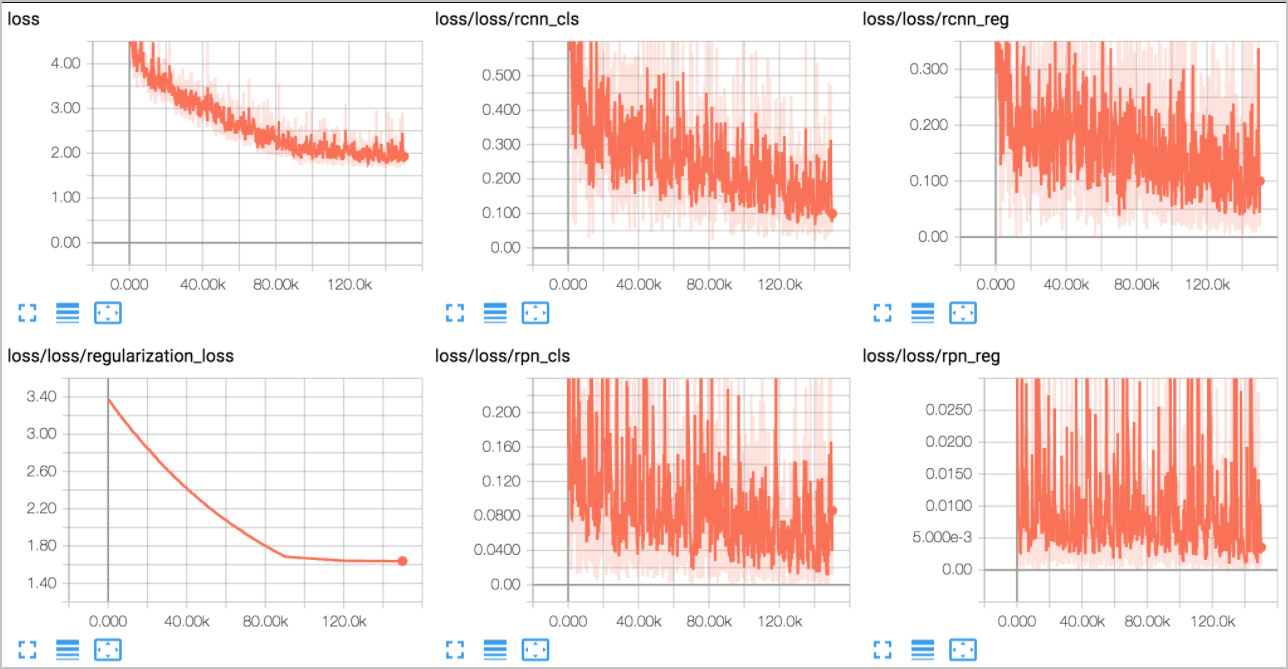 Metrics:
Metrics:loss: the total loss of the training task.
loss/loss/rcnn_cls: the classification loss.
loss/loss/rcnn_reg: the regression loss.
loss/loss/regularization_loss: the regularization loss.
loss/loss/rpn_cls: the classification loss of region proposal network (RPN).
loss/loss/rpn_reg: the regression loss of RPN.
Test mAP
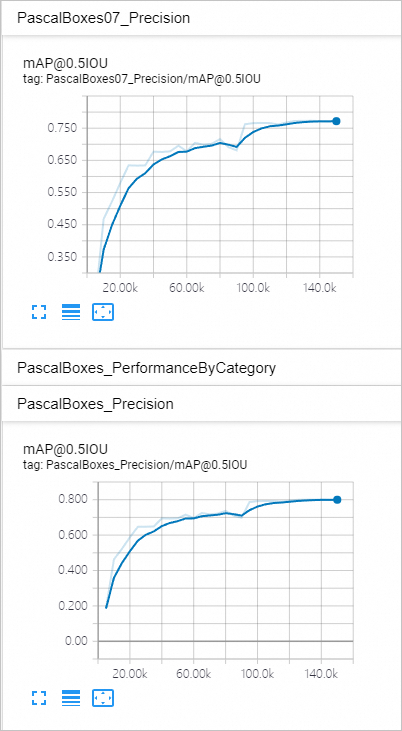 PascalBoxes07 and PascalBoxes are used as metrics to calculate the test mAP as shown in the preceding figure. PascalBoxes07 is commonly used in related studies.
PascalBoxes07 and PascalBoxes are used as metrics to calculate the test mAP as shown in the preceding figure. PascalBoxes07 is commonly used in related studies.
Step 4: Test and evaluate the model
After the training task is completed, you can test and evaluate the trained model.
Run the following command to install the easy_vision package:
pip install https://pai-vision-data-hz.oss-accelerate.aliyuncs.com/release/easy_vision-1.12.4.1-py2.py3-none-any.whlUse other datasets to test the model. Then, check the detection result of each image.
import easy_vision test_filelist = 'path/to/filelist.txt' # each line is an image file path detect_results = easy_vision.predict(easy_vision.RFCN_SAMPLE_CONFIG, test_filelist=test_filelist)The
filelist.txtfile contains the on-premises path of an image. Each line is an image file path. The detection result of each image in eval_data is returned in thedetect_resultsparameter in the [detection_boxes, box_probability, box_class] format. detection_boxes indicates the location of the detected object, box_class indicates the category of the object, and box_probability indicates the confidence level of the detection result.Evaluate the trained model.
import easy_vision eval_metrics = easy_vision.evaluate(easy_vision.RFCN_SAMPLE_CONFIG)The
eval_metricsparameter indicates evaluation metrics, including the PascalBoxes07, PascalBoxes, global_step, and the following loss metrics: loss, loss/loss/rcnn_cls, loss/loss/rcnn_reg, loss/loss/rpn_cls, loss/loss/rpn_reg, and loss/loss/total_loss. The following example shows the metrics.PascalBoxes07 Metric
PascalBoxes07_PerformanceByCategory/AP@0.5IOU/aeroplane = 0.74028647 PascalBoxes07_PerformanceByCategory/AP@0.5IOU/bicycle = 0.77216494 ...... PascalBoxes07_PerformanceByCategory/AP@0.5IOU/train = 0.771075 PascalBoxes07_PerformanceByCategory/AP@0.5IOU/tvmonitor = 0.70221454 PascalBoxes07_Precision/mAP@0.5IOU = 0.6975172PascalBoxes Metric
PascalBoxes_PerformanceByCategory/AP@0.5IOU/aeroplane = 0.7697732 PascalBoxes_PerformanceByCategory/AP@0.5IOU/bicycle = 0.80088705 ...... PascalBoxes_PerformanceByCategory/AP@0.5IOU/train = 0.8002225 PascalBoxes_PerformanceByCategory/AP@0.5IOU/tvmonitor = 0.72775906 PascalBoxes_Precision/mAP@0.5IOU = 0.7182514global_step and loss
global_step = 75000 loss = 0.51076376 loss/loss/rcnn_cls = 0.23392382 loss/loss/rcnn_reg = 0.12589474 loss/loss/rpn_cls = 0.13748208 loss/loss/rpn_reg = 0.013463326 loss/loss/total_loss = 0.51076376
Step 5: Export the model
Run the following code to export the model as a SavedModel file:
import easy_vision
easy_vision.export(export_dir, pipeline_config_path, checkpoint_path)After you run the preceding code, a model directory is created in the export_dir directory. The name of the model directory contains the UNIX timestamp that indicates the time when the directory is created. All checkpoints of the model are exported to a SavedModel file in the model directory.
Step 6: Evaluate the SavedModel file
Run the following code to evaluate the exported SavedModel file. All metrics of the model are contained in the evaluation result file and logs.
from easy_vision.python.main import predictor_evaluate
predictor_evaluate(predictor_eval_config)In the preceding code, predictor_eval_config indicates the .proto file that is used for the evaluation. For more information, see Protocol Documentation. You can also use the following files for evaluation:
detector_eval.config for object detection
text_detector_eval.config for text detection
text_recognizer_eval.config for text recognition
text_spotter_eval.config for end-to-end text recognition
Step 7: Deploy the model as a service
Save the SavedModel file in Object Storage Service (OSS) and use the file to deploy a service in Elastic Algorithm Service (EAS). For more information, see Create a service.