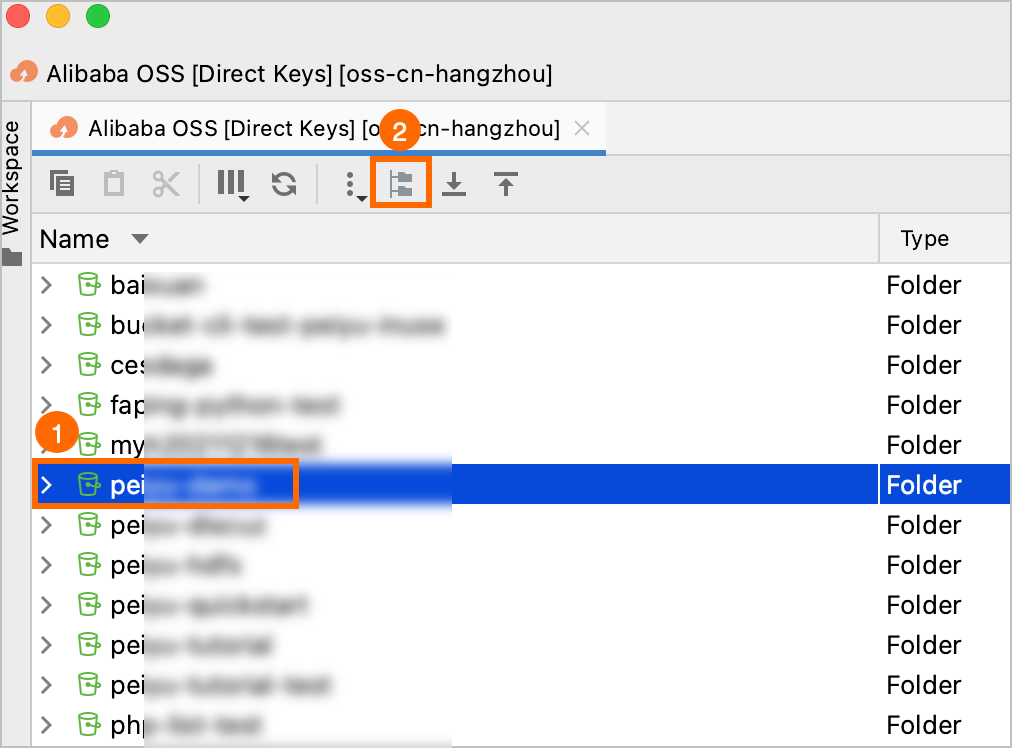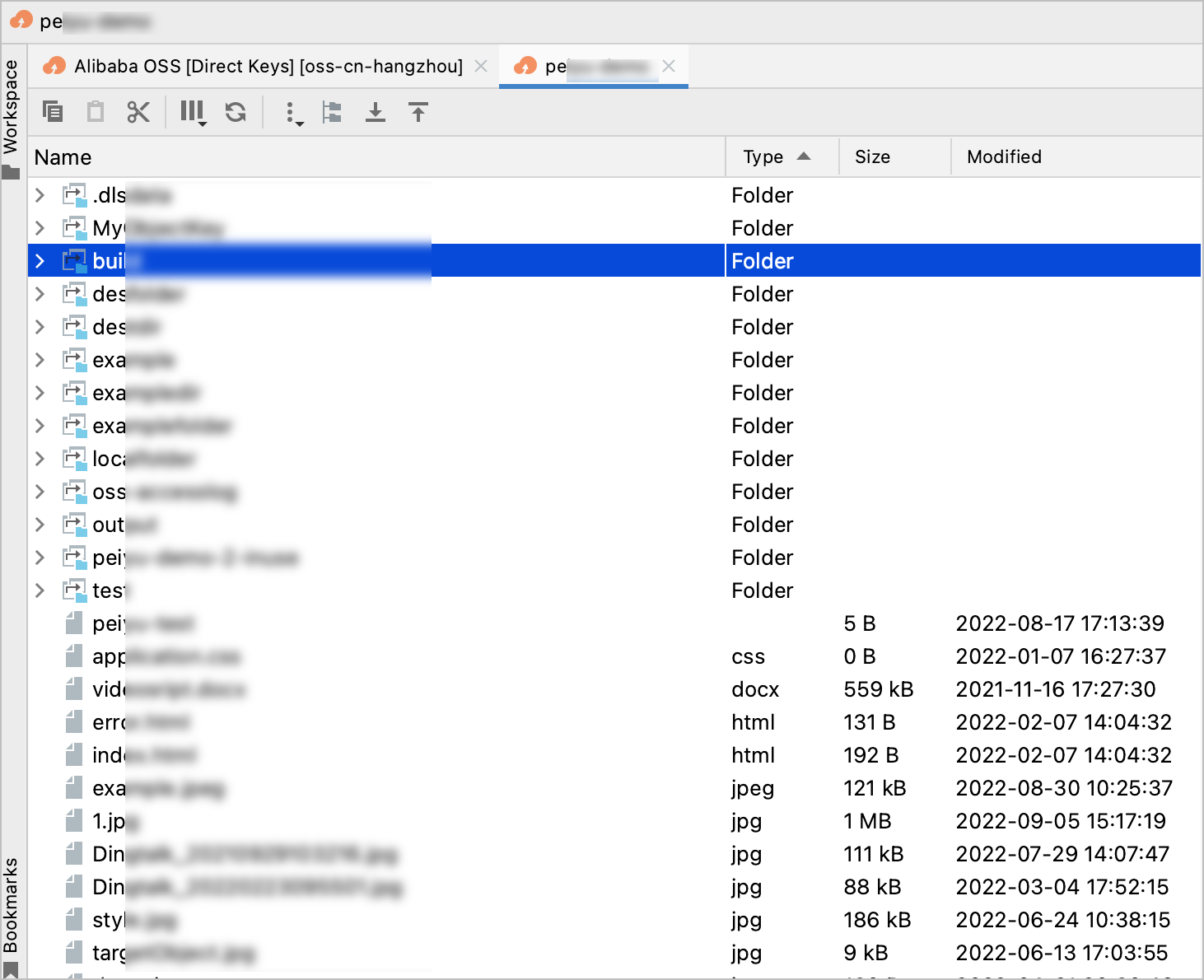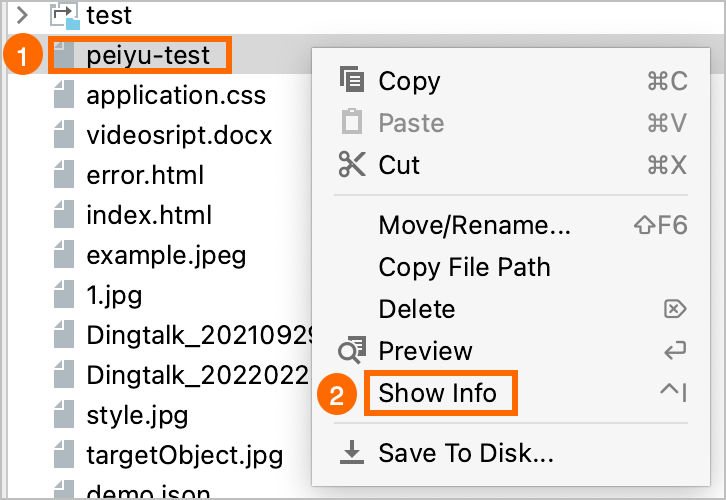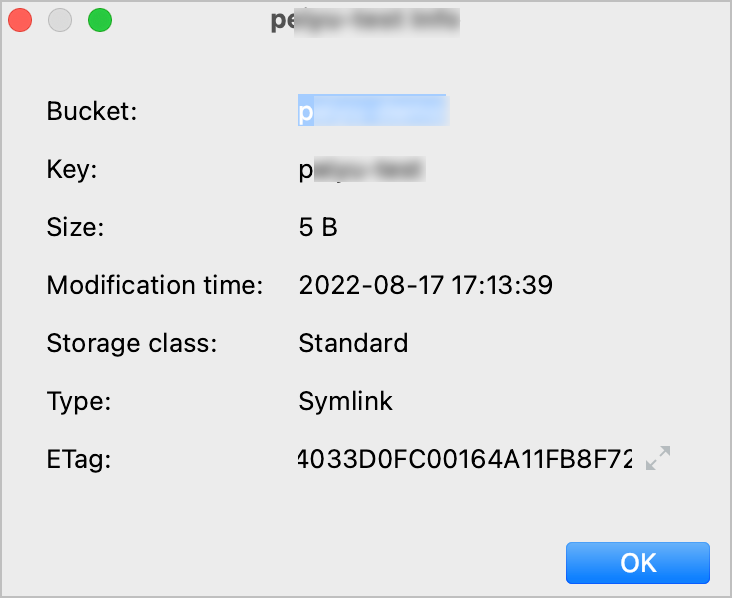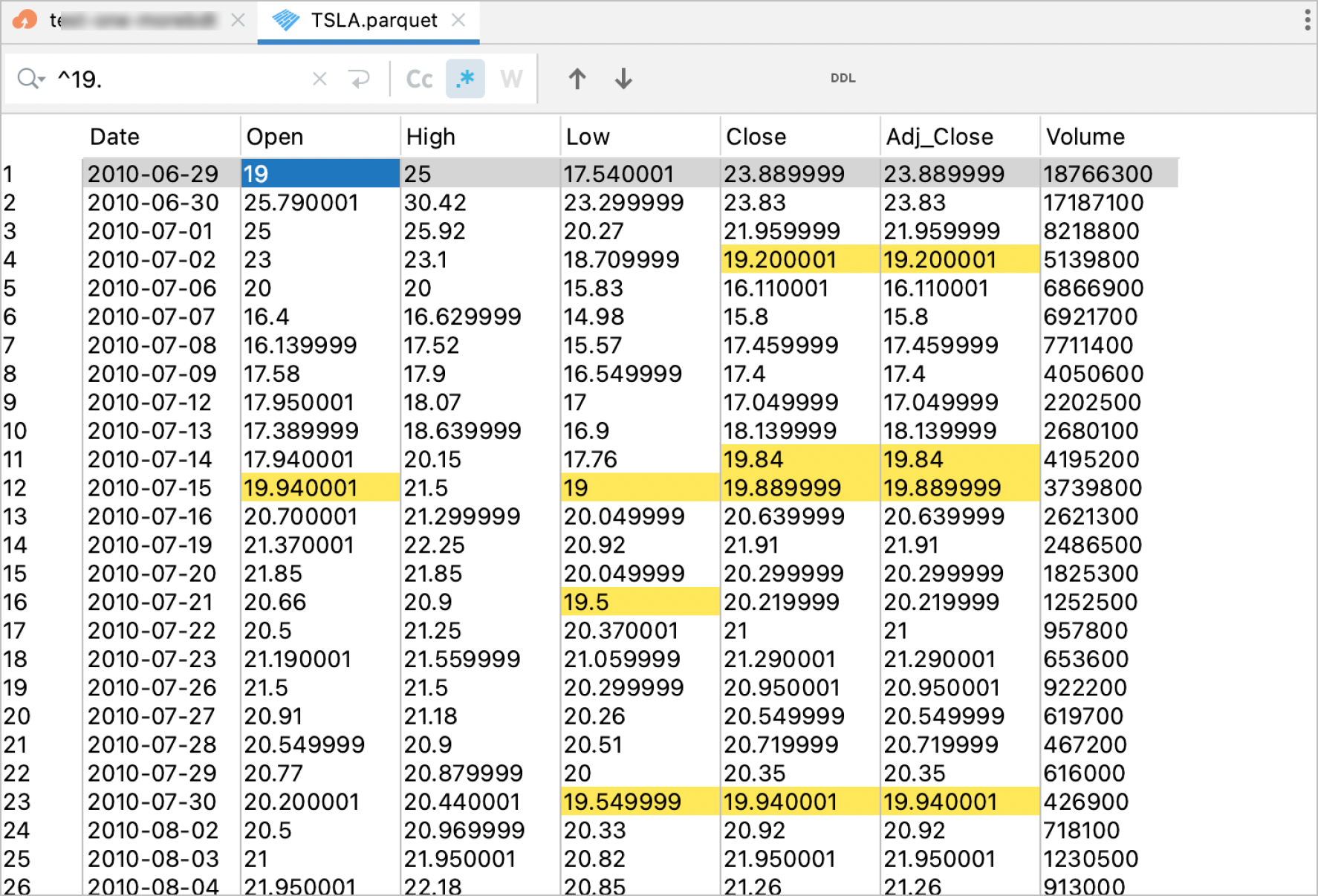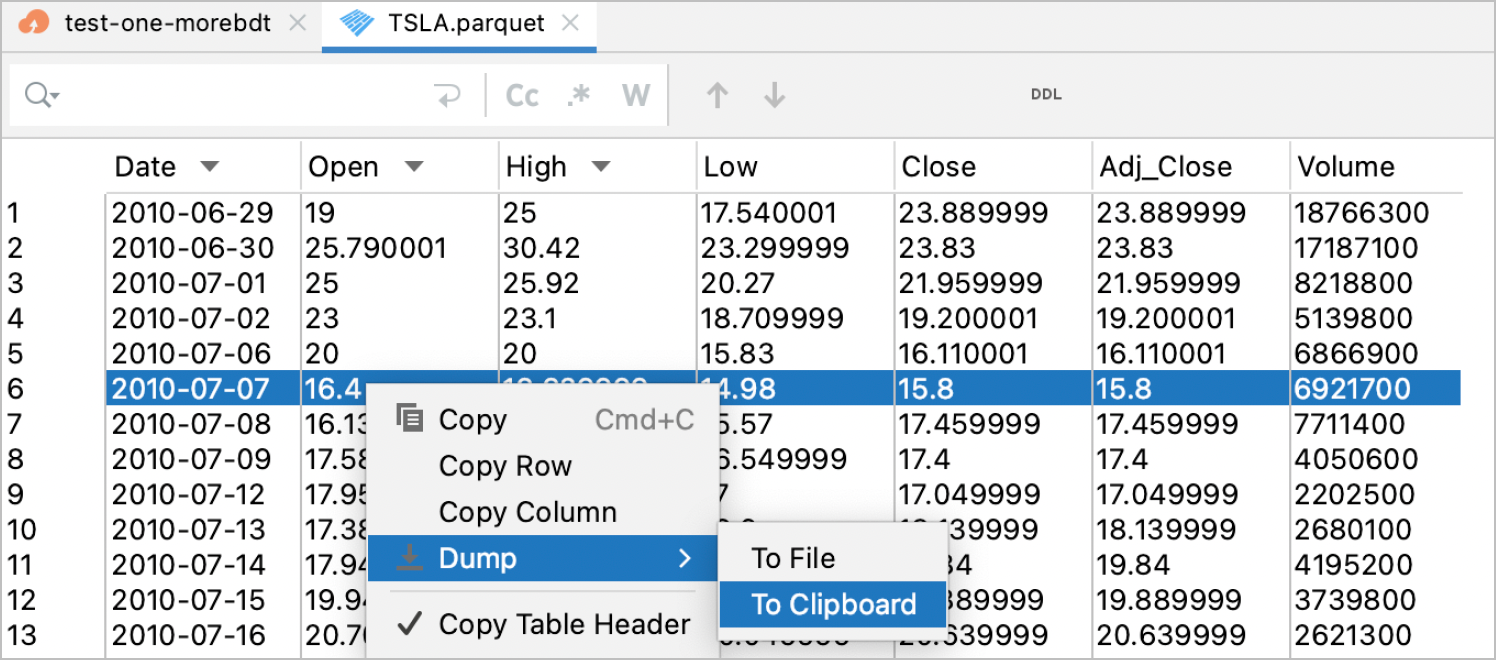The Big Data Tools plug-in lets you manage Object Storage Service (OSS) buckets and objects directly from JetBrains IDEs.
What is Big Data Tools?
Big Data Tools is a JetBrains IDE plug-in that you can use to:
Connect to remote file systems and storage systems such as OSS.
Manage files in a way similar to using a file manager, for example, copy, move, rename, delete, and download objects.
Preview files and switch between the Text view and Table view of CSV files.
Obtain information about files, such as modification time.
Preview binary files, such as Parquet.
Open storage buckets and directories in separate tabs.
For more information, see Big Data Tools.
Step 1: Install the Big Data Tools plug-in
Start one of the following JetBrains IDEs:
IntelliJ IDEA Ultimate
PyCharm Professional
DataGrip
DataSpell
Open the IDE settings.
On macOS, choose from the main menu, or press ⌘,.
On Windows or Linux, choose , or press Ctrl+Alt+S.
In the Preferences window, install the Big Data Tools plug-in.
In the left-side navigation pane, choose Plugins.
Click the Marketplace tab.
In the User Data search box, enter Big Data Tools.
Click Install next to the Big Data Tools result.
Click OK.
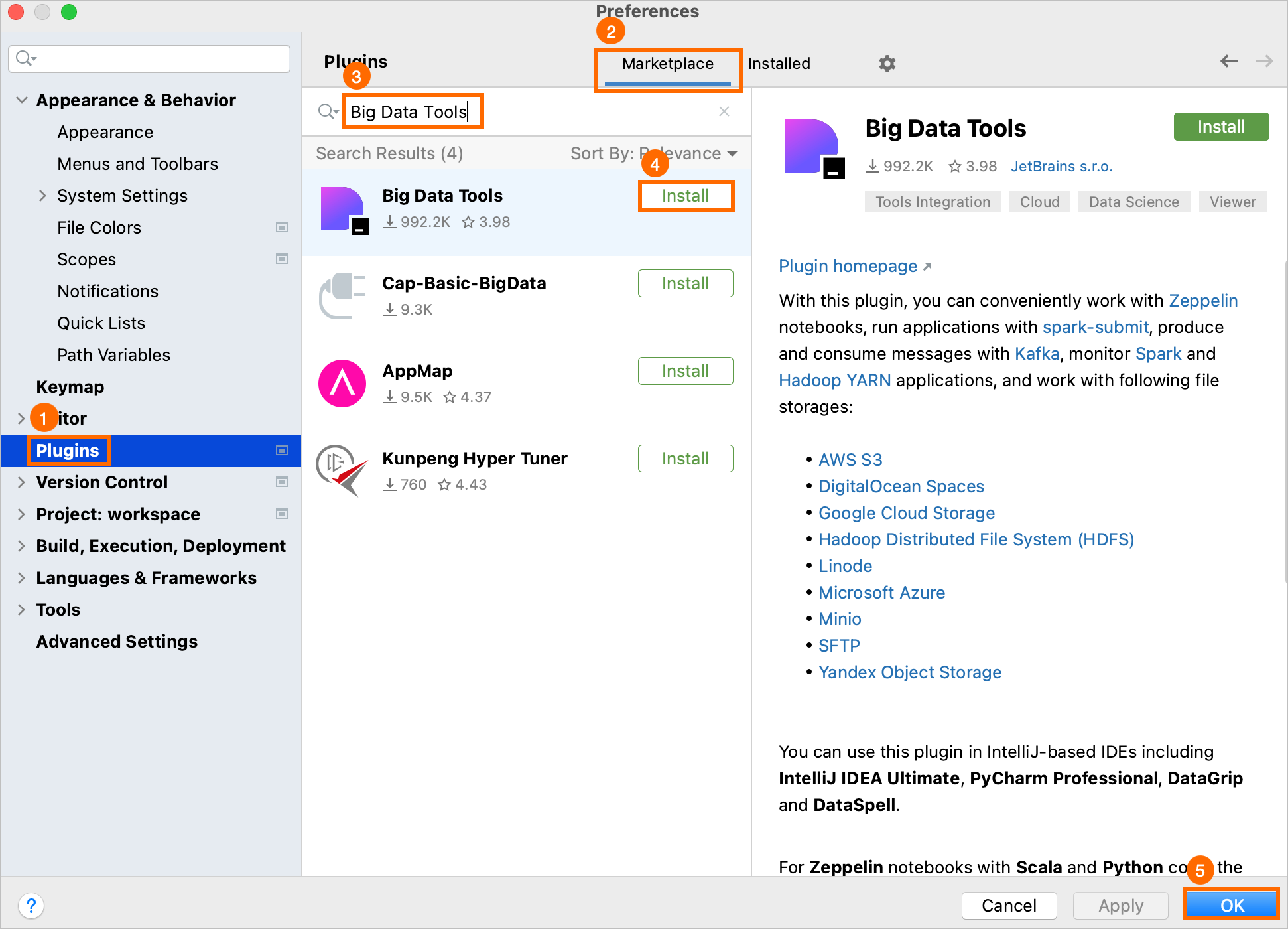
After the Big Data Tools plug-in is installed, Big Data Tools appears on the right side of the IDE.
Step 2: Connect to OSS
You can use the Big Data Tools plug-in to connect to supported monitoring services and storage services, such as OSS.
In the right-side bar of the IDE, choose .
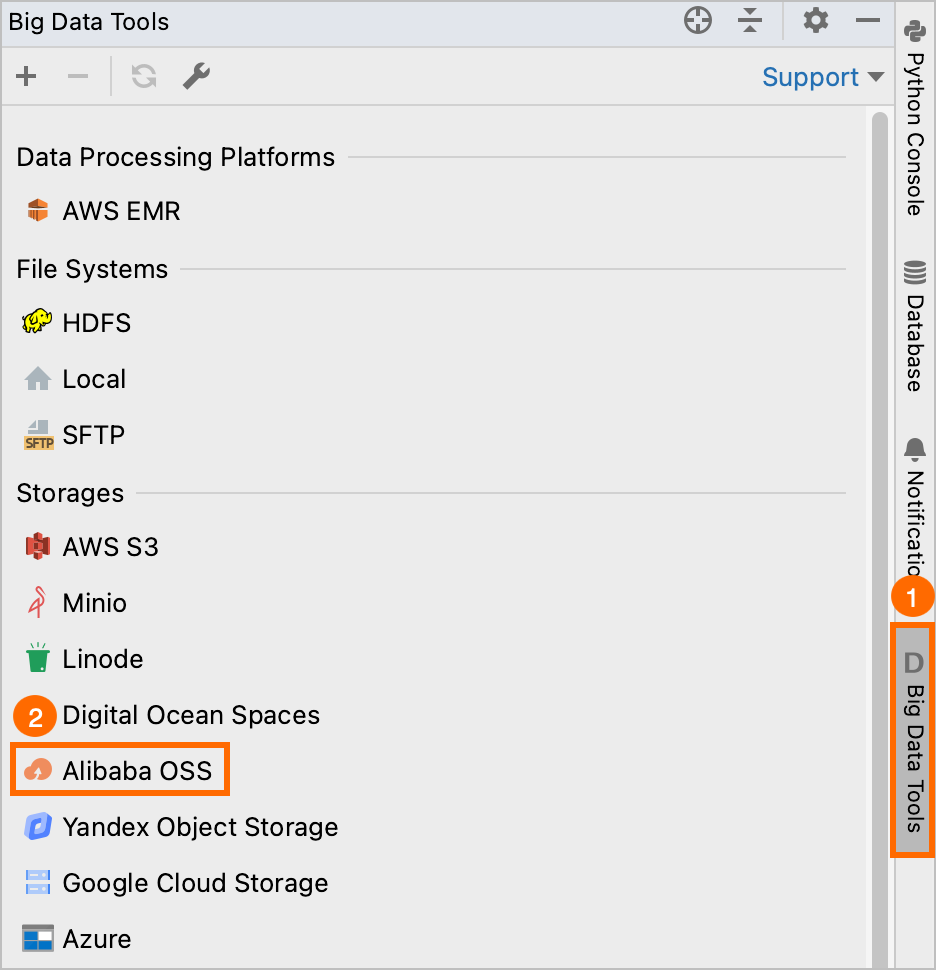
In the Big Data Tools dialog box, complete the following configurations:
Specify a name for the connection to distinguish it from other connections.
Select a region in which the buckets you want to connect are located.
For more information about all regions in which OSS is available, see Regions and endpoints.
Select a method to obtain buckets.
Select Custom roots, and in the Roots field, specify the name of the bucket or the path to a directory in the bucket. If you specify multiple names or paths, separate them with commas (,).
Select All buckets in the account. You can then use the bucket filter to show only buckets with particular names.
From the Authentication type list, select Explicit access key and secret key. In the Access key field, enter the AccessKey ID of the RAM user. In the Secret key field, enter the AccessKey secret.
For more information about how to create an AccessKey pair, see Create an AccessKey pair.
Click OK.
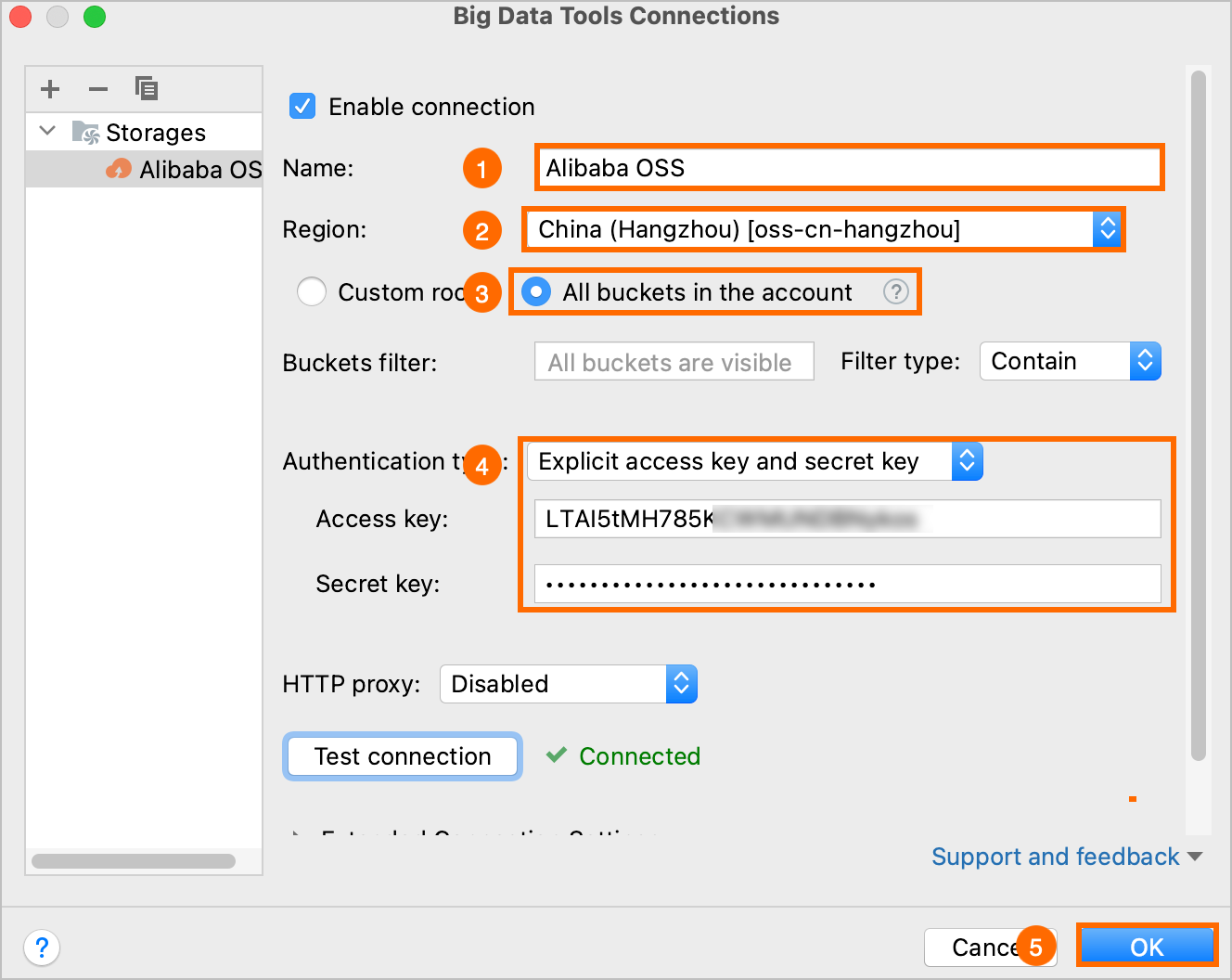
Step 3: Manage OSS buckets and objects
After the connection is established, you can then use and manage OSS buckets and objects in the IDE.