Instances page

The Instances page displays all OpenSearch Vector Search Edition instances that you have purchased. You can perform the following operations by clicking buttons in the Actions column.
Manage: redirects you to the Instance Details page.
Test Query: allows you to perform a simple query test on the instance that is providing services online.
Upgrade/Downgrade: allows you to add or remove Query Result Searcher (QRS) workers and Searcher workers.
Basic Information section
Go to the Instances page in the OpenSearch Vector Search Edition console. On the Instances page, find the instance that you want to manage and click Manage in the Actions column. The Instance Details page appears. You can view the basic information about the instance in the Basic Information section.
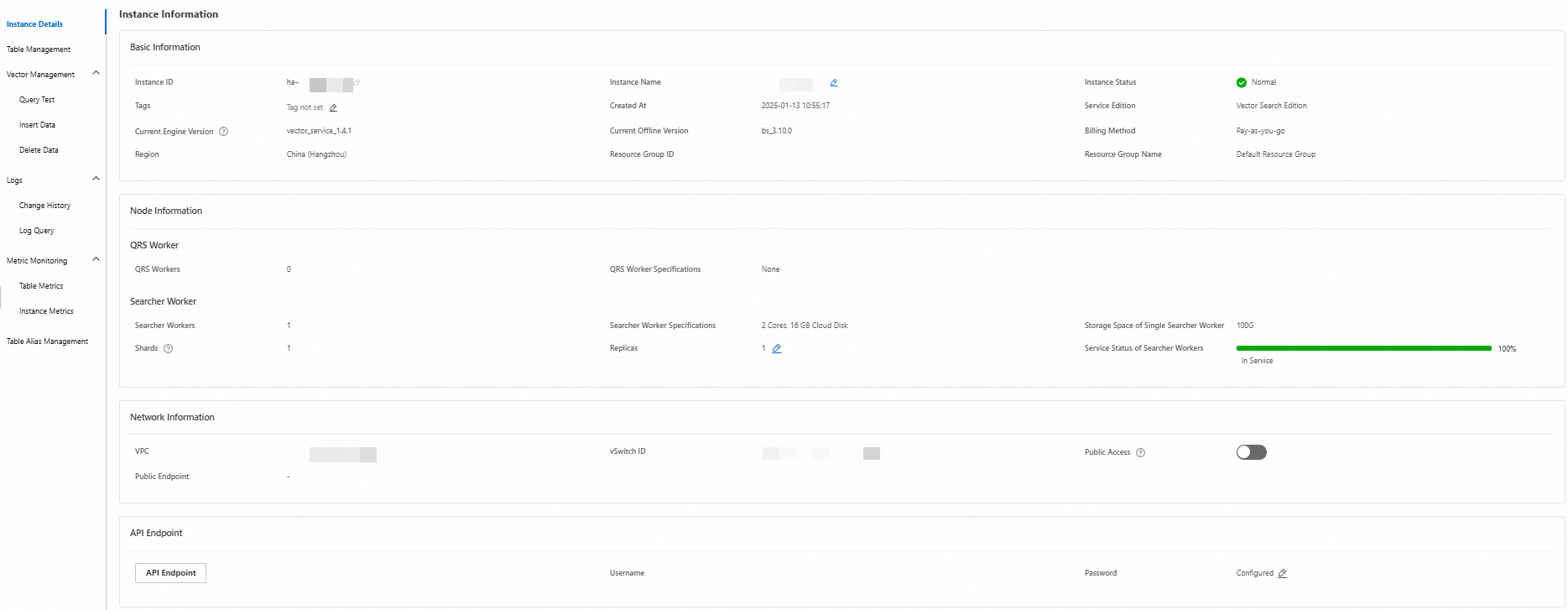
Parameter | Description |
Instance ID and Instance Name | The ID and name of the instance. By default, the instance name is the instance ID. The names of the instances of the same user can be duplicated. The instance ID is automatically generated after the instance is purchased. |
Instance Status | The state of the instance. Valid values: Normal and Frozen. A pay-as-you-go instance is frozen if your account has overdue payments for the instance. |
Created At | The time when the instance was created. |
Service Edition | The edition of OpenSearch. The value is Vector Search Edition. |
Current Engine Version | Latest version: vector_service_ 1.0.0 Earlier version: ha3_3.10.0 |
Billing Method | The billing method of the instance. The value is Pay-as-you-go. |
Region | The region in which the instance resides. |
Node Information section
You can view the specifications and number of QRS workers and Searcher workers that you purchased in the Node Information section.

Section | Parameter | Description |
QRS Workers | QRS Workers | The number of QRS workers that you purchased. |
QRS Worker Specifications | The specifications of QRS workers that you purchased. | |
Service Status of QRS Workers | The state of QRS workers after the engine is built. | |
Searcher Workers | Searcher Workers | The number of Searcher workers that you purchased. |
Searcher Worker Specifications | The specifications of Searcher workers that you purchased. | |
Storage Space of Single Searcher Worker | The storage space of a single Searcher worker. | |
Replicas | Default value: 1. You can increase the number of replicas based on your business requirements. | |
Shards | You can configure the number of columns and increase the memory space of the instance. | |
Service Status of Searcher Workers | The state of Searcher workers after the engine is built. |
Network Information section
VPC, vSwitch ID, and Public Access: The following figure shows the details of the virtual private cloud (VPC) and vSwitch that you selected to access the OpenSearch instance when you purchased the instance and whether the instance is accessible over the Internet. The VPC and vSwitch are in the same region as the OpenSearch instance.

Configure a whitelist of IP addresses or CIDR blocks of devices from which you want to access the instance over the Internet: By default, Public Access is turned off, as shown in the following figure.

You can manually turn on Public Access, and then configure the whitelist.

Click Public Access Whitelist next to the Public Access switch to edit the whitelist. If you do not click Save before you close the Modify Public Access Whitelist panel, a message appears. After you confirm the message, the modifications are not saved.
Configure the whitelist: Enter the IP addresses or CIDR blocks of the devices from which you want to access the instance over the Internet. Separate multiple values with commas (,). The following figure shows the details.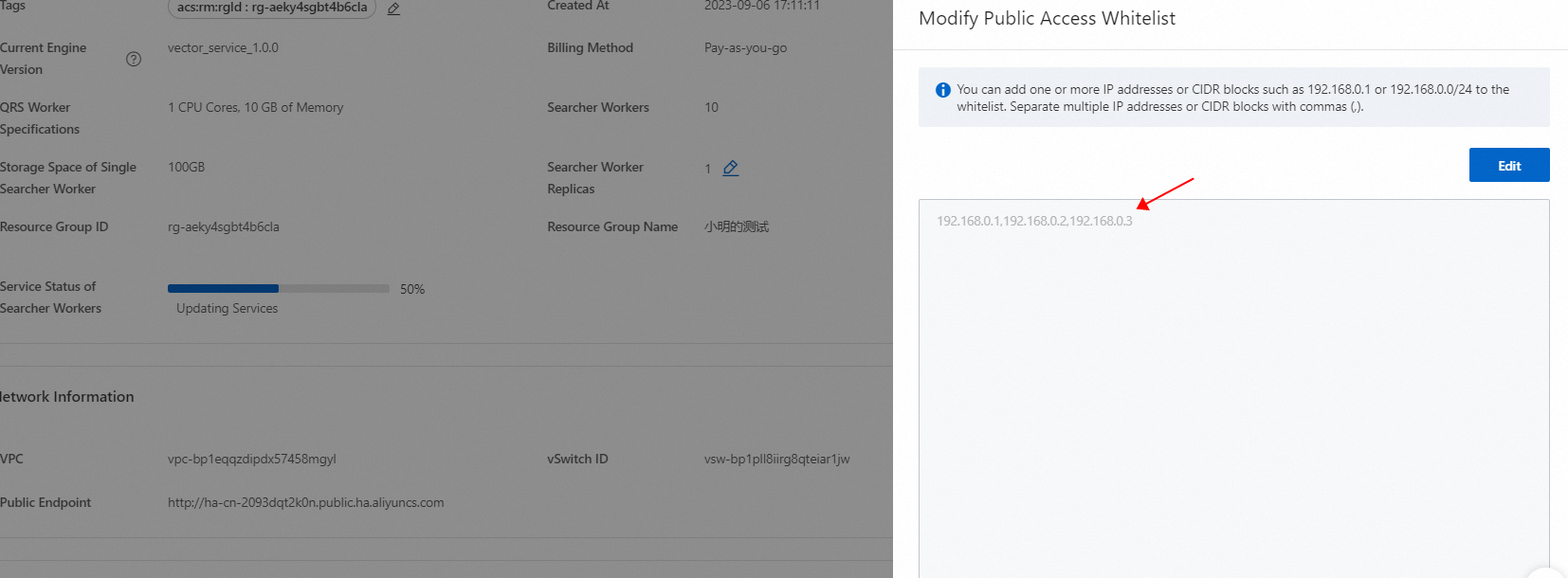
Check whether an IP address is added to the whitelist: Log on to the device whose IP address is added to the whitelist of the instance and ping the endpoint of the instance. The following example shows how to check whether the IP address 30.197.xxx.xxx of your device is added to the whitelist.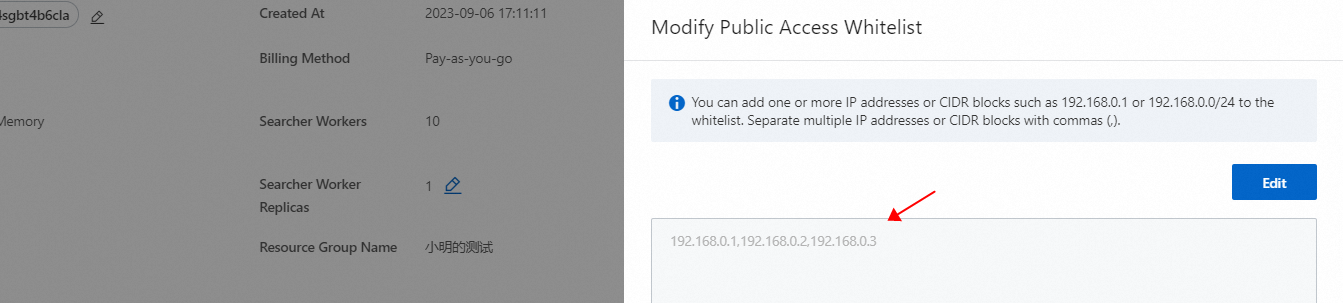
Obtain the endpoint of the instance: In the API Endpoint section, click API Endpoint to copy the endpoint.

Add public to the endpoint before you ping the endpoint. Example: ha-cn-5yd35gift03.public.ha.aliyuncs.com.
Log on to your device and ping the endpoint. The following figure shows the details. If the endpoint can be pinged, the IP address of your device is added to the whitelist of the instance.
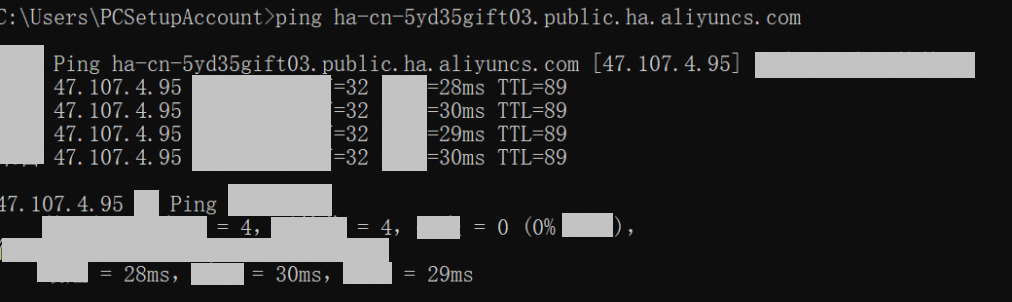
API Endpoint section
API endpoints are used for access from Elastic Compute Service (ECS) instances that are in the same region or VPC as the OpenSearch instance. The API endpoint varies by region. When you use the API or SDKs to access an OpenSearch instance in a region, you must use the API endpoint that is displayed in this section. You can select the API endpoint of an instance based on your business requirements. You must ping the endpoint to verify the accessibility of the instance.
You can use the API endpoint to access the OpenSearch instance only in the VPC that you specified when you purchased the instance.

Username and Password: Enter the username and password that are used to access the instance. Click the Pencil icon next to Configured to modify the username and password that are used to log on to the instance. The following figure shows the details.
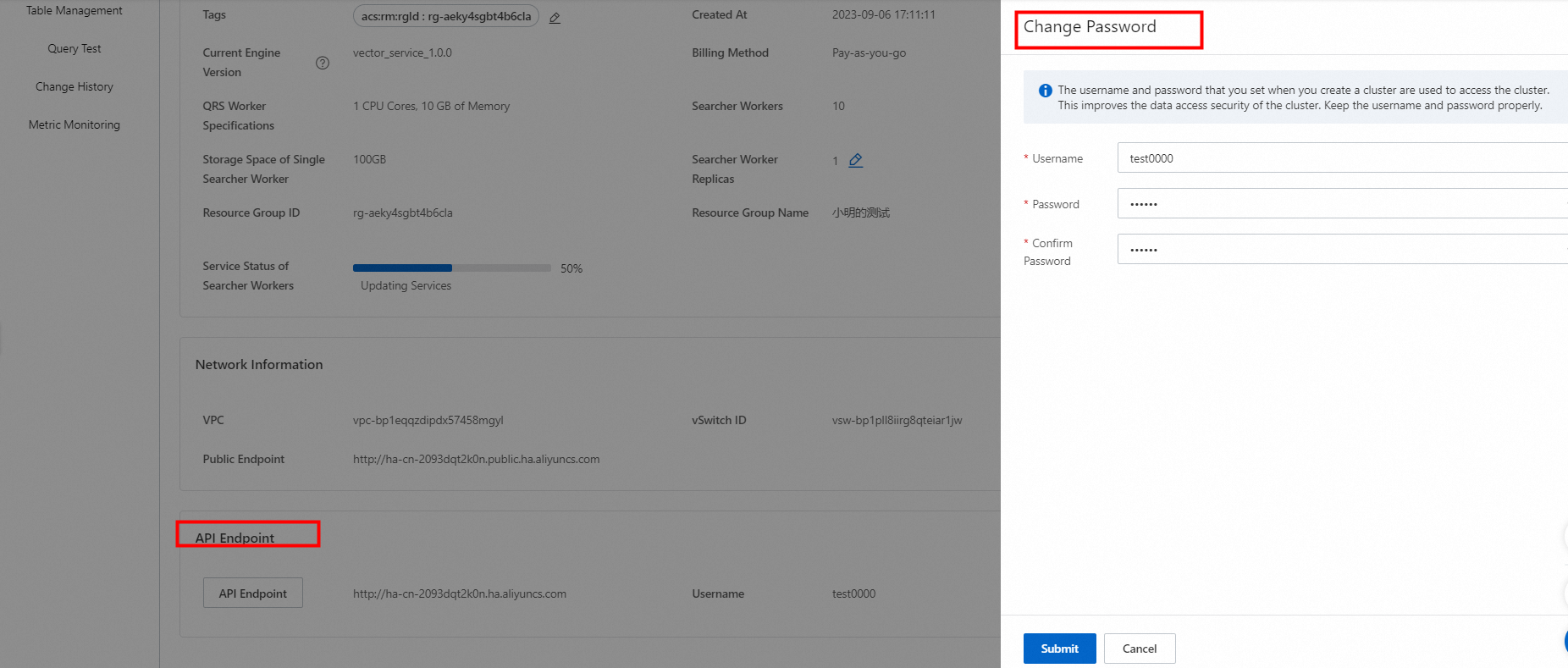
Limits on password modification:
Username: The username must be 0 to 30 characters in length and can contain letters, underscores (_), and digits. The username must start with a letter.
Password: The password must be 6 to 8 characters in length and consists of lowercase letters and digits.