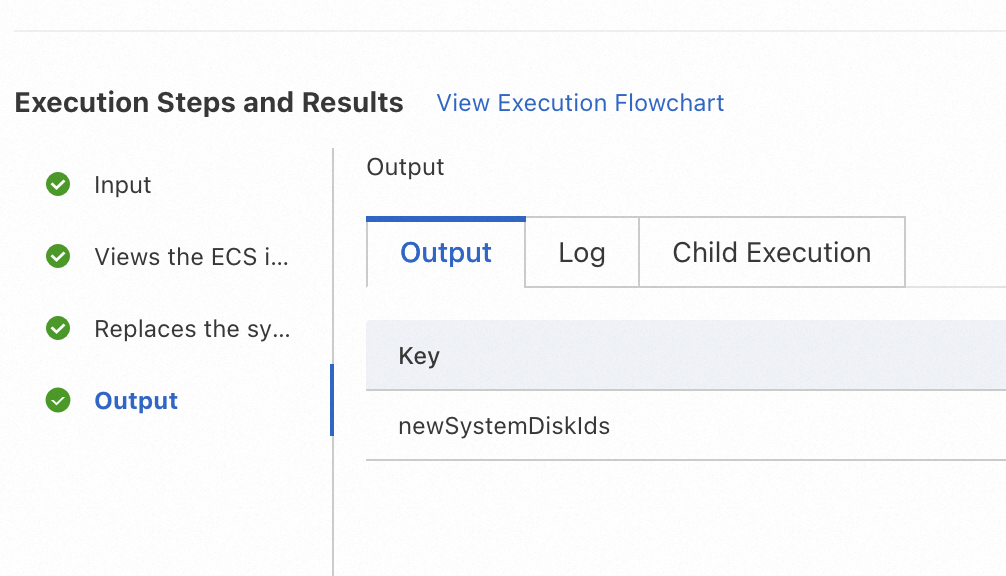To improve the security and stability of Elastic Compute Service (ECS) instances, you must upgrade the operating system of ECS instances on which an operating system of an earlier version is installed. The operating system version has a large number of potential security risks, and technical support is no longer available for the operating system version. Therefore, we recommend that you upgrade the operating system to a later version for which technical support is available. This topic describes how to use CloudOps Orchestration Service (OOS) to efficiently upgrade the operating system of multiple ECS instances at a time.
ECS instances may be restarted when a specific template is executed.
You cannot replace the Windows operating system that runs on an ECS instance with the Linux operating system, and vice versa.
Before you replace the system disks of ECS instances, make sure that no unpaid order exists for the ECS instances.
During the upgrade process, only the user data of data disks is retained, whereas all the user data of system disks is cleared.
If the replacement image is a paid image, you are charged for the image. For more information, see Images.
Procedure
Log on to the CloudOps Orchestration Service console. In the left-side navigation pane, choose . On the page that appears, click Batch Instance Operations. Then, click Create.

On the Create Task Batch Instance Operations page, set the Task Type parameter to Instance Operations, set the Operations to Be Performed parameter to Replace System Disk, and then select an image.
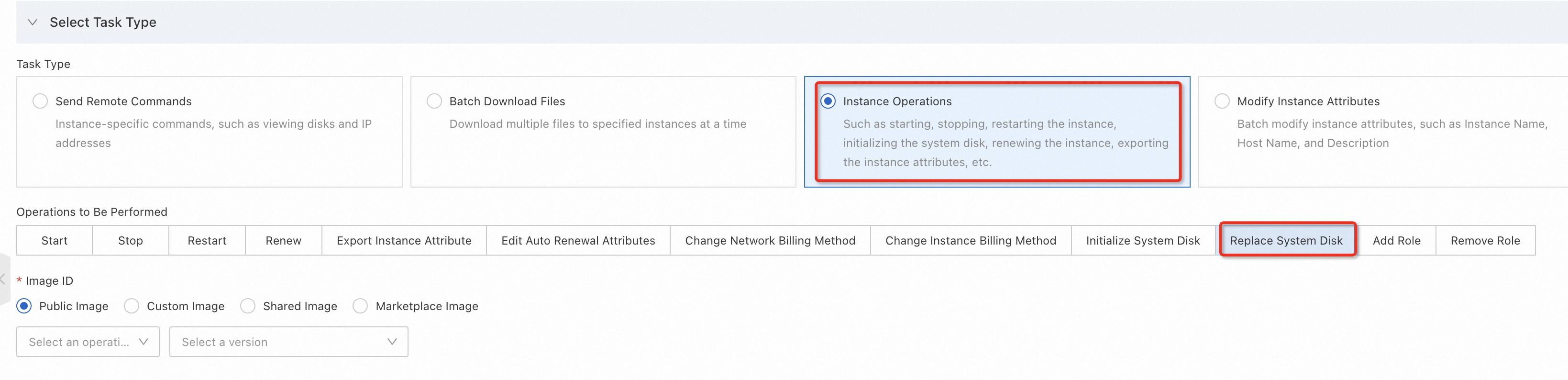
In the Select Instances section, select the ECS instances that you want to manage.

Configure the advanced options. In this example, the default values are used. Click Create.
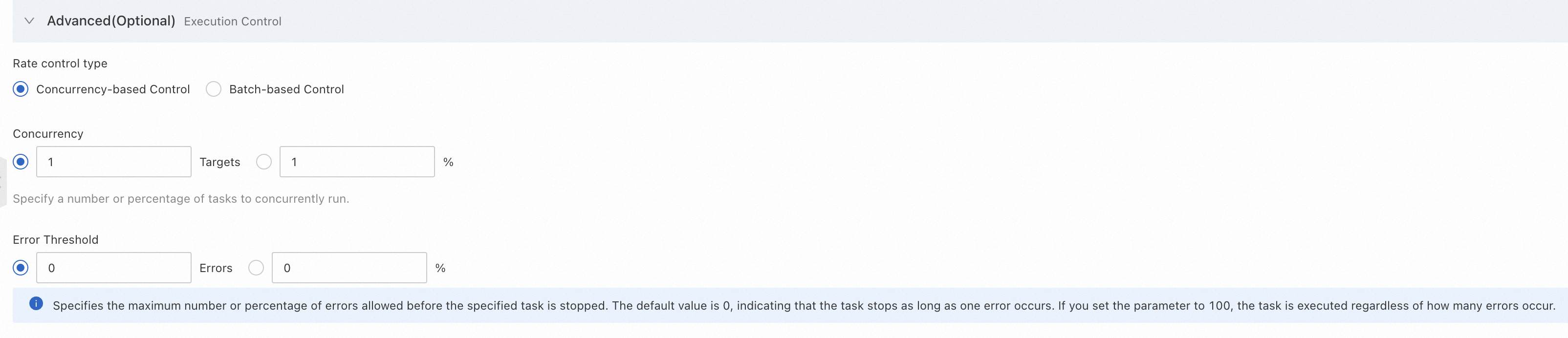
In the Execution Steps and Results section, view the execution progress.