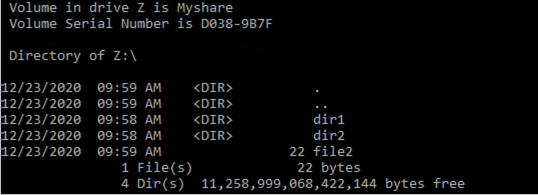Before you can access data in File Storage NAS (NAS), you must create a NAS file system and mount the file system on an Elastic Compute Service (ECS) instance. This topic describes how to create a Server Message Block (SMB) file system in the NAS console and mount the SMB file system on an ECS instance. In this example, the ECS instance is deployed on Windows Server 2019 in a virtual private cloud (VPC). After you mount the file system on the ECS instance, you can upload data to or download data from the file system.
Prerequisites
NAS is activated.
The first time you visit the product page of NAS, follow the instructions to activate the NAS service.
An ECS instance is created in the China (Hangzhou) region. The operating system of the instance is Windows Server 2019. For more information, see Create an ECS instance.
Step 1: Create an SMB file system and create a mount target for the file system
Log on to the NAS console.
In the lower part of the Overview page, click Create General-purpose NAS File System.
On the General-purpose NAS (Pay-as-you-go) page, configure the parameters. The following table describes the parameters. For the parameters that are not described in the following table, select values based on your business requirements or use the default values.
For more information, see Create a file system.
Parameter
Description
Region
Select China (Hangzhou).
Zone
Select Hangzhou Zone F. Select the zone where the ECS instance resides.
Protocol Type
Select SMB.
Network Type
Select VPC.
VPC
Select the VPC where the ECS instance resides.
vSwitch
Select a vSwitch that resides in the VPC.
Click Buy Now and follow the instructions to complete the payment.
After you purchase the file system, a mount target is automatically generated for the file system and a permission group named "VPC default permission group (all allowed)" is attached to the mount target. You can also create permission groups and add mount targets based on your business scenarios. For more information, see Manage permission groups and Create a mount target.
Go to the NAS console. In the left-side navigation pane, choose . Then, click the file system that you created.
On the details page of the file system, click Mount Targets.
In the Mount Command column of the Mount Target section, copy the mount command for later use.
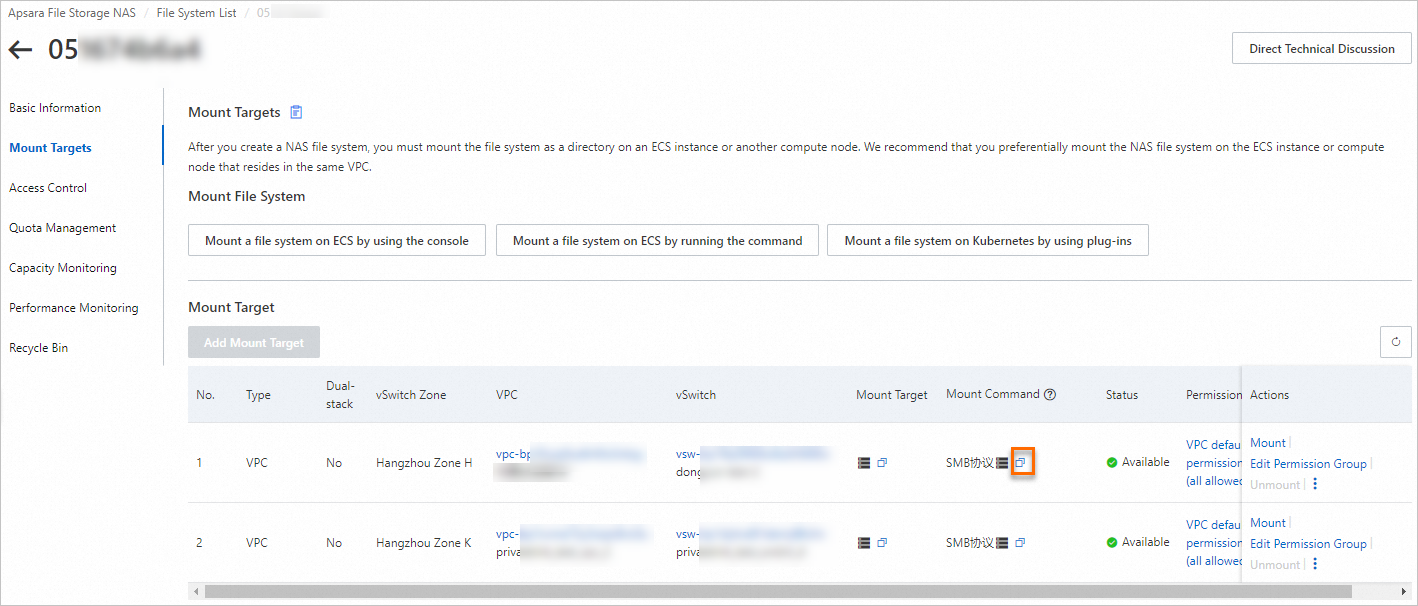
Step 2: Mount the file system
Connect to the ECS instance. For more information, see Connection methods.
Open the Command Prompt and run the following command to grant the client anonymous access permissions:
REG ADD HKEY_LOCAL_MACHINE\SYSTEM\CurrentControlSet\services\LanmanWorkstation\Parameters /f /v AllowInsecureGuestAuth /t REG_DWORD /d 1Enable the Workstation service.
Press
Win+R. In the Run dialog box, enterservices.mscand click OK.Make sure that the Workstation service is in the Started state and the startup type is Automatic.
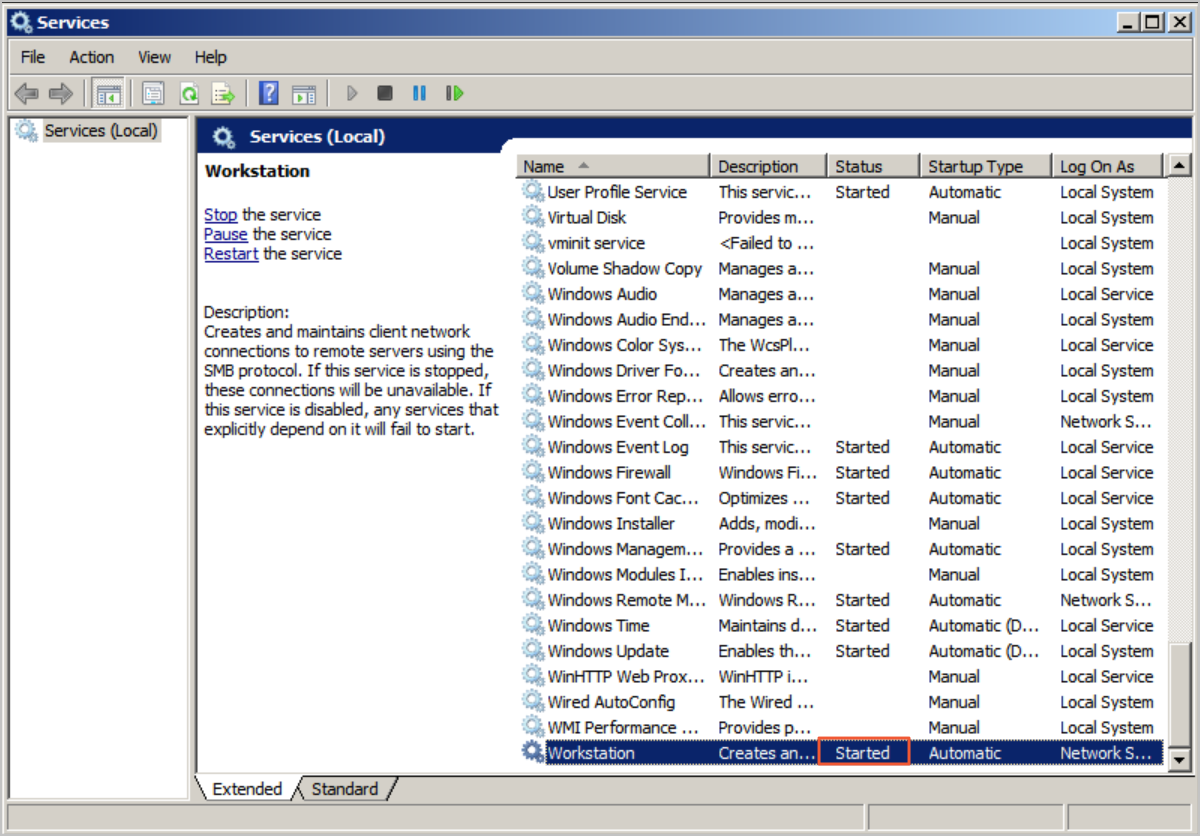
Enable the TCP/IP NetBIOS Helper service.
Open Control Panel, choose , and then click the network that is connected to your host.
In the Status dialog box, click Properties. In the Properties dialog box, double-click Internet Protocol Version 4 (TCP/IPv4).
In the Internet Protocol Version 4 (TCP/IPv4) Properties dialog box, click Advanced.
In the Advanced TCP/IP Settings dialog box, click the WINS tab, select Enable NetBIOS over TCP/IP, and then click OK.
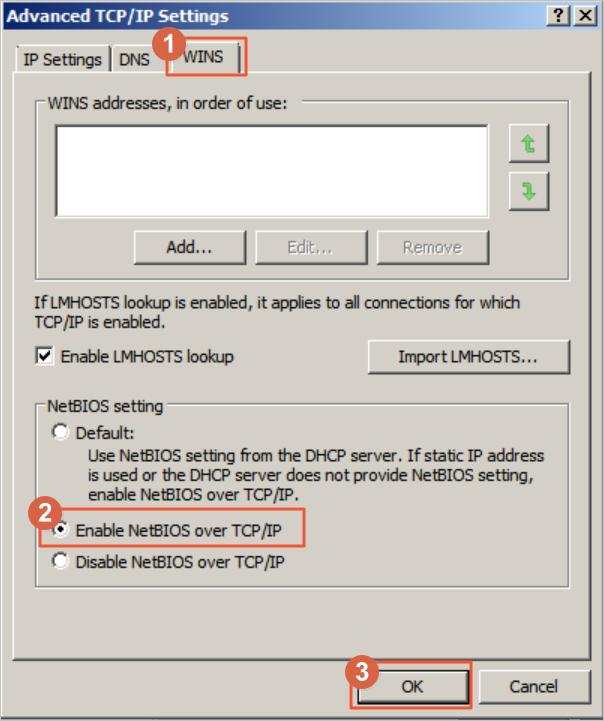
Press
Win+R. In the Run dialog box, enterservices.mscand click OK.Make sure that the TCP/IP NetBIOS Helper service is in the Started state and the startup type is Automatic.
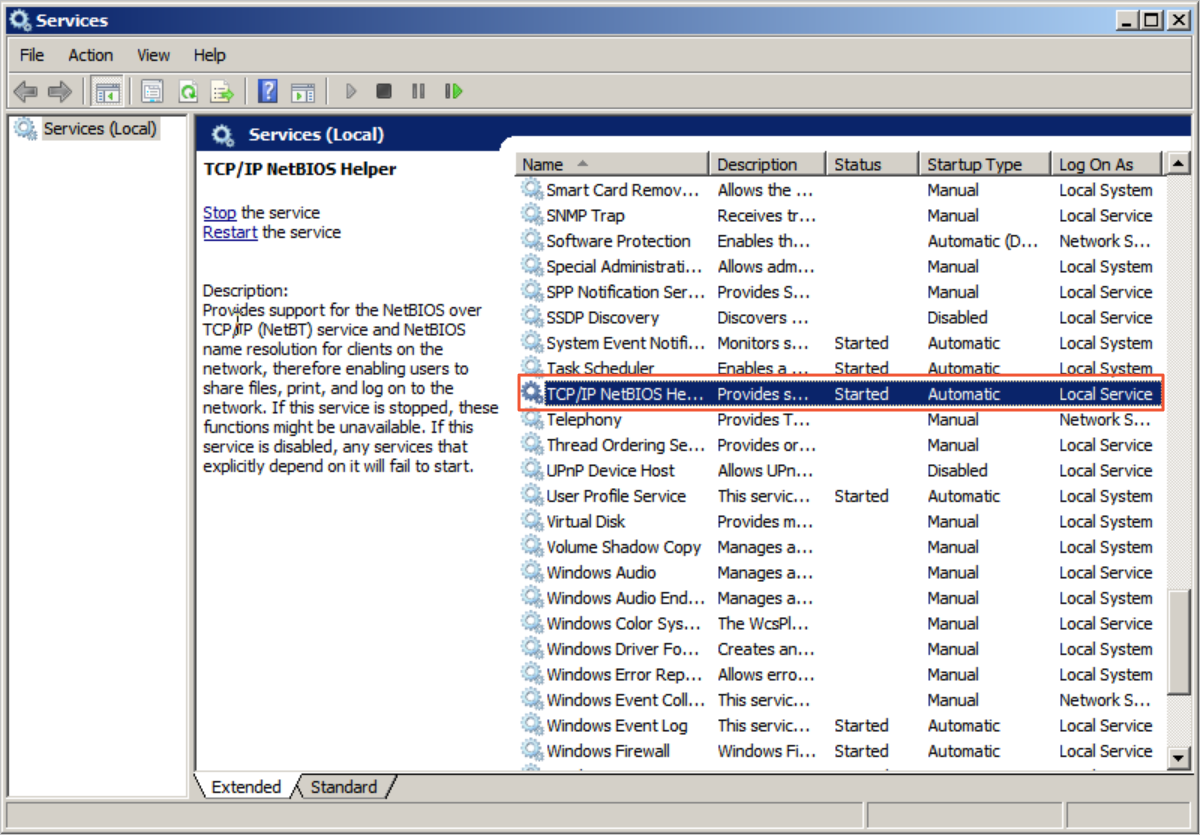
Open the Command Prompt and run the mount command that you copied in Step 1.
NoteThe default drive letter in the mount command is Z. Replace the drive letter based on your business requirements.
After the mount command is executed, run the
net usecommand to view the mount result.If an output similar to the following example appears, the mount is successful.
 If the file system failed to be mounted, troubleshoot the issue. For more information, see FAQ about troubleshooting of mount failures.
If the file system failed to be mounted, troubleshoot the issue. For more information, see FAQ about troubleshooting of mount failures.
Step 3: Use the file system
After you mount the file system on the ECS instance, you can access the file system the same way you access a local directory. The following figure shows an example.
Remotely connect to the ECS instance by referring to Connection methods, and run the following commands to access the file system.
Run the following commands to access the file system. In the following commands, Z drive is the mount path of the file system. Replace the drive letter Z based on your business requirements.
Z: mkdir dir1 mkdir dir2 echo 'some file content' > file2 dirIf an output similar to the following example appears, you have accessed the SMB file system.