After a Microservices Engine (MSE) engine is created, you can monitor the running status parameters and performance metrics of the engine to quickly identify potential issues and performance constraints. This helps you take effective optimization measures at the earliest opportunities to improve the stability and reliability of the engine and minimize the risk of system interruptions and failures. This topic describes how to view the monitoring data of an engine.
Prerequisites
MSE is activated. For more information, see Activate MSE.
Nacos engine
A Nacos engine in version 2.0.4 or later is created. For more information, see Create a Nacos engine.
ZooKeeper engine
A ZooKeeper engine is created. For more information, see Create a ZooKeeper engine.
Enable the Grafana dashboard
Basic Edition
If the edition of your engine is Basic Edition, the Grafana dashboard is automatically enabled after you upgrade the engine edition from the Basic Edition to the Professional Edition. For more information about how to upgrade the engine edition, see Upgrade the engine edition.
Professional Edition
If the version of your engine is Professional Edition 2.0.3 or earlier, you must go to the Observation Analysis page in the MSE console and click Upgrade Monitoring Dashboard. Then, follow the steps displayed in the Upgrade Monitoring Dashboard dialog box to enable the Grafana dashboard.
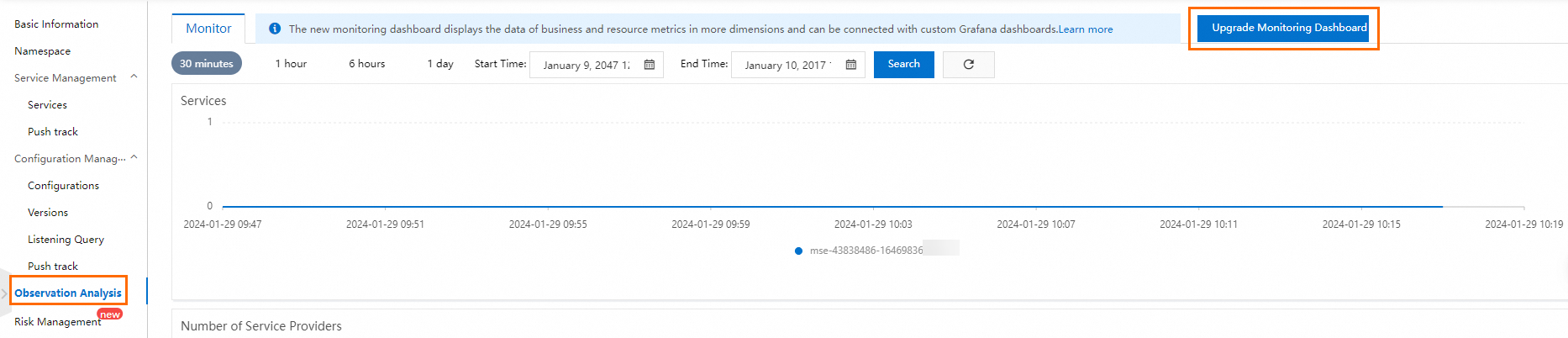
Use the Grafana dashboard
If you enable the Grafana dashboard, you can view a variety of metrics on the dashboard.
Log on to the MSE console, and select a region in the top navigation bar.
In the left-side navigation pane, choose Microservices Registry > Instances.
On the Instances page, click the name of the instance.
In the left-side navigation pane, click Monitoring Center.
NoteBy default, the time range is set to 15 minutes before the current time. You can also click the Time Range drop-down list in the upper-right corner to select another time range or configure a custom time range as the monitoring cycle.
When you move the pointer over a specific position in a data chart, the data of the nodes at the specified point in time is displayed. The time is precise to the minute.
You can click the
 icon in the upper-right corner to refresh monitoring data.
icon in the upper-right corner to refresh monitoring data.
Monitor the Nacos engine
On the Overview tab, view the following information:
In the Overview section, view data such as the number of engine nodes, number of configurations, number of service providers, queries per second (QPS), transactions per second (TPS), and number of connections.
In the Usage level section, view the number of used configurations, number of used service providers, and number of used connections.
NoteWhen you use the Eureka client, the information about the number of connections on the Overview tab cannot be reported to the Eureka client for statistics because the Eureka client supports only short-lived connections.
Click the Registry Monitoring tab to view data such as the number of services, number of service providers, number of service consumers, and TPS, QPS, and response time (RT) of write and read operations in a registry.
NoteBy default, Nacos 2.0.4 and later provide four services for address discovery of the Diamond protocol supported by Application Configuration Management. The number of services and number of providers in the monitoring charts are the actual numbers plus 4. This is a normal symptom.
When you use the Eureka client, the Eureka client does not subscribe to services, but uses polling queries. As a result, the number of service consumers cannot be reported to the Eureka client for statistics.
Click the Configuration center monitoring tab to view data such as the number of configurations, number of configuration listeners, and TPS, QPS, and RT of write and read operations in a configuration center.
Click the Push monitoring tab to view data such as the success rate of service pushes, service push duration, service push TPS, and proportion of empty lists pushed by services.
NoteWhen you use the Eureka client, the Eureka client does not trigger the push feature of Nacos because the Eureka client uses polling queries. As a result, data of relevant metrics cannot be reported to the Eureka client for statistics.
Click the Number of connections monitoring tab to view data such as the number of connected clients of a specific version and number of persistent connections.
NoteWhen you use the Eureka client, the metric data displayed on the Number of connections monitoring tab cannot be reported to the Eureka client for statistics because the Eureka client supports only short-lived connections.
Click the jvm Monitoring tab to view data such as the young garbage collection (GC) time, number of young GCs, full GC time, number of full GCs, and heap memory usage.
Click the Resource Monitoring tab to view resource data such as the inbound traffic, outbound traffic, memory usage, CPU utilization, number of nodes, and load.
Monitor the ZooKeeper engine
Business Monitoring: The ZooKeeper Professional Edition and Developer Edition are integrated with Alibaba Cloud Managed Service for Prometheus. This service helps monitor business metrics of ZooKeeper instances, such as the number of Znodes, the number of watches, transactions per second (TPS), and queries per second (QPS).
Resource Monitoring: This tab provides resource metrics, such as the CPU utilization, memory usage, disk throughput, and network traffic.
Top N Monitoring: This tab provides statistics on top N objects of MSE ZooKeeper instances, such as top N ZooKeeper nodes in terms of size, top N ZooKeeper nodes in terms of TPS, top N ZooKeeper nodes in terms of QPS, top N clients in terms of TPS, and top N clients in terms of QPS. The monitoring dashboard displays the instance status and service status in real time.
Optional. If you require more observability capabilities, click Using Grafana Professional Edition in the upper-right corner to go to the Grafana console.
Optional. If you want to view data of instances in a new window, click Open in New Window XX Monitoring in the upper-right corner to obtain the URL of the new window. XX indicates a monitoring type.
For example, you can click the Registry Monitoring tab. In the upper-right corner of the tab, click Open in New Window Registry Monitoring to view data of a registry in a new window.
Use the old dashboard
If you do not enable the Grafana dashboard, you can still use the old dashboard provided by MSE. To view data of more metrics, we recommend that you upgrade the monitoring dashboard to the Grafana dashboard. For more information, see Enable the Grafana dashboard in this topic.
Log on to the MSE console, and select a region in the top navigation bar.
In the left-side navigation pane, choose Microservices Registry > Instances.
On the Instances page, click the name of the instance.
In the left-side navigation pane, click Observation Analysis.
On the Observation Analysis page, click the Monitoring tab to view the monitoring data such as the number of services, number of service providers, and average RT of the service write interface (ms).
NoteBy default, the time range is set to 30 minutes before the current time. You can select another time range, such as 30 minutes, 1 hour, 6 hours, or 1 day. You can also configure a custom time range.
The monitoring data of three nodes in an engine is displayed in different colors on the page. You can click the name of a node in the lower part of a chart to display or hide the data of the node. You must ensure that data of at least one node is displayed.
When you move the pointer over a specific position in a chart, data of three nodes at the specified point in time is displayed. The time is precise to the minute.
Click the
 icon in the upper-right corner to refresh metric data.
icon in the upper-right corner to refresh metric data.