After you create alert contacts and a contact group to which the contacts belong in Microservices Engine (MSE), MSE sends a notification to the contacts in the contact group when an alert is triggered. You must create contacts before you create a contact group. This topic describes how to manage alert contacts of MSE instances.
Prerequisites
Application Real-Time Monitoring Service (ARMS) is activated. For more information, see Activate ARMS.
Create a contact
Log on to the MSE console and select a region in the top navigation bar.
In the left-side navigation pane, choose .
On the Contacts tab, click Create Contact in the upper-right corner.
In the Create Contact dialog box, configure the parameters and click OK.
The parameters include Name, Phone Number, Email, Contact Group, Method to Resend Notifications If Phone Notifications Fail, and User ID.
NoteYou must specify Phone Number or Email.
Each mobile phone number or email address can be used for only one contact. You can add up to 100 contacts.
If a contact group already exists, you can add the created contact to the contact group.
If the contact is displayed in the contact list, the contact is successfully created.
Create a contact group
Prerequisites
Contacts are created. For more information, see Create a contact.
Procedure
Log on to the MSE console and select a region in the top navigation bar.
In the left-side navigation pane, choose .
On the Contacts tab, click Create Contact Group in the upper-right corner.
In the Create Contact Group dialog box, configure Group Name and Alert Contacts, and click OK.
If the contact group is displayed in the All Contacts section on the left side of the Contacts tab, the contact group is successfully created.
What to do next
On the Contacts tab of the Contacts page, perform the following operations:
Search for contacts or contact groups
In the upper-left corner of the Contacts tab, enter all or some characters of the name, mobile phone number, or email address of a contact in the search box, and click the
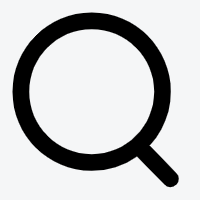 icon to search for the contact.
icon to search for the contact. In the upper-left corner of the Contacts tab, enter all or some characters of the name of a contact group in the search box, and click the
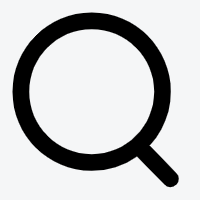 icon to search for the contact group.
icon to search for the contact group.
Edit contacts or contact groups
Find the desired contact and click Edit in the Actions column. In the Edit Contact dialog box, edit the contact information and click OK.
In the All Contacts section on the left, move the pointer over the
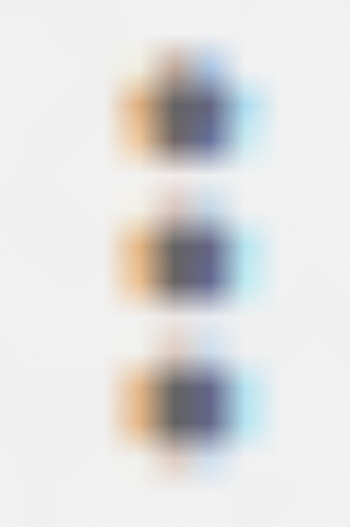 icon on the right side of the contact group that you want to edit. In the list that appears, select Edit Group. In the Edit Contact Group dialog box, edit the contact group information, and click OK.
icon on the right side of the contact group that you want to edit. In the list that appears, select Edit Group. In the Edit Contact Group dialog box, edit the contact group information, and click OK.
Delete contacts or contact groups
To delete a single contact, find the contact, and click Delete in the Actions column. In the message that appears, click OK.
To delete multiple contacts at a time, select the contacts and click Batch Delete in the lower part of the Contacts tab. In the message that appears, click OK.
In the All Contacts section on the left, move the pointer over the
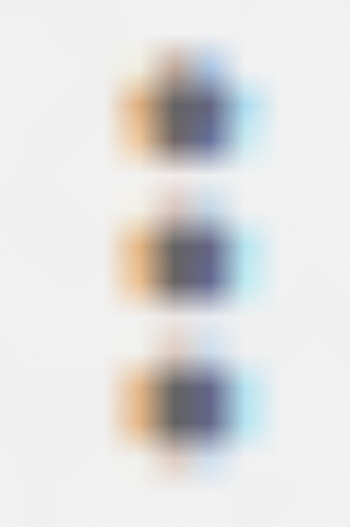 icon on the right side of the contact group that you want to delete. In the list that appears, select Delete Group. In the message that appears, click OK. Important
icon on the right side of the contact group that you want to delete. In the list that appears, select Delete Group. In the message that appears, click OK. ImportantBefore you delete a contact group, make sure that no monitoring jobs with which the contact group is associated are running. If monitoring jobs with which the contact group is associated are running, features such as alerting may not take effect as expected after you delete the contact group.
To verify mobile phone numbers, select the contacts in the contact list and click Verify Mobile Numbers in the lower part of the Contacts tab. Then, verify mobile phone numbers based on the received text messages.
NoteIf you want to send a notification to a contact by using phone calls, you must verify the mobile phone number of the contact.