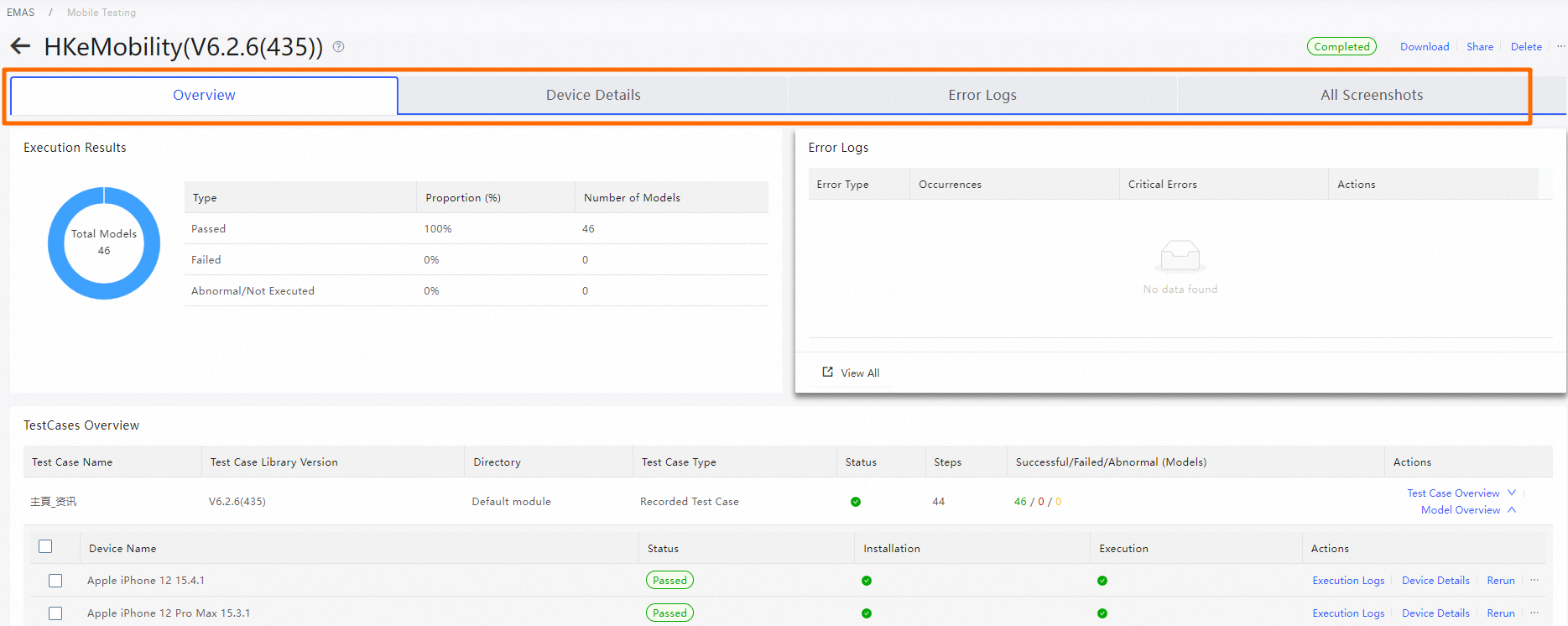This topic describes how to check the details of a functional test report.
Overview
Tab | Description |
Shows the Execution Results, Error Logs, and Test Case Overview information of the current test. | |
Allows you to view or edit the execution results of test cases and related logs on each test device. | |
Shows all types of errors that occurred in the current test, including Crashes, ANRs, and Negligible Exceptions. | |
Shows the major screenshots of the current test. |
Overview
On the Overview tab, view the Execution Results, Error Logs, and Test Case Overview sections of the current test.
Execution Results
This section shows the number and the percentage of test models by execution result type. The execution result types include Passed, Failed, and Abnormal/Not Executed.
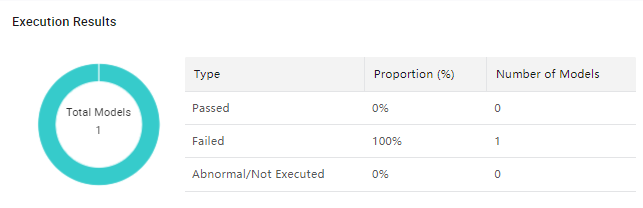
Error Logs
This section shows the list of critical errors.
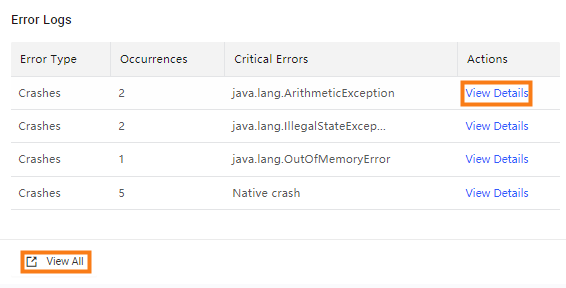
Click View All or View Details to view all errors and the log details of the errors on the Error Logs tab. For more information, see Error Logs.
Test Case Overview
This section shows the test results of the app on a per-test-case basis.
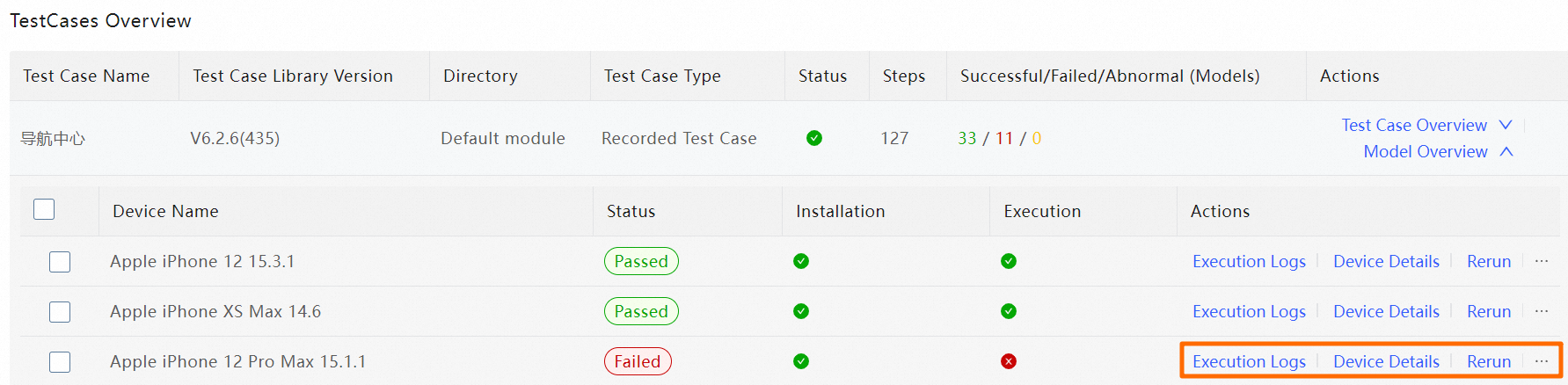
1. In the test case list, click Test Case Overview in the Actions column corresponding to a test case. The details of the test case are displayed.
2. Click Model Overview in the Actions column corresponding to a test case to show the test results on each test device.
3. In the Model Overview list, click Execution Logs corresponding to a device to view the execution logs of the device. Click Device Details to view detailed information of the device on the Device Details tab. For more information, see Device Details.
Device Details
On the Device Details tab, perform the following operations:
1. In the left-side Device list, click Filter to filter devices by Classification Method or Status.
Filter condition | Description |
Classification Method | Groups test devices by classification method. The classification methods include By Test Result, By System Version, and By Brand. |
Status | Filters test devices in a specific state, such as All, Failed, Device Error, Abnormal/Not Executed, Timed Out, Passed, Pending, or Running. If Status is set to Failed, you can set Failure Part to Installation, Start, Run, or Uninstallation to further filter test devices. |
2. In the left-side Device list, click the name of a device to view the details of the device on the right side of the tab.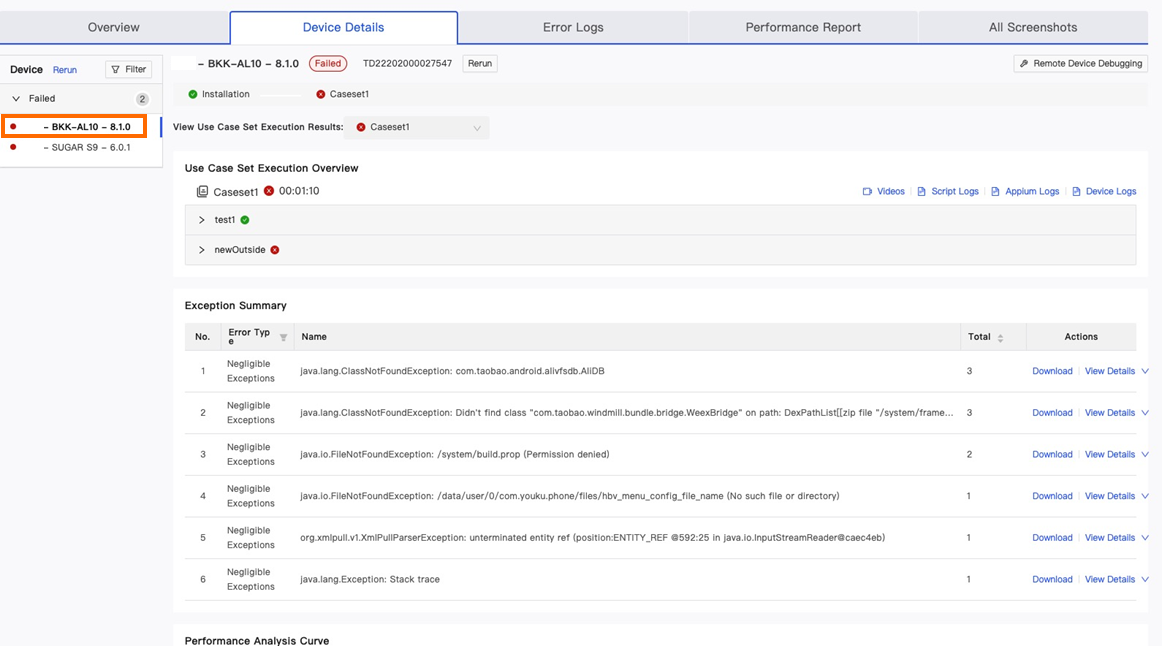
Execution status
This section shows the execution status of each test case for a specified device.

If the specified device fails the test, click Remote Device Debugging to apply for the same model and verify the test result.
Test case execution overview
1. Select a test case from the View Test Case Execution Results drop-down list to view the execution overview of the test case.
2. Click Videos to view the execution video records of the test case. Click Script Logs, Appium Logs, or Device Logs to view or download the corresponding execution logs of the test case.

Exception Summary
This section shows the exception information of the specified test case.
In the Exception Summary list, click Details in the Actions column corresponding to an error to view the details of the error.

Performance Analysis Curve
This section shows the trends of CPU utilization, memory usage, network usage, frame loss rate, and power consumption over time during the execution process of the specified test case.
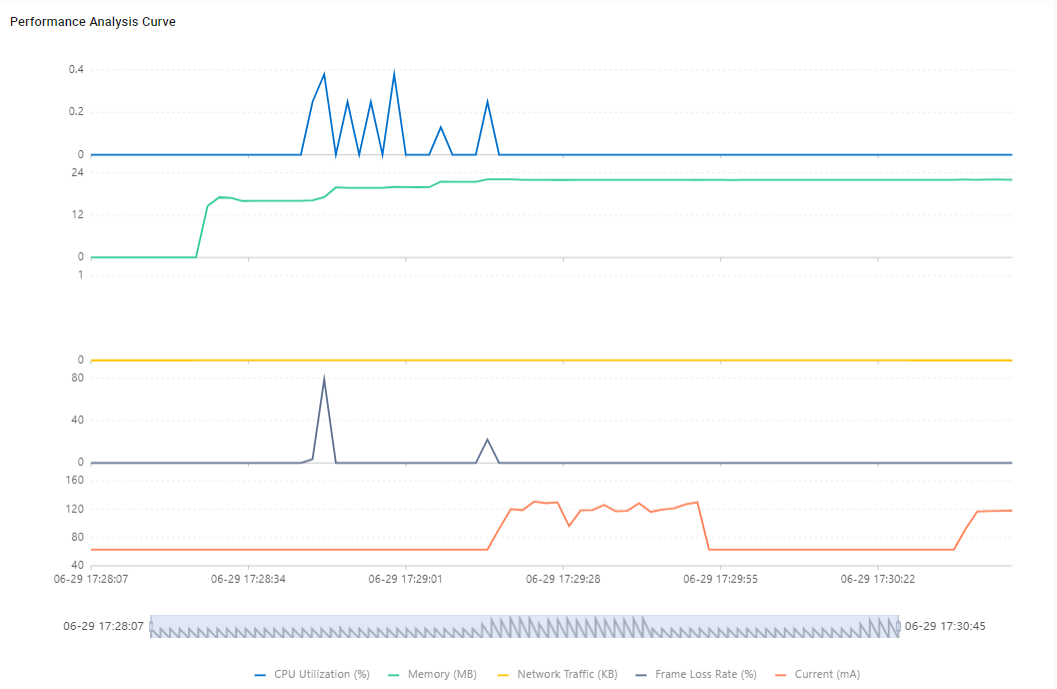
Move the pointer over the trend chart to view the real-time value of each statistical item.
Error Logs
On the Error Logs tab, perform the following operations:
1. Click the Crashes, ANRs, and Negligible Exceptions tabs to view the error logs.
2. By default, part of an error log is displayed. Click the Expand icon to view the complete log.
3. Click Download Error Logs to download specific error logs.
4. Click Associated Device to view the device that caused the error.

All Screenshots
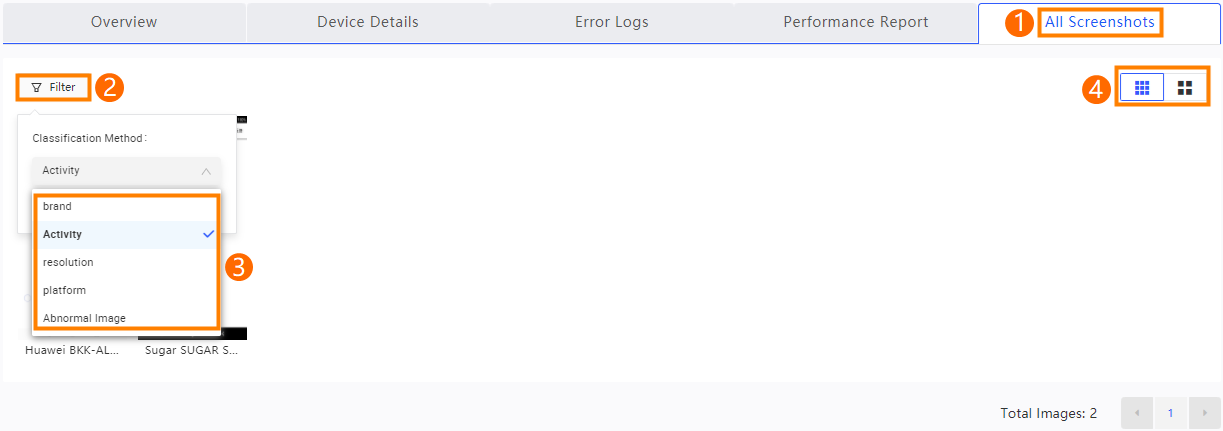
On the All Screenshots tab, perform the following operations:
1. Click Filter, set Classification Method, and then view the screenshots of the specified category.
2. Click the Large Image or Small Image icon on the right side of the tab to show the screenshots in the specified image format.