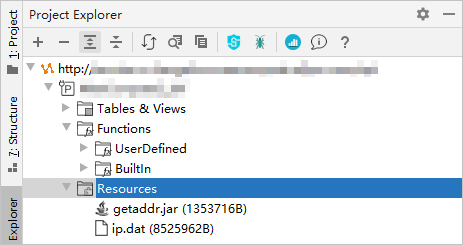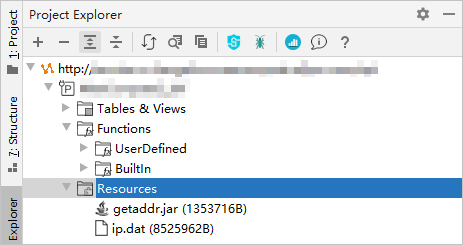This topic describes how to use MaxCompute Studio to view tables, views, functions, and resources in a MaxCompute project.
Prerequisites
MaxCompute Studio is connected to a MaxCompute project. For more information, see Manage project connections.Background information
On the Project Explorer tab of MaxCompute Studio, you can view tables, views, functions, and resources in the connected MaxCompute project.
View and update project data
- In the left-side navigation pane of MaxCompute Studio, click the Project Explorer tab to view the connected MaxCompute project.
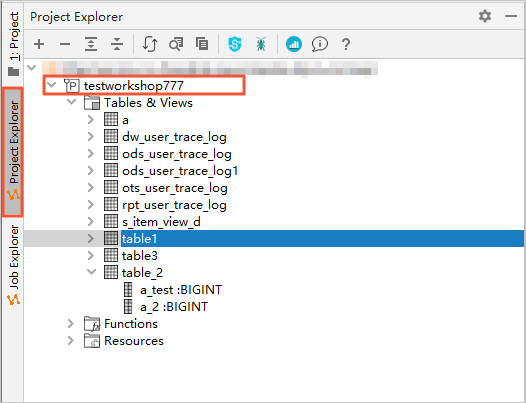
- Expand the Tables & Views, Functions, or Resources folder to view all tables, views, functions, or resources in the MaxCompute project. Note
- To perform this operation, you must have the
DESC TABLEpermission on the MaxCompute project. - You can use MaxCompute Studio to view only tables in the MaxCompute project to which MaxCompute Studio is connected. You cannot use MaxCompute Studio to view tenant tables.
- To perform this operation, you must have the
- In the toolbar of MaxCompute Studio, click the
 icon to update the metadata of the MaxCompute project on your on-premises machine. Note MaxCompute Studio downloads the metadata of the MaxCompute project to your on-premises machine. If the metadata of the MaxCompute project is updated, you must manually refresh the page of MaxCompute Studio to load the updated metadata to your on-premises machine.
icon to update the metadata of the MaxCompute project on your on-premises machine. Note MaxCompute Studio downloads the metadata of the MaxCompute project to your on-premises machine. If the metadata of the MaxCompute project is updated, you must manually refresh the page of MaxCompute Studio to load the updated metadata to your on-premises machine.
View the details about a table or view
- In the Tables & Views folder, click a table name to view the fields in the table and the types of the fields.
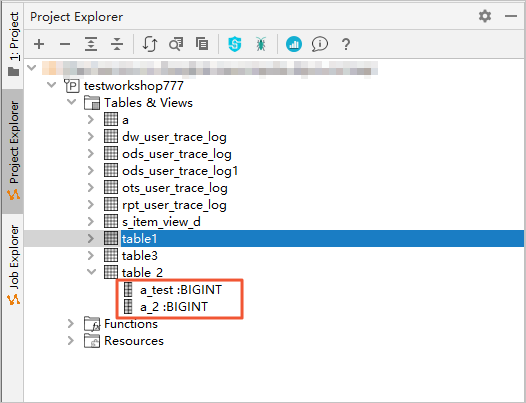
- Right-click the table name and select Show table detail to view the details about the table. The details include the owner, size, column information, and schema of the table.
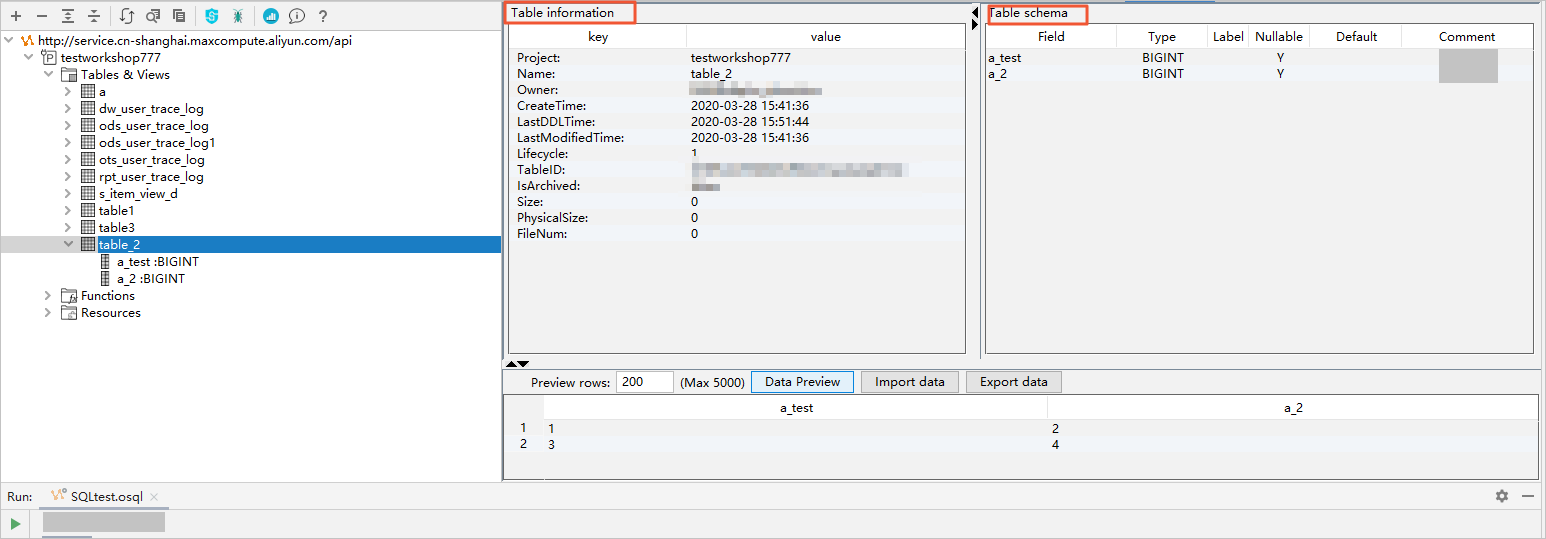
- Right-click the table name and select Find usages to query the scripts in which the table is referenced.
View the details about a function
- In the Functions folder, click the UserDefined folder to view the functions that you created.
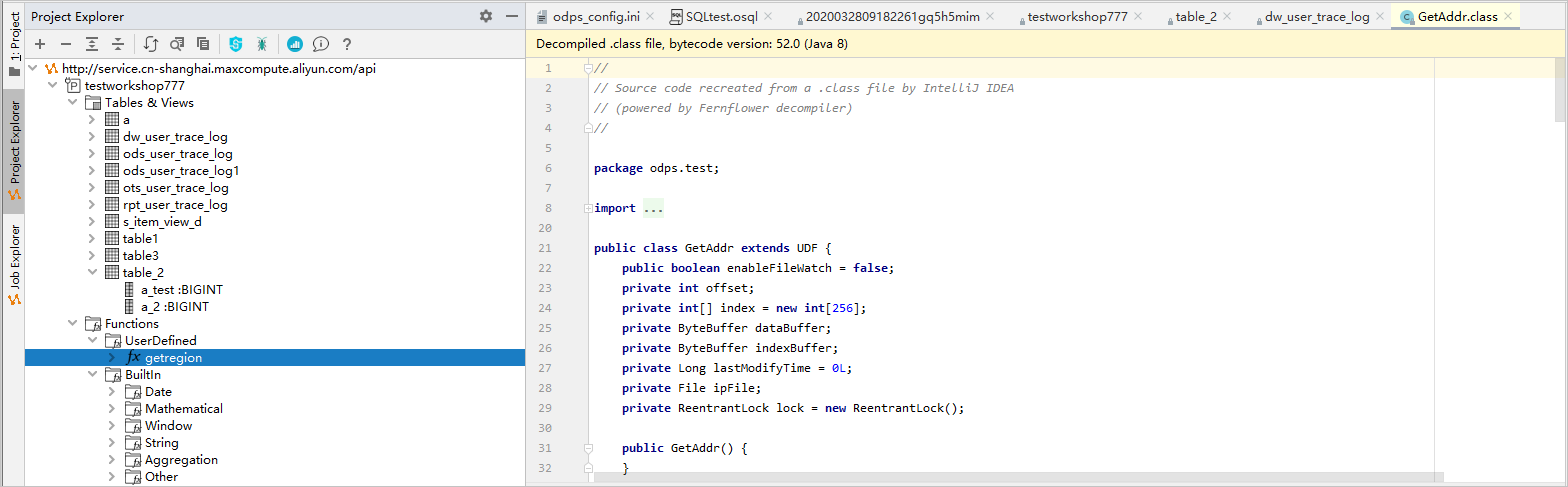 Note The Builtin folder below the Functions folder displays the built-in functions of the system by type. You can double-click a function name to view the instructions of the function. For more information about the built-in functions, see Mappings between built-in functions of MaxCompute and built-in functions of Hive, MySQL, and Oracle.
Note The Builtin folder below the Functions folder displays the built-in functions of the system by type. You can double-click a function name to view the instructions of the function. For more information about the built-in functions, see Mappings between built-in functions of MaxCompute and built-in functions of Hive, MySQL, and Oracle. - Double-click a function name to view the code of the function.
View the details about a resource
Expand the Resources folder to view the resources that you created.