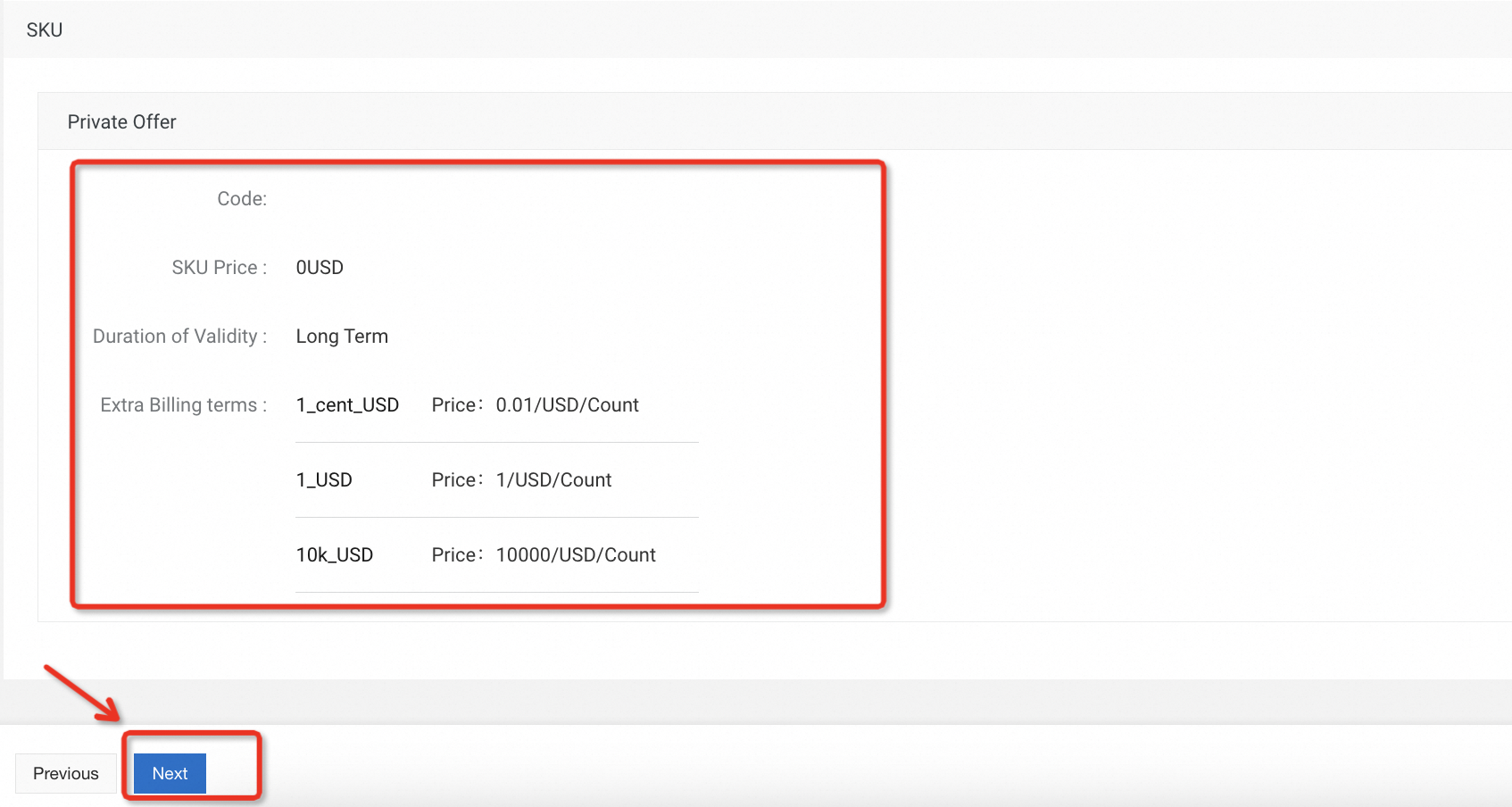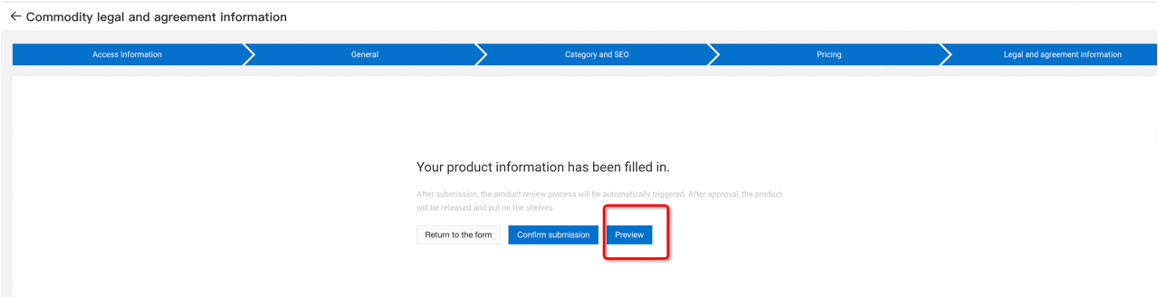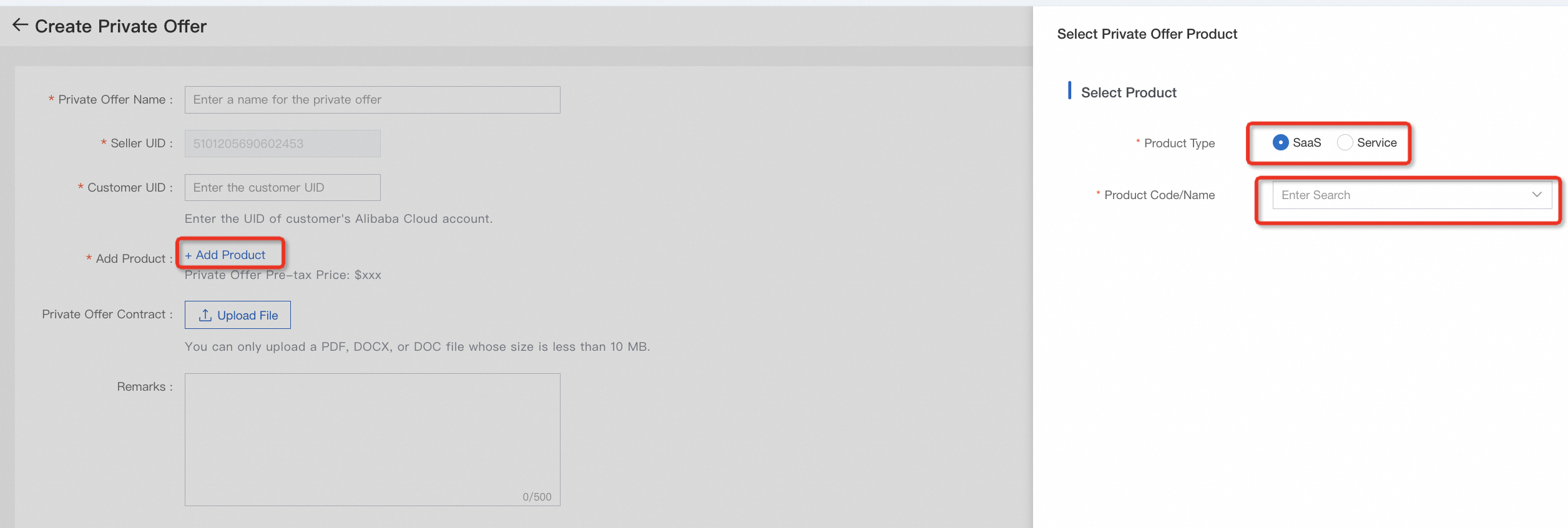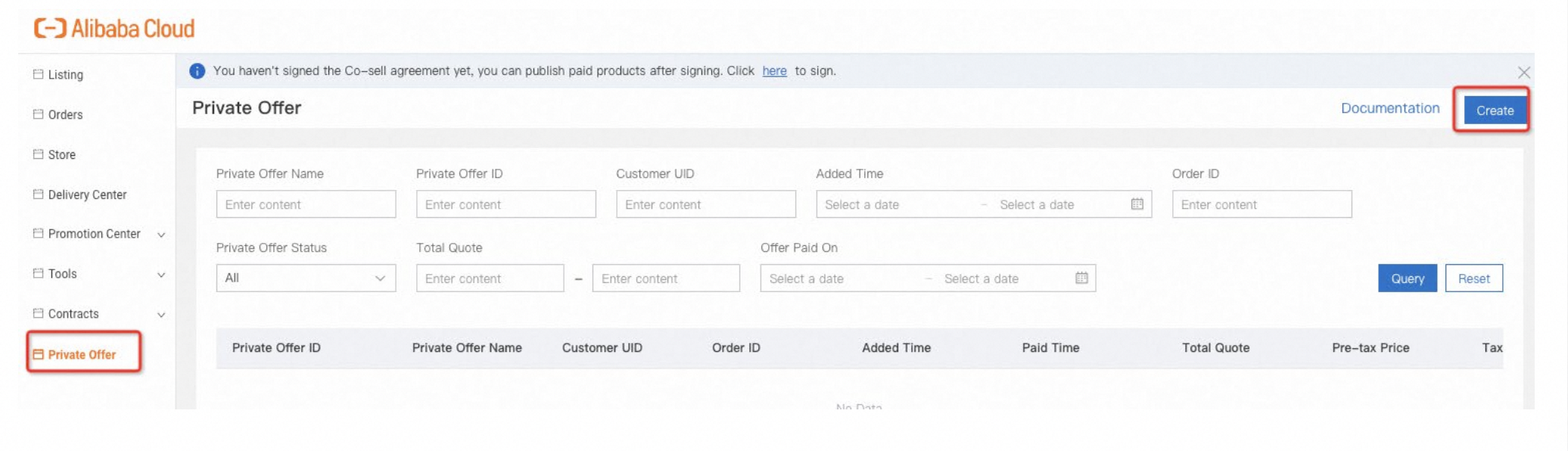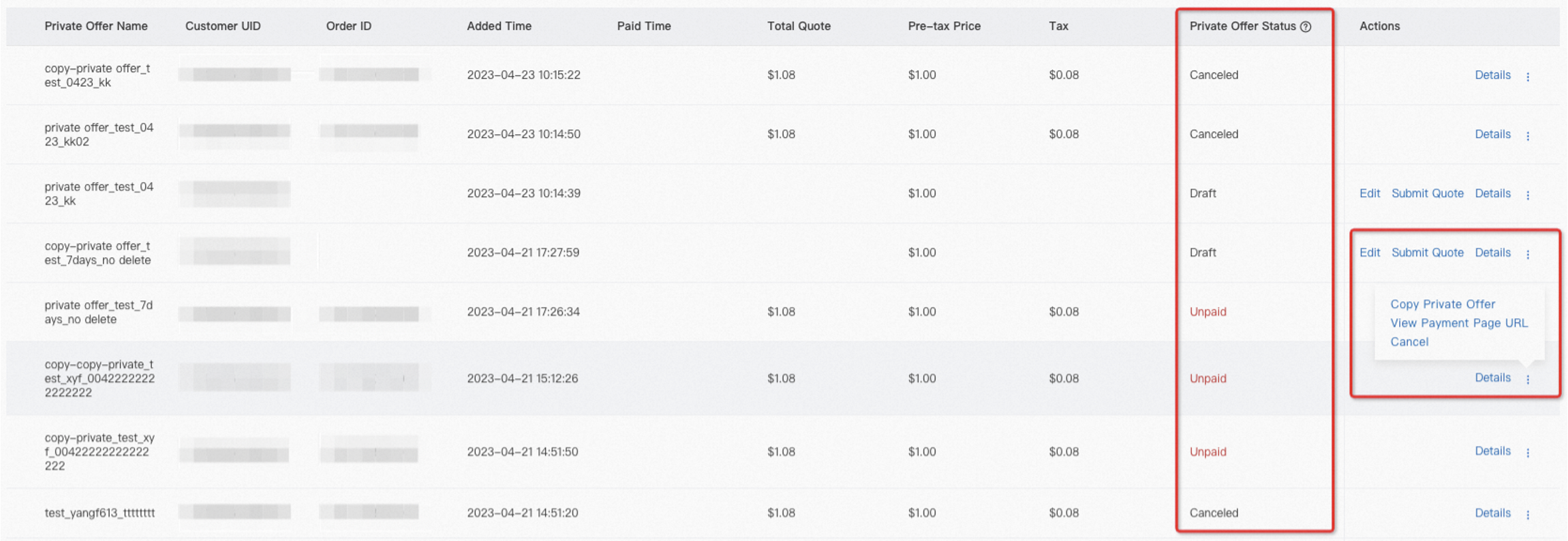Introduction of Alibaba Cloud Marketplace Private Offer
Vendor can create Private Offers by generating unpaid orders and pushing the orders to specified customers. Customers can view the details of the corresponding private offers in the client console and proceed with payment.
p.s. After creating a Service/SaaS product that displays the Contact Sales button on the page, you can see the Private Offer in the left navigation bar on the seller portal and then complete a Private Offer.
Steps to Complete a Private Offer
1. Create a Service/SaaS product that displays the Contact Sales button on the page
1.1 Login Seller Portal. Find Listing in the left navigation bar. Click Create Product.
1.2 Fill in the product information of the first 3 steps - Access Information/General/Category and SEO. Please refer to the following document.
How to publish a SaaS product: https://www.alibabacloud.com/help/marketplace/saas-201958
How to publish a service product: https://www.alibabacloud.com/help/marketplace/service
1.3 Step 4: Pricing. Be sure to follow the steps below to achieve this function
a. Select Private Offer

b. SKU information is automatically generated by the system, click Next
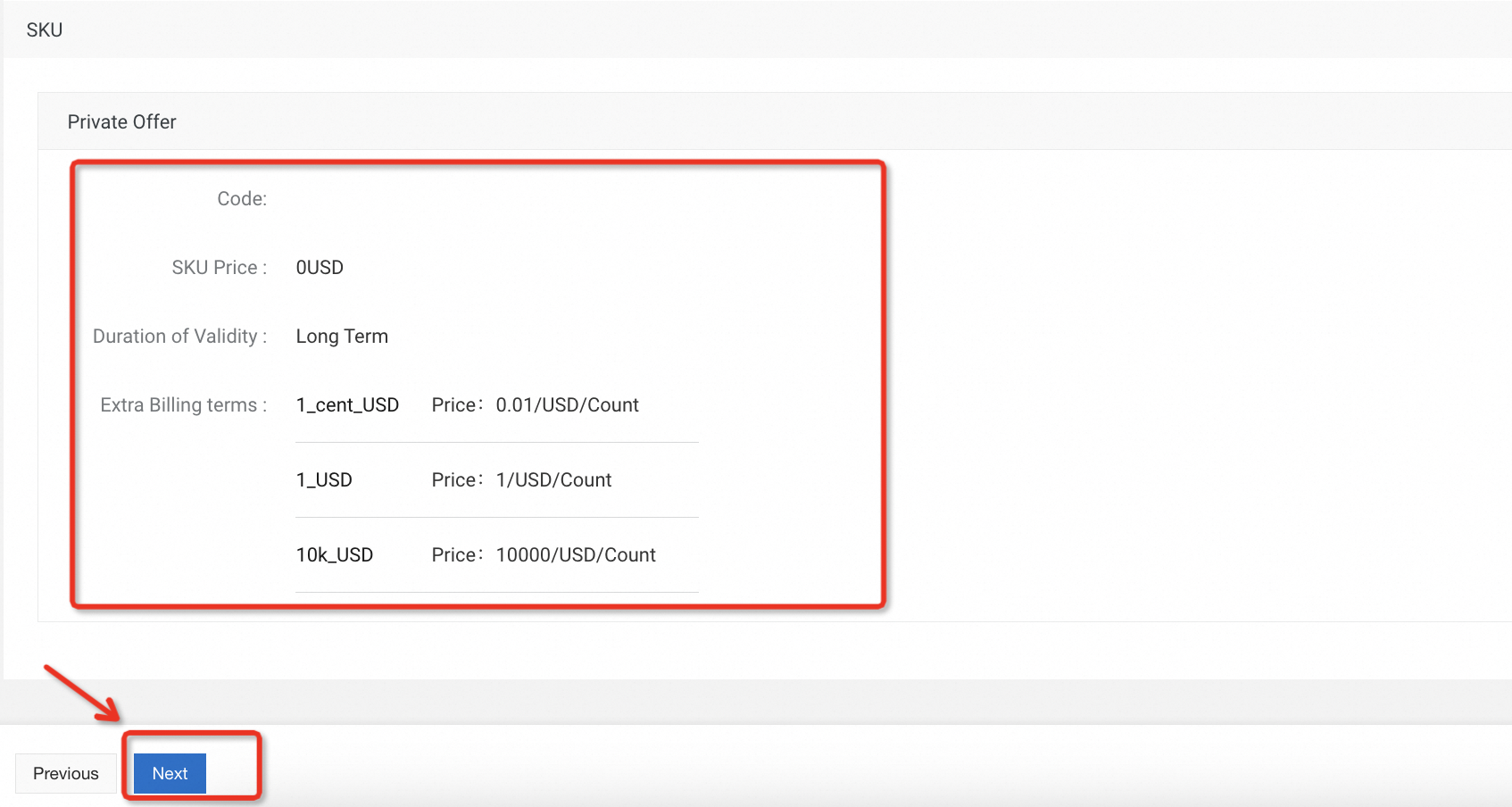
1.4 Fill in the relevant information of the 5th step, Legal and agreement information.
1.5 Check if the preview page is correct, publish the product, After the release is successful, you could select this product in the next step of creating a private offer.
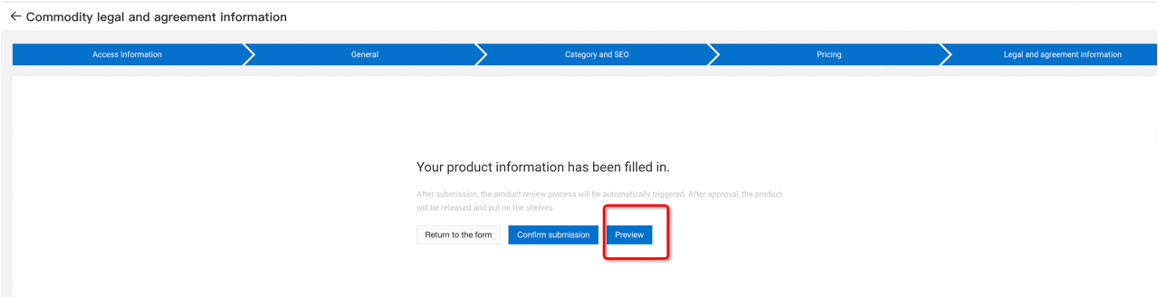
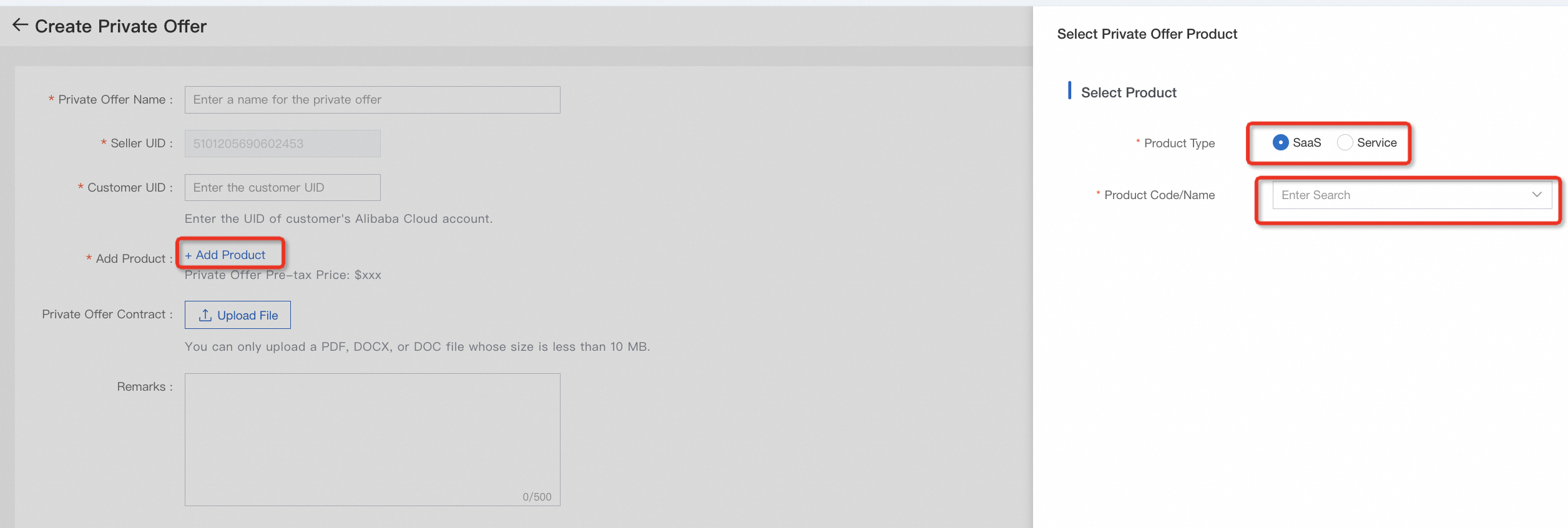
2. Create a Private Offer
Login Seller Portal. You can find Private Offer in the left navigation bar. Click Create
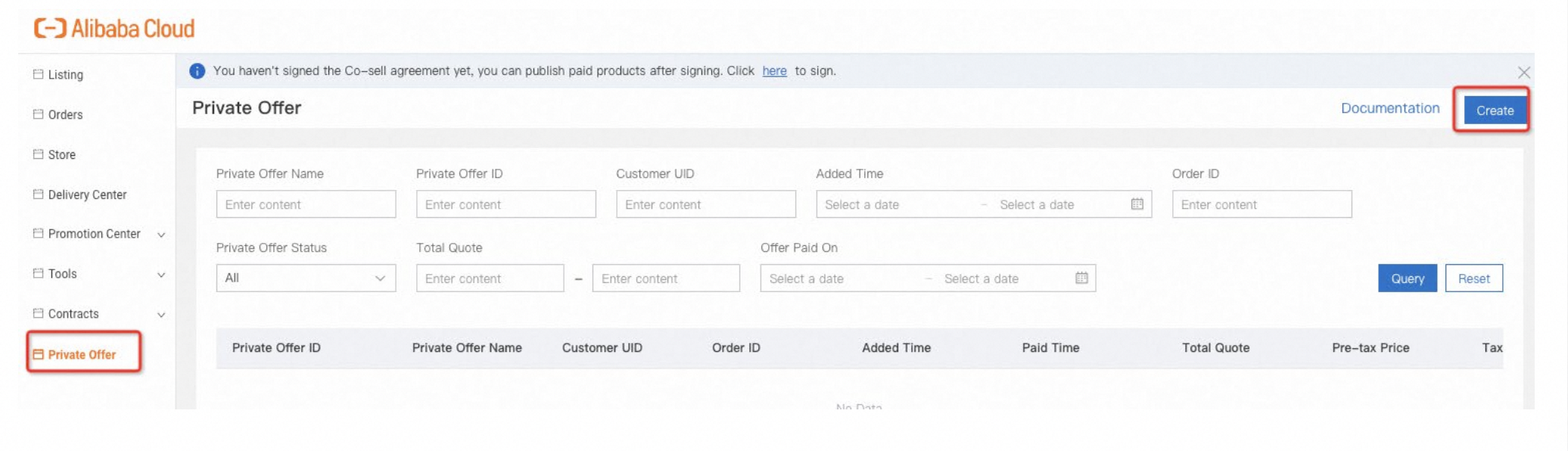
3. Submit a Private Offer
3.1 Private Offer Name: Required.
The name can contain letters, digits, and special characters A maximum of 100 characters are supported.
3.2 Seller UID: By default.
3.3 Customer UID: Required.
Only the main UID of an Alibaba Cloud account is supported, not RAM account.
3.4 Add Product: Required.
Click Add Product to select the product published in the first step by product code or name.(SaaS or Service Supported)
3.5 Configure Product
Set up product version, duration, quantity and additional fee.
3.6 Product Price
Automatically calculated based on product configuration, click Submit for confirmation.
3.7 Contract
A file in PDF, DOCX, or DOC format is supported, size no more than 10 MB.
3.8 Confirm & Submit
After you submit the private offer, a pop message will show the private offer configuration for final confirmation. Then system generates an unpaid order and pushes it to the customer side.
3.9 Save
Make sure to configure the required items before you save the configuration.
4. Query or Search for Private Offers
4.1 Search:
You can search for private offers by key field and clear search options.
4.2 Private Offer Status:
Draft: The private offer is saved but not submitted.
Unpaid: The private offer is submitted and an unpaid order is generated. (Please note that the private offer will be automatically canceled if the payment is not completed within 7 days after the order is successfully created).
Paid: The order associated with the private offer is paid.
Canceled: The private offer is canceled.

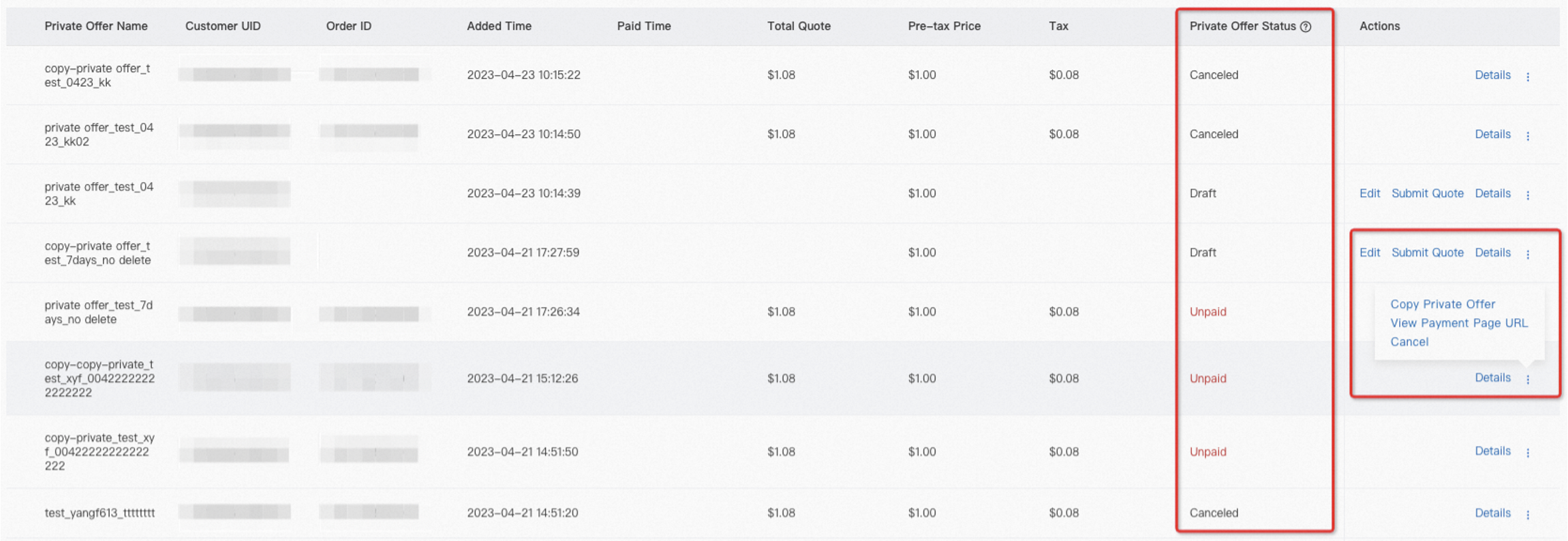
 Elastic Compute Service (ECS)
Elastic Compute Service (ECS)
 Container Compute Service (ACS)
Container Compute Service (ACS)