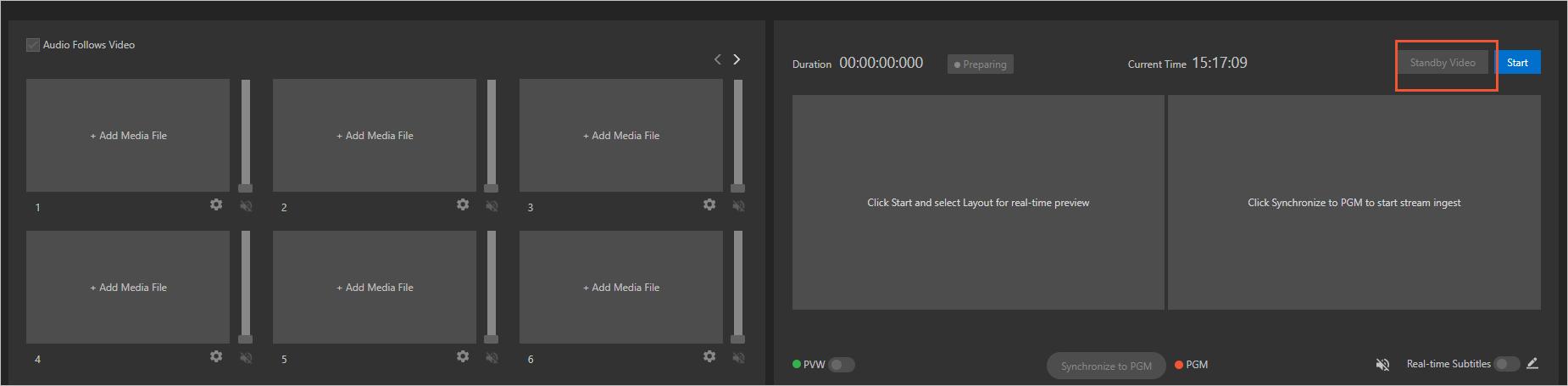This topic describes how to use a production studio for live streaming.
Prerequisites
If you want to use a
production studio, make sure that the following prerequisites are met:
- The production studio feature is enabled. For more information, see Enable the production studio feature.
- A domain name for which you want to perform production is added. For more information, see Add a domain name.
Background information
The first time you use a production studio, you can perform the following operations to create a production studio and complete real-time production.
Note This topic describes how to use a
production studio in the ApsaraVideo Live console. For information about how to use a
production studio by calling API operations, see
Sample code for calling API operations.
Procedure of using a production studio
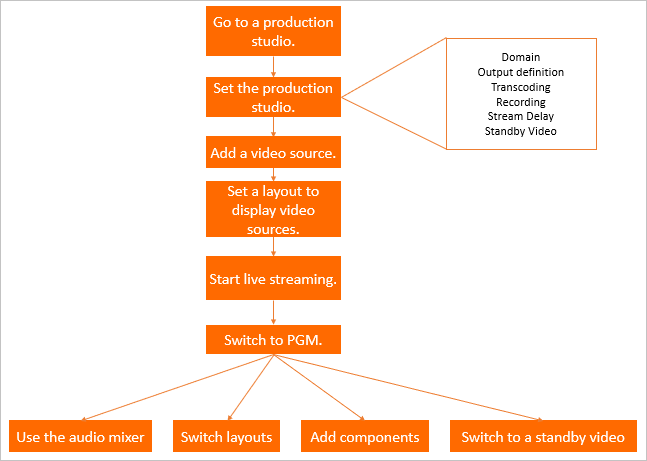
The preceding figure shows how to use a production studio. The procedure consists of the following steps:
- Live stream settings: You can configure live stream settings such as the streaming domain, output resolution, transcoding, and recording settings in the production studio.
- Live streaming configuration: You need to add audio and video materials and configure the output layout.
- Start of live streaming: You can use PVW to preview mixed streams and use PGM for live streams output.
- Real-time production: You can use features such as live subtitles, graphic packaging, and audio mixer to configure live streams and adjust effects.
Quick start
- Open a production studio.
Log on to the ApsaraVideo Live console, select a production studio on the Production Studio Management page, and click Open in the Actions column.
- Configure the production studio.
The first time you create a production studio instance and enter the production studio page, the Studio Settings dialog box is displayed. You can also click Live Stream Settings in the upper-right corner of the production studio page to open the Studio Settings dialog box. For more information, see Configure a production instance.
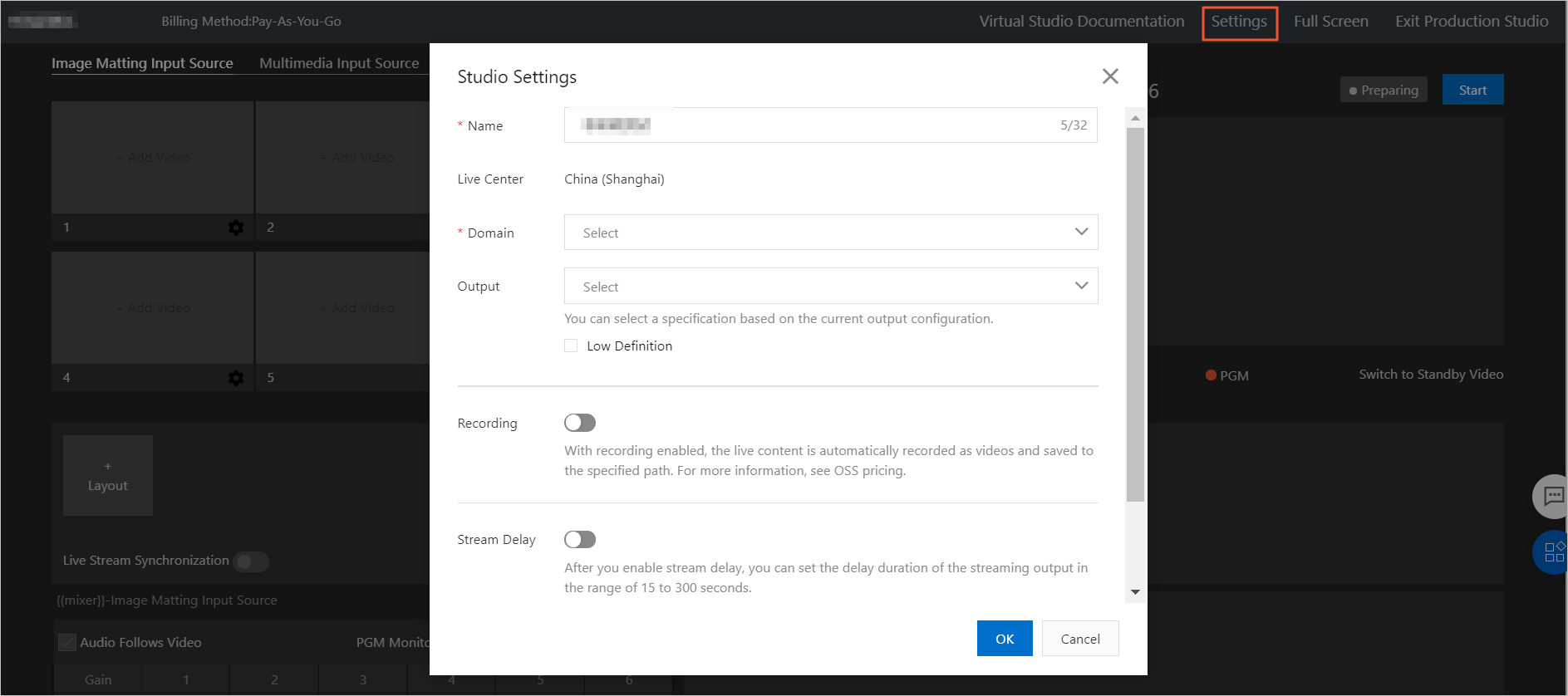 Note Each account can create up to 50 production studio instances. To create more production studio instances, submit a ticket. For more information, see Contact us.
Note Each account can create up to 50 production studio instances. To create more production studio instances, submit a ticket. For more information, see Contact us. - Add a video source.
Click Add Media File. In the Add Resource dialog box, you can select a live stream as the video source or select a video source from ApsaraVideo VOD. For more information, see Add video sources.
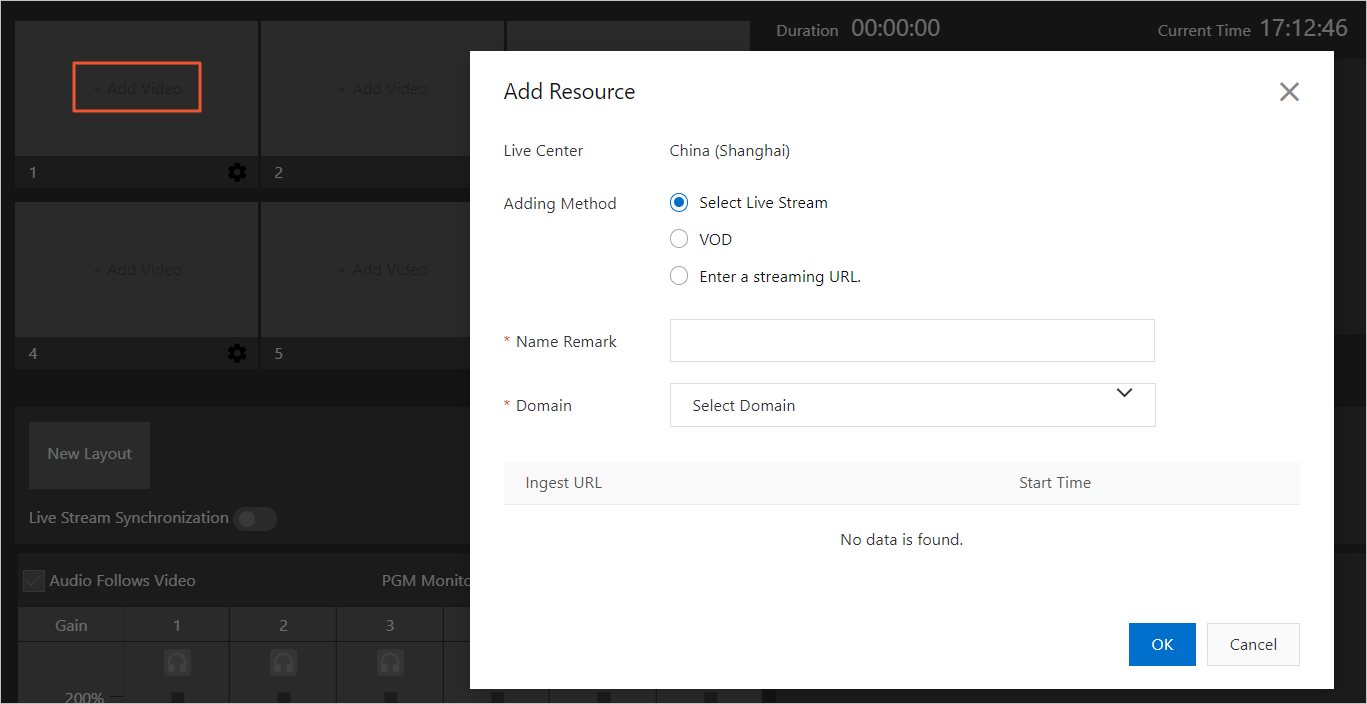
- Configure the output layout.
- Click Layout and select a type of layout to display video sources. For more information, see Create a custom layout.
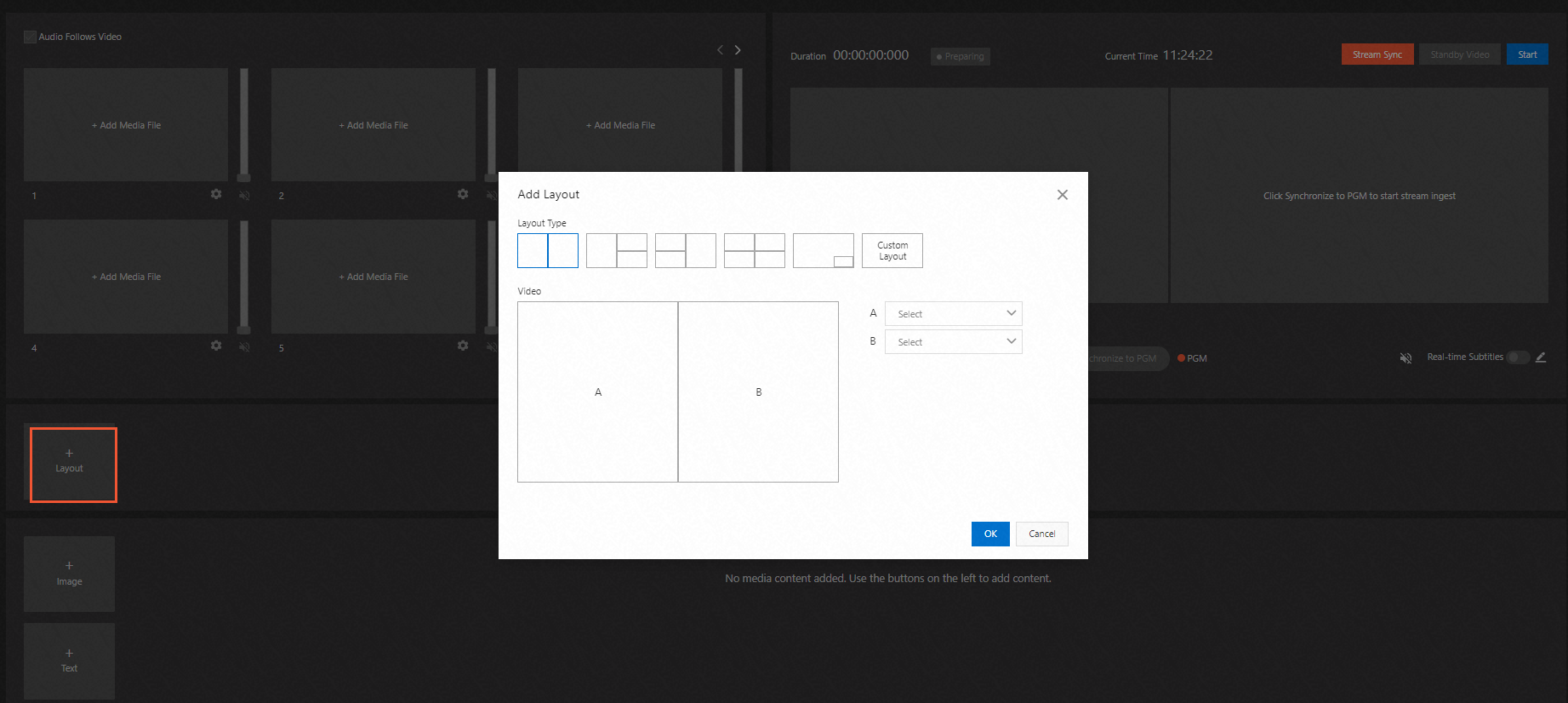
- After the layout is added, click the layout that you want to use. The selected layout is highlighted in green.
- Click Layout and select a type of layout to display video sources. For more information, see Create a custom layout.
- Start live streaming.
Click Start. The PVW window displays mixed video sources.Important The fees for live streaming start to be generated after you click Start in the upper-right corner. If you close the page, live streaming and PGM outputs do not stop, and the production studio continues to run and incurs fees. If you want to stop live streaming, click Stop.Note The PVW window is used by internal staff to preview and debug mixed video sources. The audience cannot watch mixed video sources that are displayed in this window. You can click Synchronize to PGM to allow the audience to watch the live stream.
- Synchronize to PGM.
Click Synchronize to PGM. The PGM window displays the live streams for the audience.You can use the features described in the following table to edit and adjust live streams and effects in real time.
Feature Reference Adjust the volume of the live stream. For more information, see Use the audio mixer. 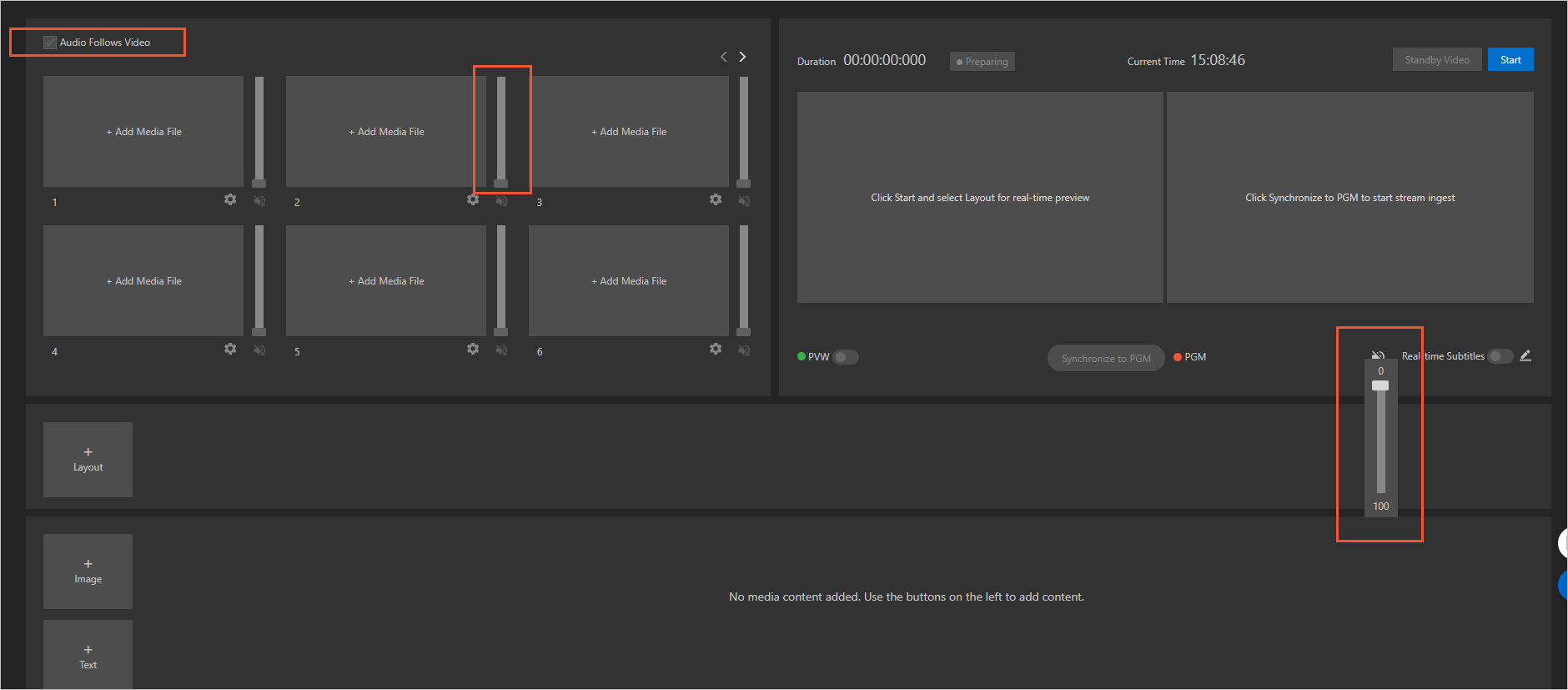
Configure the subtitle style and translation. For more information, see Manage components. 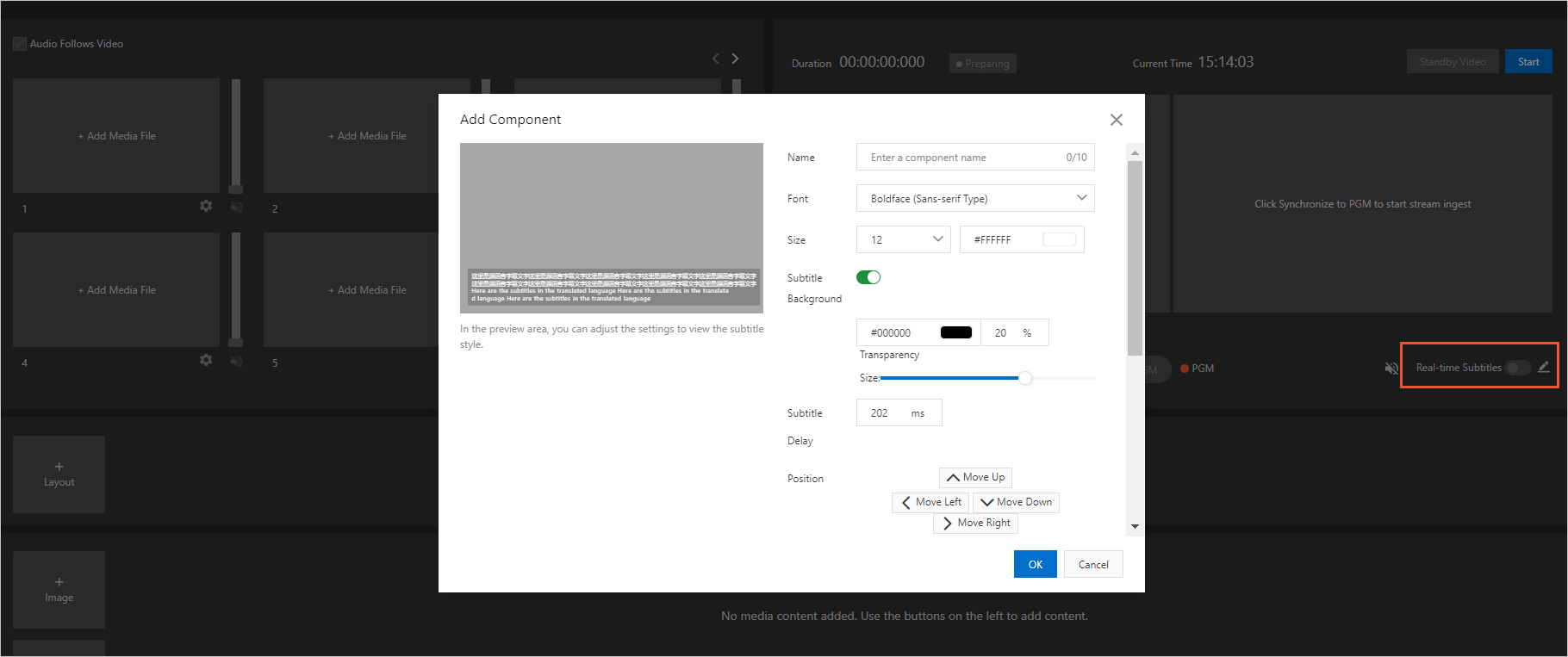
Add watermarks, logos, banner text, and live subtitles to the live stream. For more information, see Add components. 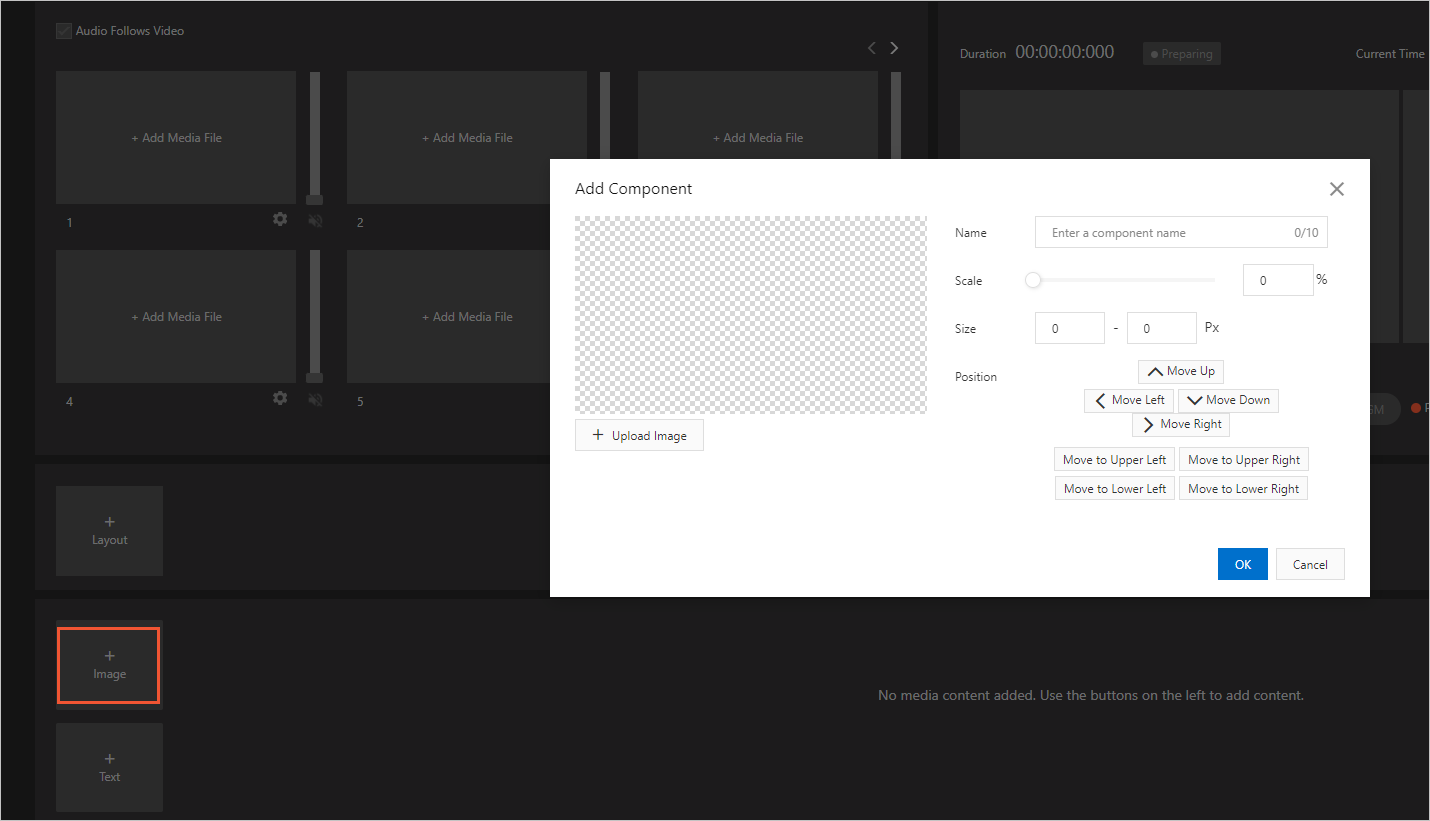
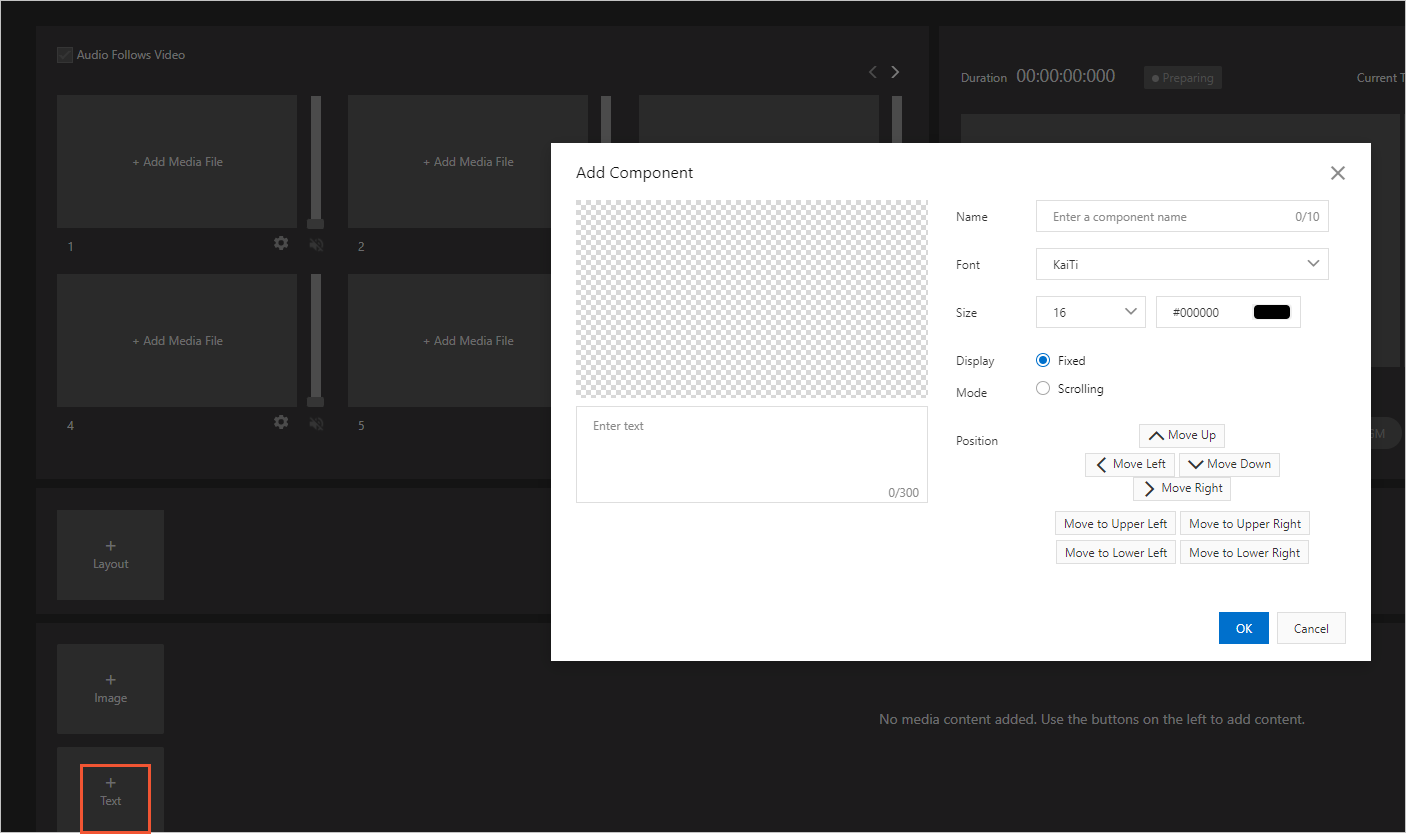
Change the layouts of video sources. You can create up to 20 layouts. For more information, see Switch between live streams. 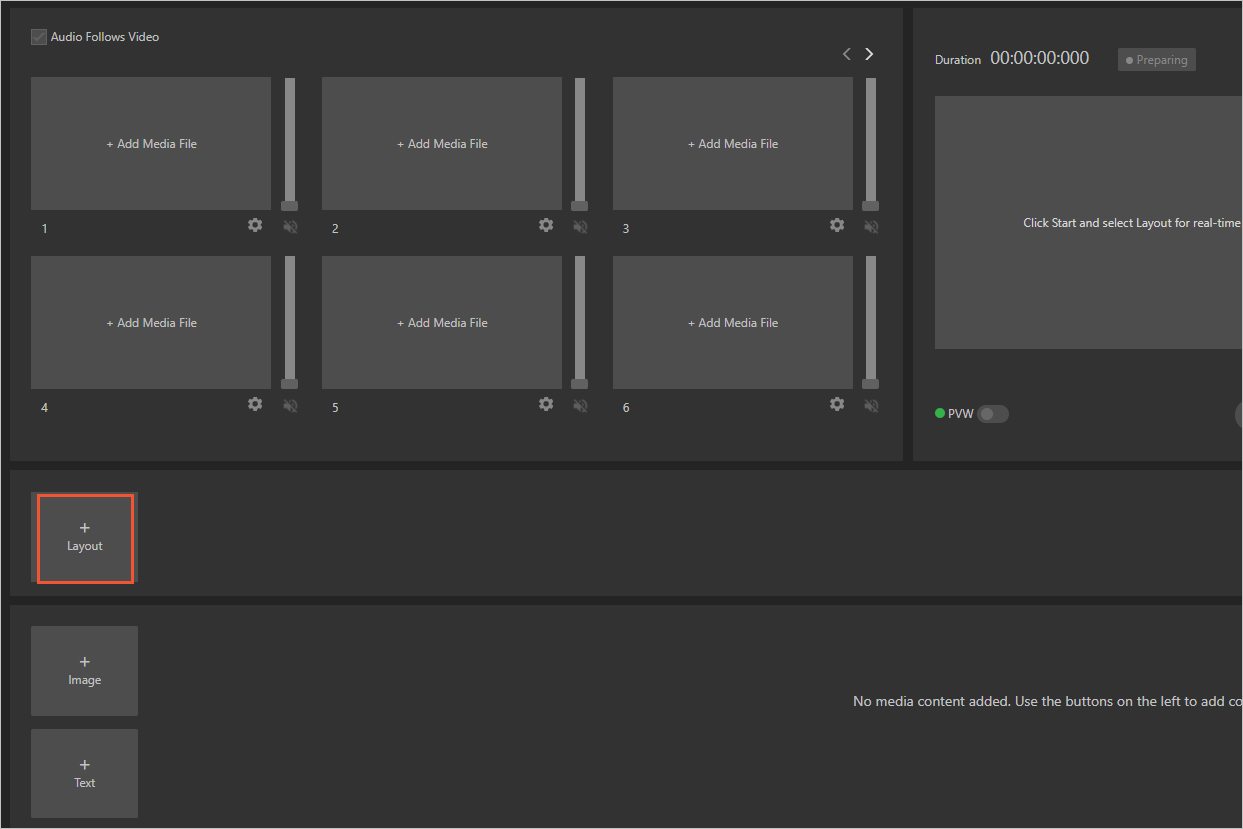
If an exception occurs, such as an exception on the video source, you can play a standby video to ensure the continuity of live streaming. For more information, see Switch to the standby video.