After you submit a batch update request, IoT Platform pushes an update notification to your devices based on your settings. You can view the update status of a device and the update package information in the IoT Platform console.
Prerequisites
A batch update request is submitted. For information about how to detach a tag policy from an object, see Initiate a batch update.Procedure
- Log on to the IoT Platform console.
- On the Overview page, find the instance that you want to manage and click the instance name to go to the Instance Details page. Important Enterprise Edition instances are available in the China (Shanghai) and Japan (Tokyo) regions. If the Enterprise Edition instances are unavailable in the region that you select, skip this step.
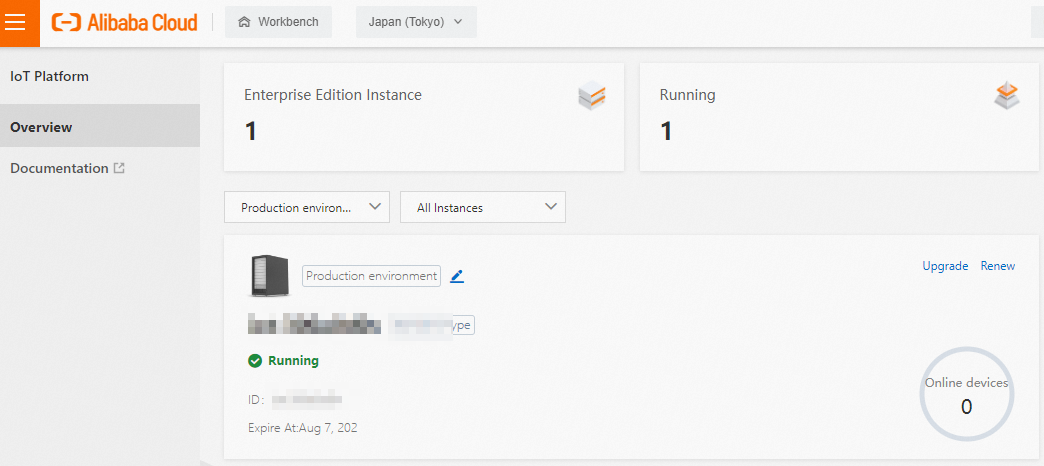
- In the left-side navigation pane, choose .Note To provide better services, IoT Platform improves the OTA update feature and adds statistics on update package versions. When you use the new OTA update feature in the console for the first time, you must associate the uploaded update packages with products. You can associate an update package with only one product. For more information about how to associate update packages with products, see the instructions in the console.
- On the Update Packages tab, find the update package that you want to use for a batch update and click View in the Actions column. Then, you can view the information and perform operations on the following tabs:
- Batch Management
- View the type of an update batch, such as Verify Update Package or Batch Update.
- Find the update batch and click View in the Actions column. On the Batch Details page, you can view devices in different states on the Device List tab.
Status Description Pending Confirmation The OTA update task has not been confirmed by using the mobile app. If you set the APP Confirm Upgrade parameter to Yes when you create an update batch, the update tasks in the batch are in this state.
To Be Pushed The OTA update notification has not been pushed to the device. The update task may be in this state due to the following reasons: 1. The device is offline. 2. The notification is scheduled to be pushed. 3. The pushing rate exceeds the specified threshold value. The following states that correspond to these reasons are displayed:
- To Be Pushed (Device Offline)
- To Be Pushed (Scheduled:XX XX, XXXX, XX:XX:XX)
- To Be Pushed
Pushed The device has received the OTA update notification but has not submitted the update progress. In upgrade The device has received the OTA update notification and submitted the update progress. Updated The device has submitted a valid version number after the update. Note After a device is updated, make sure that the device submits a valid version number at the earliest opportunity. Otherwise, the update may fail due to a timeout issue.Update Failed OTA updates may fail due to the following reasons: - For example, you initiate a new batch update for a device and you do not overwrite the previous update task that is not completed on the device.
In this case, you can perform the following operations:
- After the previous update task is completed, initiate a new update.
- Before you initiate a new update for a device, overwrite the previous task that is running on the device. Note If the device is in the In upgrade state, an update task that is running on the device cannot be overwritten.
- The device submits the value -1, the value -2, the value -3, or the value -4 that indicates that a failure occurs when the device uses a specific topic to submit the update progress to IoT Platform. Description of the values:
- -1: The update failed.
- -2: The download failed.
- -3: The verification failed.
- -4: The flashing failed.
- During a device update, the first time that the device submits the update progress, the system starts calculating the update duration. If the device fails to submit the updated version number in the specified timeout period, the update fails.
- The device that is in the In upgrade state submitted a version number that is not the source version or destination version.
If you specify a version number to be updated and specify a retry interval when you initiate a batch update, retries are performed after the update fails. An update may fail due to one of the following reasons:
- The device that is in the In upgrade state submitted a version number that is not the source version or destination version.
- The device submits one of the following values when the device uses a specific topic to submit the update progress to IoT Platform: -1, -2, -3, and -4.
During automatic retries, the update status of a device in IoT Platform remains unchanged. For example, if a retry is performed on a device that is in the Pushed state, the device status is displayed as Pushed in the IoT Platform console. If a retry is performed on a device that is in the In upgrade state, the device status is still displayed as In upgrade in the IoT Platform console.
NoteIf an update fails due to one of the following reasons, automatic retries are not performed by IoT Platform:
- The update timed out.
- The update is canceled.
Canceled The update for the device is canceled. If an update batch is in the In upgrade state, the Edit button is displayed in the Actions column of the update batch. You can click Edit. In the Update Policy Configuration step of the page that appears, you can change the value of the Update at Constant Rate parameter if the Update Package Push Rate parameter is set to Constant Rate or change the values of the required parameters if the Update Package Push Rate parameter is set to Variable Rate. You can also modify existing tags or add new tags. For more information, see Initiate a batch update.
You can also click the Batch information tab to view the basic information about the batch. If the update batch is in the In upgrade state, the Edit button is displayed next to Tag Information. You can click Edit to modify or add tags.
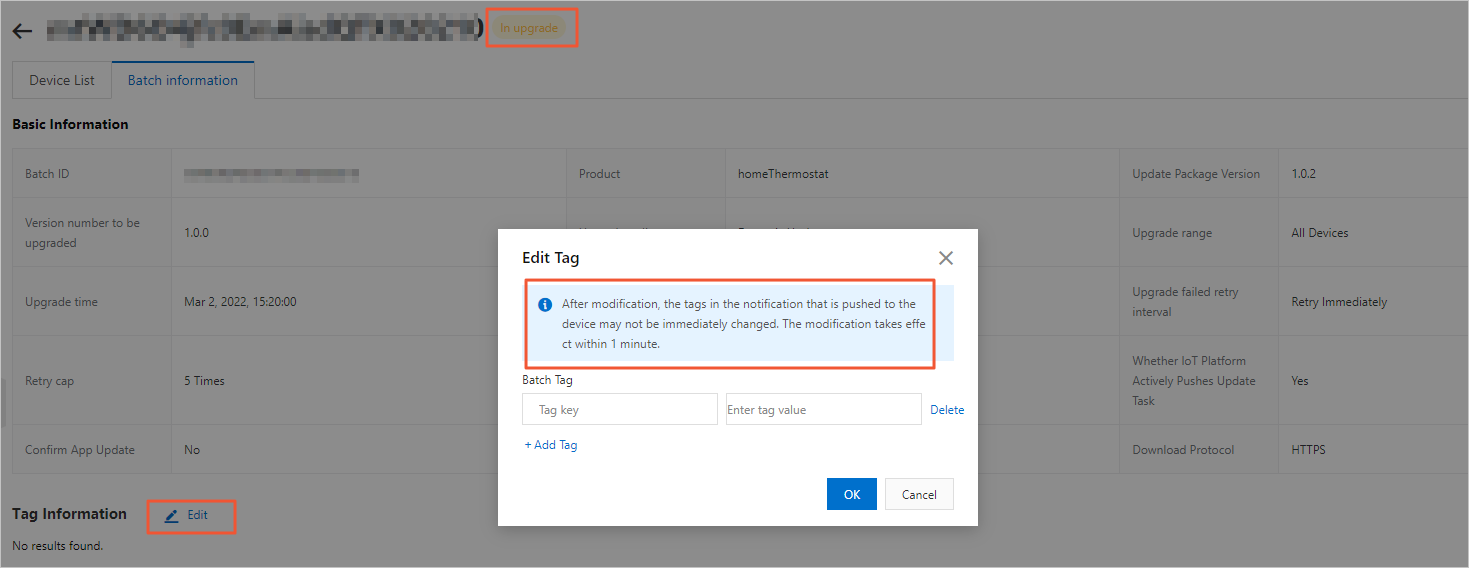
- Find the update batch and click Cancel in the Actions column.
- If you cancel a static update batch, all update tasks of the batch are automatically canceled, including the tasks that are in the Pending Confirmed, To Be Pushed, Pushed, and Updated states.
- If you cancel a dynamic update batch, only the dynamic update policy is canceled. You can cancel all ongoing update tasks based on your business requirements, including the tasks that are in the To Be Pushed, Pushed, and In upgrade states.
You can cancel all device update tasks that are in Pending Confirmation, To Be Pushed, or Pushed state.
- Device List
View the information about the devices to which the update package is pushed, including the update status of devices, and the statistical information about successful updates, failed updates, and canceled updates.
Find the device and click View in the Actions column. On the Batch Details page, you can cancel the update task of the device.
- Update Package Information
- View the basic information about the update package, such as the ID, name, signature, signature algorithm, version number, status, and module of the update package.
- To obtain the update package, click Download next to Update Package Signature.
- Batch Management
What to do next
View statistics on update package versions and success rates: After the OTA update task is completed, you can go to the Data analysis tab to view the distribution of update package versions and the statistical information about the success rate of updates.
Related API operations
| API | Description |
|---|---|
| ListOTAJobByFirmware | Queries the update batches of an update package. |
| ListOTAJobByDevice | Queries the update batches of an update package by device. |
| ListOTATaskByJob | Queries the update tasks of a device by update batch. |
| QueryOTAJob | Queries the details of an update task. |
For more information about API operations related to the OTA update feature, see OTA updates.