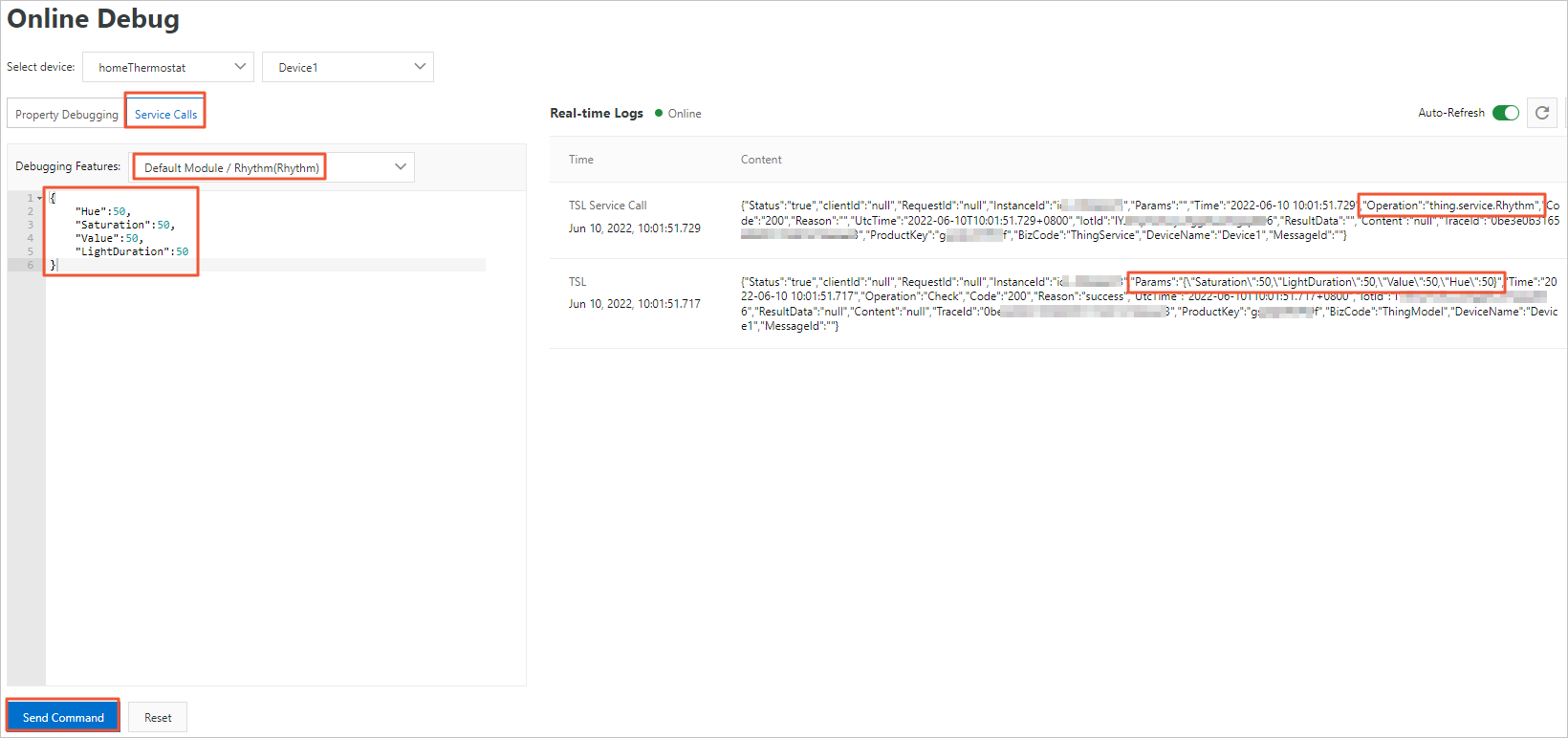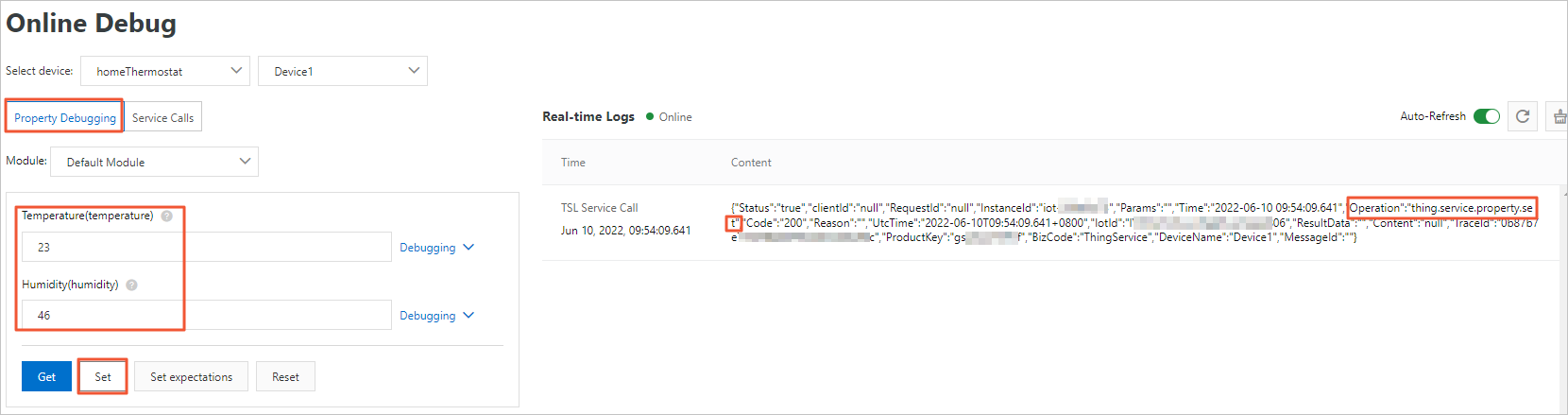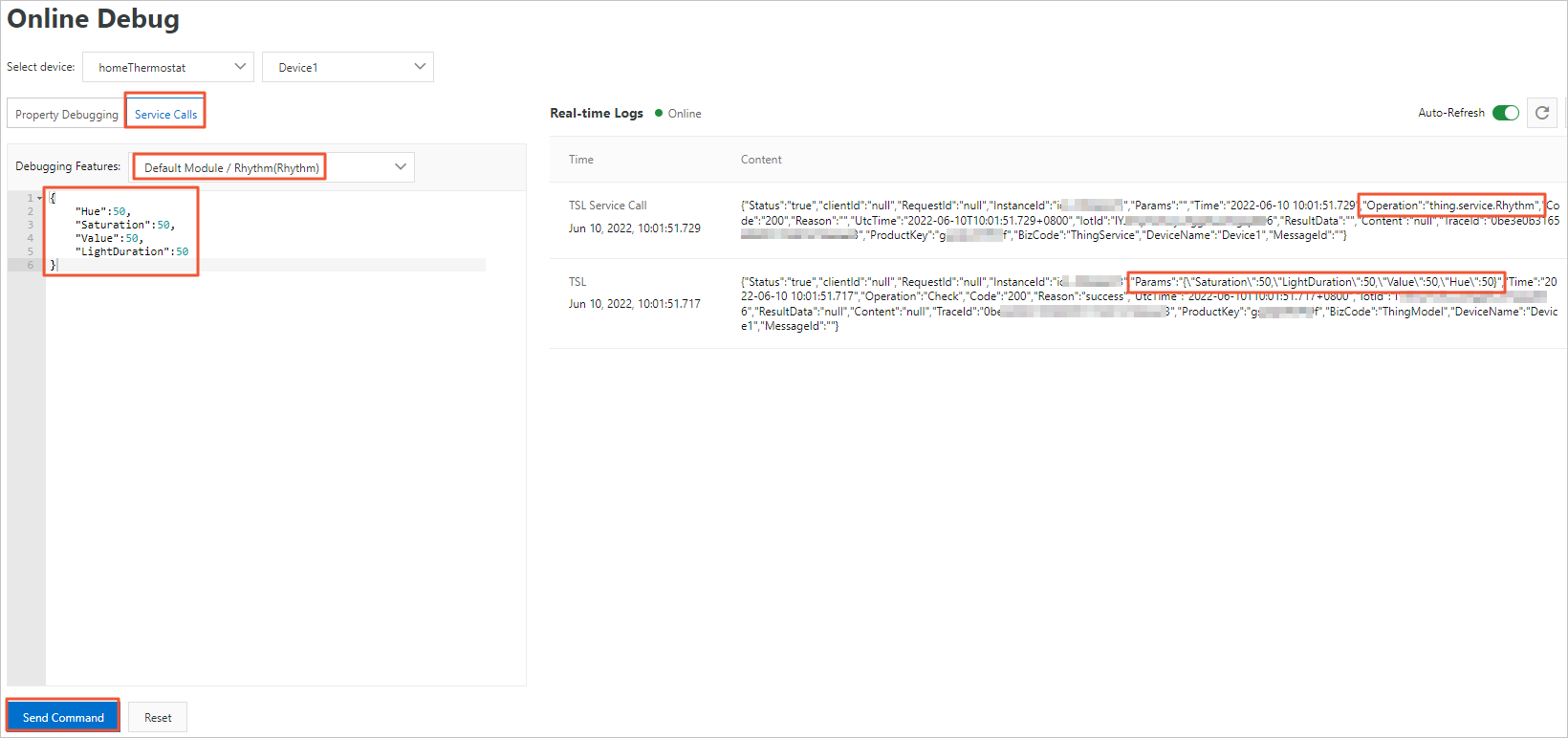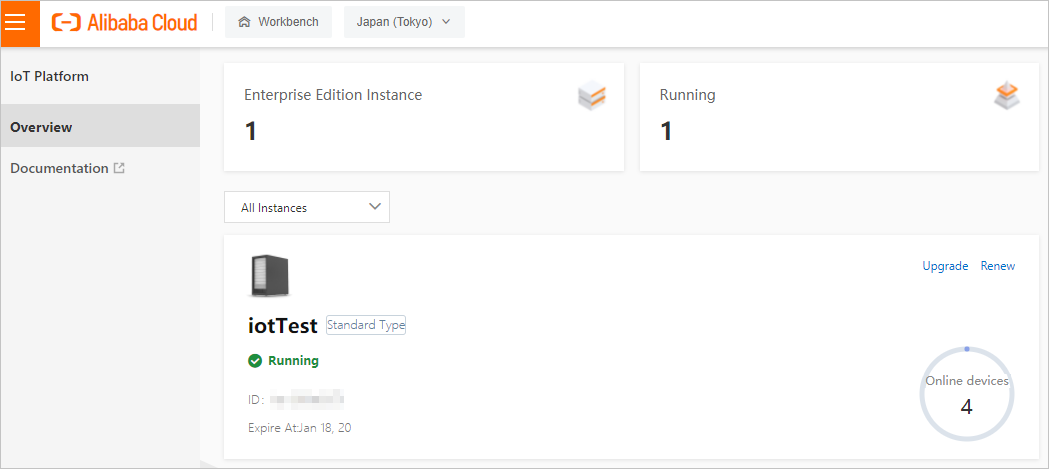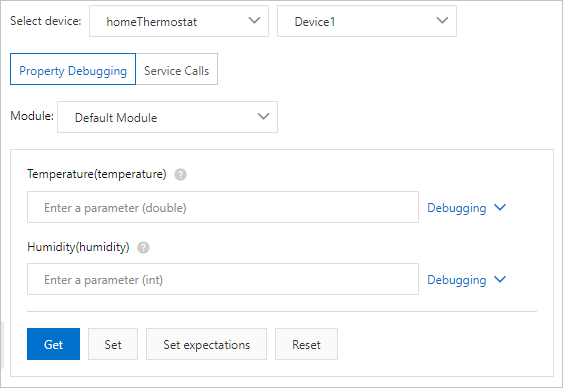After you configure a physical device in IoT Platform console, you can debug features
of the device by pushing commands to the device from the IoT Platform console. This
topic describes the online debugging procedure.
Prerequisites
The device is created in the IoT Platform console and connected to IoT Platform. For
more information about how to configure and connect devices to IoT Platform, see
What is Link SDK?.
Note
You can also use the device simulator or MQTT.fx to simulate a device and connect
the simulated device to IoT platform, and then debug the device online. For more information,
see
Device simulation or
Connect a device to IoT Platform by using MQTT.fx.
After the simulated device is connected, device topics are generated. For more information
about how to subscribe to topics and use topics, see Generate topics.
Limits
You can debug only devices that are connected over MQTT.
Debug features
- Log on to the IoT Platform console.
- On the Overview page, find the instance and click the instance name to go to the Instance Details page.
Notice
Enterprise Edition instances are available only in the China (shanghai) and Japan
(Tokyo) region. If your IoT Platform is not activated in the China (shanghai) or Japan
(Tokyo) region, skip this step.
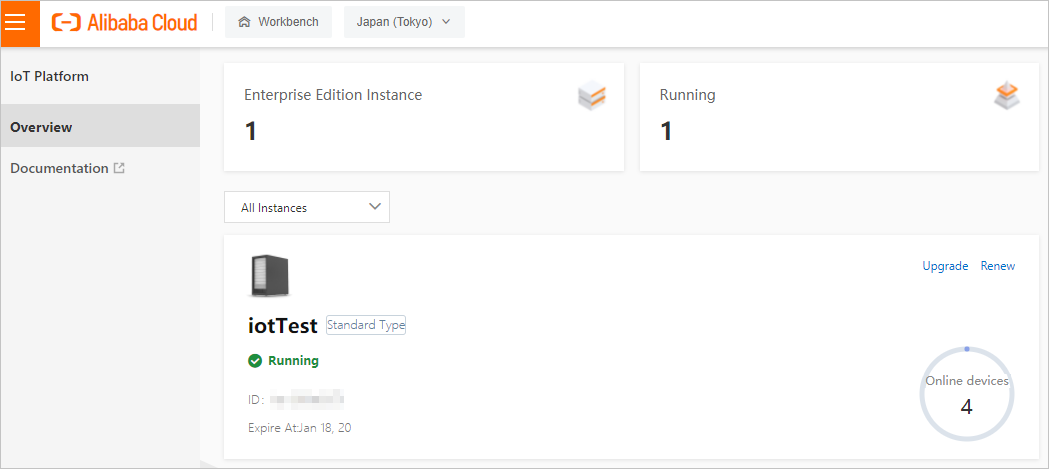
- In the left-side navigation pane, choose .
- On the Online Debug page, select the device that you want to debug.
- Click the Property Debugging or Service Calls tab. On the tab, select a Thing Specification Language (TSL) model from the Module drop-down list.
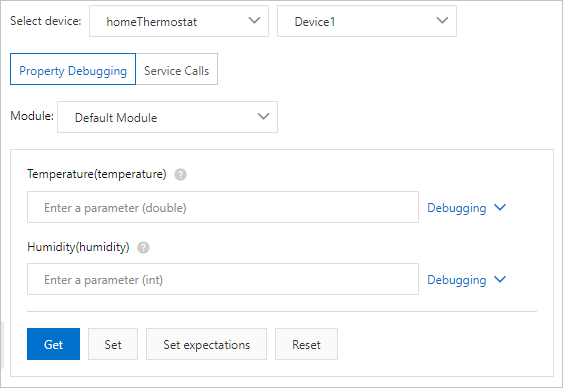
| Type |
Procedure |
| Property Debugging |
Notice
You must have the read and write permissions on the property that you want to manage.
The available operations include Set and Set expectations.
- Get: obtains the latest value of a specified property from the device. If no value has
been set for the property, no value is displayed in the field.
On the right side of a property field, click Debugging. Then, click Get.
- Set: sends a command from IoT Platform to the device to set a property value. After the
device receives the command, the device sets the property value in the TSL model based
on the command, and submits the latest property value to IoT Platform.
Enter a value in a property field and click Debugging. Then, click Set.
- Set expectations: sends a command from IoT Platform to the device to set a desired property value.
Enter a value in the property field and click Debugging. Then, click Set expectations.
When the command is sent:
- If the device is online, the device receives the command, updates the property value,
and then submits the new property value to IoT Platform.
- If the device is offline, the device obtains the desired property value after it goes
online, updates the property value, and then submits the new property value to IoT
Platform.
You can also click Get, Set, or Set expectations below all property fields to debug multiple properties.
|
| Service Calls |
- Select the service that you want to debug from the Debug Feature drop-down list.
- In the field, enter the input parameters of the service. Then, click Send Command.
The input parameters must be in the JSON format. Example: {"Switch":0}.
|
View debugging logs
After you push the command, you can view the operation logs in the Real-time Logs section on the right side of the page. You can also view the debugging results on
the TSL Data tab of the Device Details page.
Notice
During online debugging, IoT Platform uses the Revert-Remote Procedure Call (RRPC)
synchronous communication mechanism to send commands to devices. This allows online
simulated devices to receive debugging logs when the devices are not subscribed to
topics. You can simulate devices by using tools such as MQTT.fx. You can choose to view detailed logs.
The following figures show how to view the debugging logs.
- Debug properties: Enter a property value, click Debugging on the right, and then click Set. The debugging logs are displayed in the Real-time Logs section on the right.
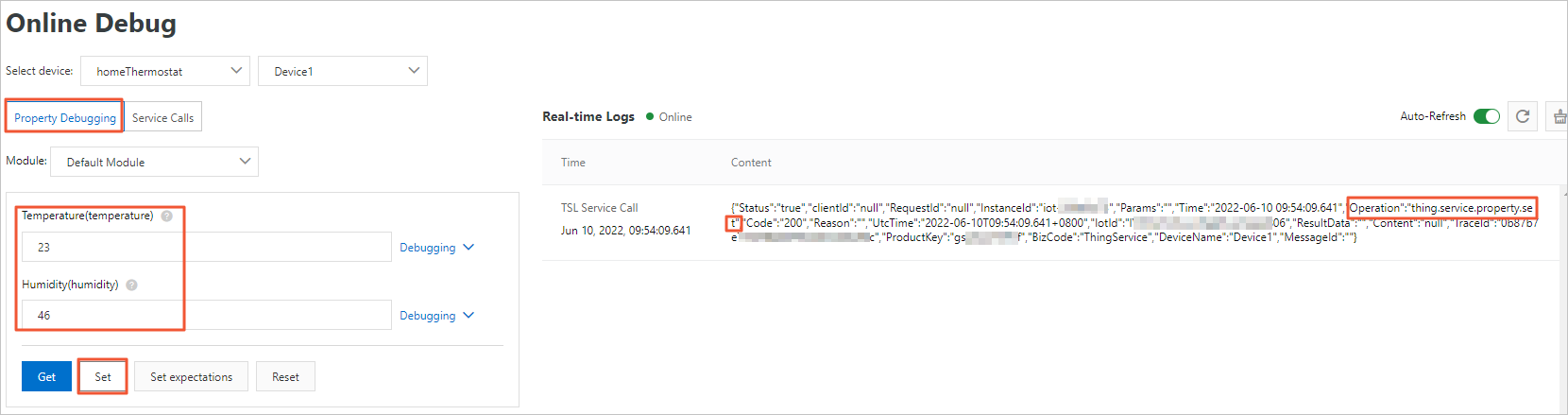
- Debug service calls: Select a service, enter the input parameters of the service,
and then click Send Command. The debugging logs are displayed in the Real-time Logs section on the right.