ApsaraDB for HBase Performance-enhanced Edition (Lindorm) provides a grouping feature, and you can create groups to isolate tenants. You can add region servers to different groups and store different tables in each group. This way, resources are isolated. This topic describes how to manage groups.
Background information
When multiple users or services use the same Lindorm instance, resource preemption always occurs. Read and write operations performed in important online services may be affected by multiple concurrent read and write operations performed in offline services. Lindorm provides the group management feature to resolve this issue. The following figure shows an example on how to create groups to isolate resources. In this example, RegionServer1 and RegionServer2 are added to Group1, and RegionServer3 and RegionServer4 are added to Group2. Table1 and Table2 are added to Group1. All regions of Table1 and Table2 are distributed to RegionServer1 and RegionServer2 in Group1. All regions of Table3 and Table4 are distributed to RegionServer3 and RegionServer4 in Group2. As a result, requests sent to Table1 and Table2 are processed only by RegionServer1 and RegionServer2, and requests sent to Table3 and Table4 are processed only by RegionServer3 and RegionServer4. This way, resources are isolated.

Prerequisites
You are logged on to Lindorm Insight of your cluster. For more information, see Log on to Lindorm Insight.
View group information
In the left-side navigation pane of the cluster management system, choose .
In the Data overview section of the page, you can view all group information about the current cluster.
NoteIf no group is created for the cluster, a group named default is automatically created by default. In this case, all region servers and tables belong to the group named default.
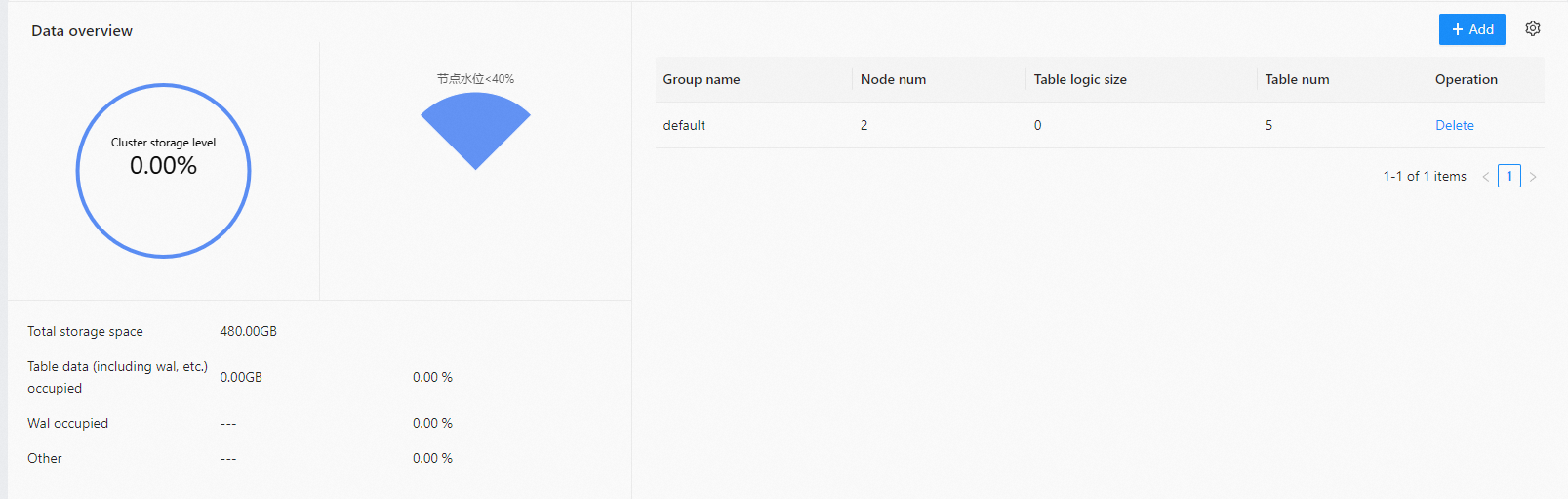
Create a group
In the left-side navigation pane of the cluster management system, choose .
Click + Add in the upper right corner of the page.
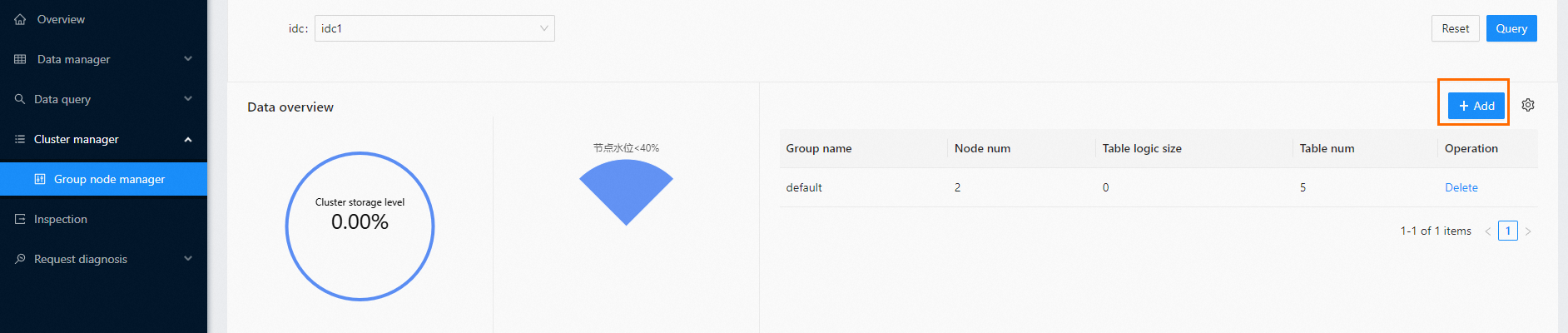
In the New group dialog box, specify Group name.
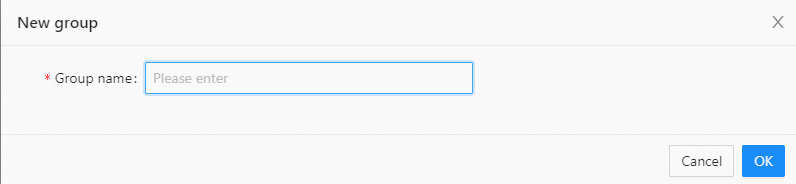
Click OK.
NoteBy default, no region servers or tables are added to a group when a group is created. You must manually add region servers and tables to the group.
Delete a group
Before you delete a group, you must remove all region servers and tables from the group.
In the left-side navigation pane of the cluster management system, choose .
Choose in the Operation column corresponding to the group that you want to delete.

In the message that appears, click OK.
View the information in the Instance/Cluster info section
In the left-side navigation pane of the cluster management system, choose .
In the Instance/Cluster info section, view information such as the database type and the on-premises data center where the database is deployed.
Choose in the Operation column to adjust the read and write permissions of the current instance or cluster.
Move a region server to a group
By default, all region servers in a Lindorm instance belong to the group named default. Before you use region servers, you must manually add the region servers to the corresponding group.
If you add a table to a group that does not contain region servers, the region of the table becomes inaccessible because no region server is available for the region.
We recommend that you add at least two region servers to each group. When a region server is down, the regions of the tables in the group can be distributed to another region server. If your group contains only one region server and the region server is down, all tables in the group become inaccessible.
When you move a region server to a group, the regions that are being accessed on the region server are distributed to other region servers in the group.
In the left-side navigation pane of the cluster management system, choose .
Choose in the Operation column corresponding to the region server.
In the Move group dialog box, select the group to which you want to move the region server from the Target group drop-down list.
Click OK.
Move a table to a group
Do not move tables to a group that does not contain region servers. Otherwise, the tables become inaccessible.
On the Overview page, click Move group in the Operation column.
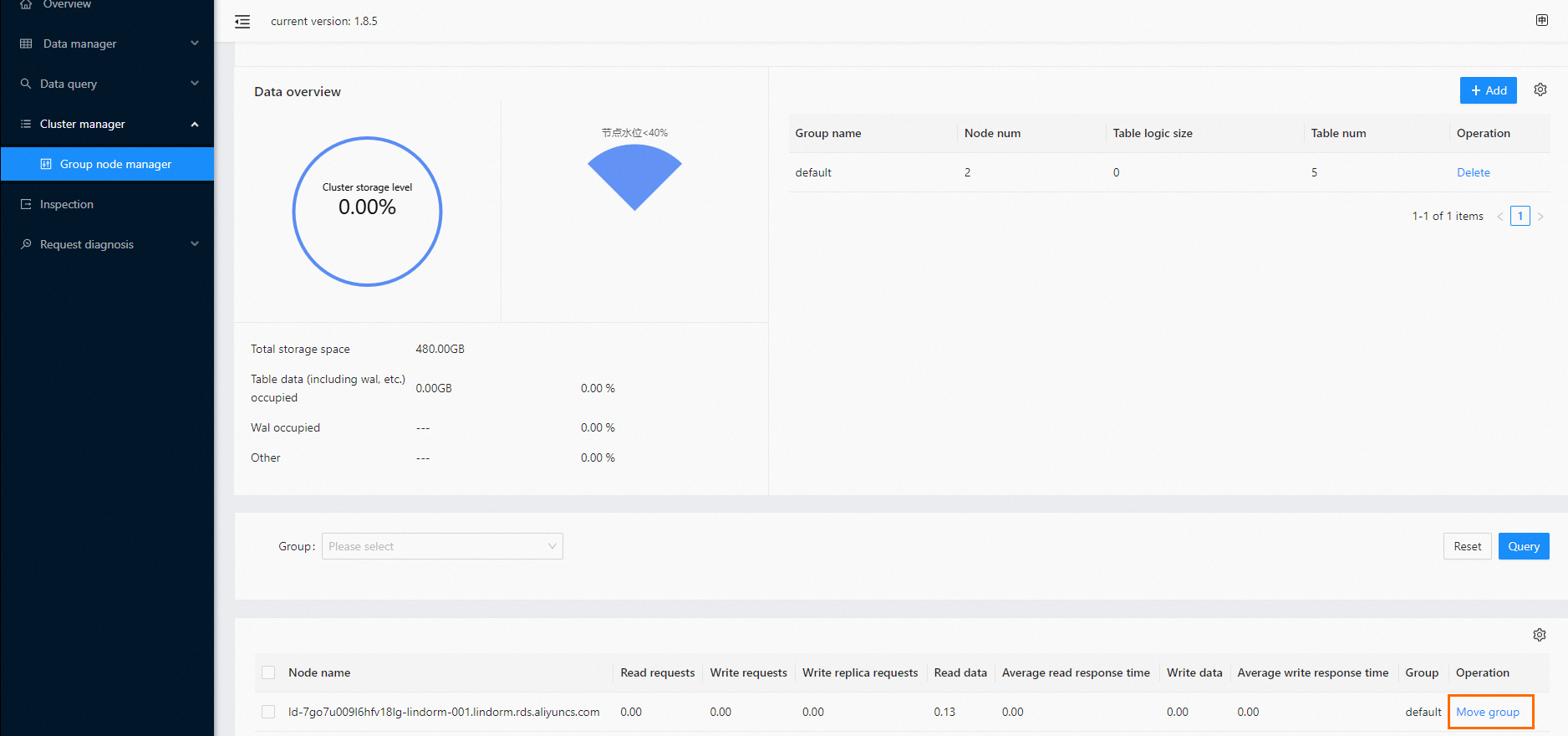
In the Move group dialog box, select the group to which you want to move the region server from the Target group drop-down list.
Click OK.