Global Accelerator (GA) supports tags. You can use tags to classify GA instances, bandwidth plans, and the access control lists (ACLs) and endpoint groups of standard GA instances. This facilitates the search and aggregation of resources. This topic uses standard GA instances as an example to describe how to manage and use tags.
Background information
As the number of GA resources increases, the difficulty of managing the resources also increases. You can use tags to group instances. This allows you to search for and filter instances in a more efficient way.
Tags are used to classify instances. Each tag consists of a key-value pair. Before you use tags, take note of the following limits:
Each tag key added to an instance must be unique.
You cannot create tags without adding the tags to instances. All tags must be added to instances.
You can modify the key and value of a tag or remove a tag from an instance.
If you delete an instance, all tags added to the instance are deleted. This operation does not affect the tags added to other instances.
You can add up to 20 tags to each instance. You cannot increase the quota.
Add tags to a standard GA instance
Log on to the GA console.
On the Instances page, perform the following steps to add tags to a standard GA instance.
Add tags to a GA instance
Find the GA instance to which you want to add tags, move the pointer over
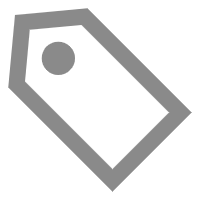 in the Tag column, and then click Edit in the pop-up message.
in the Tag column, and then click Edit in the pop-up message. If the Tag column is not displayed, you can click
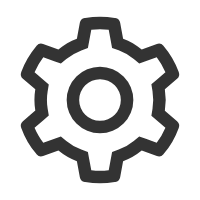 in the upper-right corner to configure the columns to be displayed.
in the upper-right corner to configure the columns to be displayed. In the Configure Tags dialog box, configure tags based on the following information and click OK.
Parameter Description Tag Key You can select or enter a tag key. The tag key must be 1 to 64 characters in length, and cannot start with
aliyunoracs:. It cannot containhttp://orhttps://.Tag Value You can select or enter a tag value. The tag value can be 1 to 128 characters in length, but cannot start with
aliyunoracs:. It cannot containhttp://orhttps://.In the Configure Tags successfully message, confirm the information about the instance and the tags, and then click Close.
Add tags to multiple instances
Select the instances to which you want to add tags and choose in the lower-left corner.
In the Configure Tags dialog box, specify Tag Key and Tag Value, and then click OK.
In the Configure Tags successfully message, confirm the information about the instances and the tags, and then click Close.
Use tags to search for standard GA instances
After you add tags to GA instances, you can search for the GA instances by tag.
Log on to the GA console.
On the Instances page, click Filter by Tag.
In the Filter by Tag section, select a tag key and a tag value.
The instance list displays the standard GA instances that meet the filter conditions.
Optional. You can click Clear Filter Condition above the instance list to clear the filter conditions.
Remove tags from a standard GA instance
If a tag is added to multiple instances and you remove the tag from an instance, the tag is not removed from other instances.
Log on to the GA console.
On the Instances page, perform the following steps to remove tags from a standard GA instance:
Remove tags from an instance
Find the standard GA instance that you want to manage, move the pointer over the
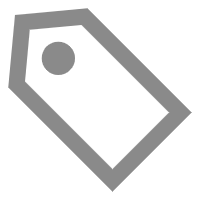 icon in the Tag column, and then click Edit.
icon in the Tag column, and then click Edit. In the Configure Tags dialog box, find the key-value pairs that you want to remove, click
 on the right side, and then click OK.
on the right side, and then click OK. In the Configure Tags successfully message, confirm the information about the instance and the tags, and then click Close.
Remove tags from multiple instances
Find the instances from which you want to remove tags and choose in the lower-left corner.
In the Delete Tags for Multiple Resources dialog box, select the key-value pairs and click Unbind N tags.
N represents the number of tags to remove.
In the Configure Tags successfully message, confirm the information about the instances and the tags, and then click Close.
References
TagResources: adds tags to GA resources.
ListTagResources: queries the tags that are added to GA resources.
UntagResources: removes tags from GA resources.