Loggie is a Golang-based cloud-native agent that is used to collect logs. It features light weight and high performance. You can use Loggie in a function in a custom runtime to collect logs from files and upload the logs to Simple Log Service for storage and custom analysis.
Before you start
Function Compute: Create a service.
Simple Log Service: Create a project and Create a Logstore.
NoteThe log project that you create must be in the same region as the function that you want to create in Step 1.
Procedure
Step 1: Create a function in a custom runtime
Log on to the Function Compute console. In the left-side navigation pane, click Services & Functions.
In the top navigation bar, select a region. On the Services page, click the desired service.
On the Functions page, click Create Function.
On the Create Function page, configure the following parameters, use the default values for other parameters, and then click Create. For more information, see Create a function.
Creation method: Select Use Custom Runtime.
Basic Settings: Enter a function name in the Function Name field and select Event Handler for Handler Type.
Code: Configure the runtime environment and code-related information of the function.
Parameter
Example
Runtime
Python 3.9
Code Upload Method
Select Use Folder. The name of the folder to be uploaded is
code, and the file in thecodedirectory isapp.py. The following sample code shows the content ofapp.py:from flask import Flask from flask import request import logging import os REQUEST_ID_HEADER = 'x-fc-request-id' app = Flask(__name__) format_str = '[%(asctime)s] %(levelname)s in %(module)s: %(message)s' logging.basicConfig(filename='/tmp/log/fc-flask.log', filemode='w', format=format_str, encoding='utf-8', level=logging.DEBUG) @app.route("/invoke", methods = ["POST"]) def hello_world(): rid = request.headers.get(REQUEST_ID_HEADER) logger = logging.getLogger() print("FC Invoke Start RequestId: " + rid) logger.info("FC Invoke Start RequestId: " + rid) data = request.stream.read() print(str(data)) logger.info("receive event: {}".format(str(data))) print("FC Invoke End RequestId: " + rid) logger.info("FC Invoke Start RequestId: " + rid) return "Hello, World!" if __name__ == '__main__': app.run(host='0.0.0.0',port=9000)NoteYou can change
filename='/tmp/log/fc-flask.log'to the actual log type and log location in the code. Make sure that the configuration is consistent with thesources.pathspath configured in Step 2.Startup Command
/code/bootstrapNoteThe bootstrap file is created in Step 2.
Listening Port
9000
Step 2: Create a bootstrap file as the startup command
After the function is created, use WebIDE on the Code tab to create a
bootstrapfile in theCODEdirectory.The following sample code shows the content of the
bootstrapfile.#!/bin/bash #1. Create the pipelines.yml file. mkdir -p /tmp/log /code/etc cat << EOF > /code/etc/pipelines.yml pipelines: - name: demo sources: - type: file name: fc-demo addonMeta: true fields: topic: "loggie" fieldsUnderRoot: true paths: - "/tmp/log/*.log" sink: type: sls endpoint: ${LOGGIE_SINK_SLS_ENDPOINT} accessKeyId: ${LOGGIE_SINK_SLS_ACCESS_ID} accessKeySecret: ${LOGGIE_SINK_SLS_ACCESS_SECRET} project: ${LOGGIE_SINK_SLS_PROJECT} logstore: ${LOGGIE_SINK_SLS_LOGSTORE} topic: ${LOGGIE_SINK_SLS_TOPIC} EOF #2. Create the loggie.yml file. cat << EOF > /code/etc/loggie.yml EOF #3. Start Loggie and run it as a background process. /opt/bin/loggie -config.system=/code/etc/loggie.yml -config.pipeline=/code/etc/pipelines.yml > /tmp/loggie.log 2>&1 & #4. Start the application. exec python app.pyThe script performs the following operations:
Create the pipelines.yml file, which is the pipeline configuration file.
sourcesSpecifies the type and path of the logs. This example shows how to collect logs from all files that end with .log in the /tmp/log directory.
sinkSpecifies information about Simple Log Service. The variables in the script are set in Step 4.
Create the loggie.yml file, which is the Loggie configuration file.
If this file is empty, the default configurations are used. In this example, the default configurations are used. However, the loggie.yml file must exist. If the file is not empty, see Overview for the detailed configurations.
Start Loggie and run it as a background process. The run logs of Loggie are printed to the /tmp/loggie.log file.
Start the application. In this example, Python is used. In actual scenarios, specify the programming language that you want to use.
Obtain the execution permission on the
bootstrapfile.In WebIDE, choose and run the
chmod 777 bootstrapcommand to set make the file executable.
Step 3: Add the Loggie official common layer
Click the Configurations tab. In the Layers section, click Modify.
In the panel for modifying layers, choose and configure the Loggie layer.
The following table provides information about the Loggie common layer.
Layer name
Compatible runtime
Layer version
ARN
Loggie Agent
Custom runtime
This example uses layer version 1.
acs:fc:{region}:official:layers/Loggie13x/versions/1
Click OK.
Step 4: Set environment variables
In the Environment Variables section of the Configurations tab, click Modify.
In the panel for modifying environment variables, add the following environment variables. For more information about how to configure environment variables, see Environment variables.
Set environment variable
FC_EXTENSION_SLS_LOGGIE=true.After you add this environment variable, the instance is frozen 10 seconds after the function is invoked. This ensures that Loggie can report logs as expected.
ImportantYou are charged for using the FC_EXTENSION_SLS_LOGGIE=true environment variable. The billing rules of the environment variable are the same as the billing rules of Prefreeze hooks. For more information, see Billing rules.
Set environment variables in the pipelines.yml file, including
LOGGIE_SINK_SLS_ENDPOINT,LOGGIE_SINK_SLS_ACCESS_ID,LOGGIE_SINK_SLS_ACCESS_SECRET,LOGGIE_SINK_SLS_PROJECT,LOGGIE_SINK_SLS_LOGSTORE, andLOGGIE_SINK_SLS_TOPIC.
Click OK. After the function configurations are updated, the execution logs of the function can be uploaded to Simple Log Service by using Loggie.
Step 4: Verify results
On the Code tab, click Test Function.
You may experience some delay in log upload if you are testing the function for the first time. We recommend that you test the function several more times.
Log on to the Log Service console and query logs based on the region, project, and Logstore configurations in the pipelines.yml file. The following figure shows an example.
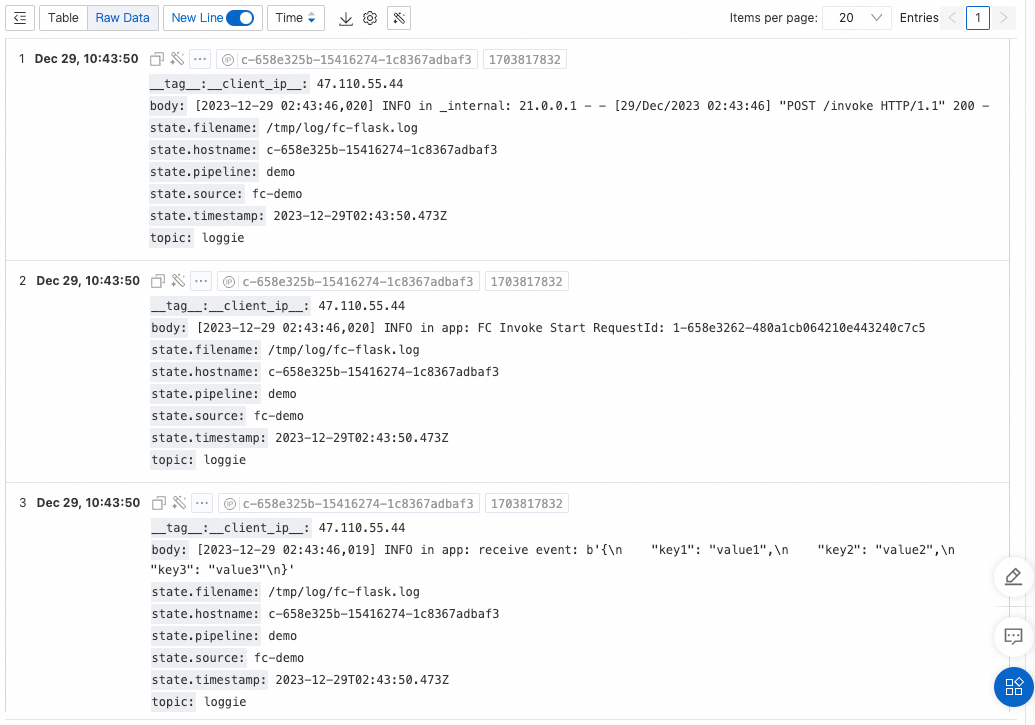
body: the log.state.*: the metadata of the log collection state.hostnameis the ID of the instance where the function runs.
Troubleshooting
Loggie runs independently in a function instance. Function Compute cannot detect whether Loggie is running as expected. Execution of functions is not affected even if Loggie malfunctions.
When you query logs that are related to Loggie in Simple Log Service, latency of seconds may occur. If you cannot find logs that are related to Loggie in Simple Log Service, perform the following operations to troubleshoot the issue:
Function runs as expected
In this case, the instance is alive for several minutes after the function is invoked. You can log on to the instance to view the running status and logs of Loggie. For more information about how to log on to an instance, see Run commands to manage function instances.
If logs do not exist, you can start Loggie in the command line.
If logs exist, troubleshoot the issue based on the logs.
Check whether the pipelines.yml file is correctly configured.
Check whether the Simple Log Service sink is successfully started. Logs are similar to
pipeline sink(sink/sls)-0 invoke loop start.Check whether the log file is obtained. Logs are similar to
start collect file: /tmp/log/fc-flask.log. If no similar log is available, check whether a log file is generated based on thepathsconfiguration in the pipelines.yml file.
The first time you connect to a Simple Log Service Logstore, latency may occur. If no anomaly is found in the logs, you can invoke the function multiple times and wait a few minutes before you query the logs.
Function fails to run
If a function fails to run, you can remove the startup logic from Loggie to check whether the function is running as expected. In most cases, Loggie does not affect the running of functions because Loggie is an external extension. If unexpected exits of processes or execution timeouts occur, you can scale up the memory or increase the CPU specifications.
References
For more information about Loggie, visit the Loggie website.
In this example, Loggie collects logs and uploads them without any processing. If you want to process logs before you upload them, for example, parse JSON format logs or remove DEBUG logs, you can add Interceptor configurations in the pipelines.yml file. For more information, see Overview.