In graphics acceleration and rendering scenarios such as Open Graphics Library (OpenGL), Direct3D, and cloud gaming scenarios, GPU-accelerated instances installed with the GRID driver can improve the graphics rendering efficiency and performance. This topic describes how to install the GRID driver on a GPU-accelerated compute-optimized Windows instance or vGPU-accelerated Windows instance by using Cloud Assistant.
The system installs Cloud Assistant plug-ins when you create GPU-accelerated instances. If you want to use Cloud Assistant to automatically install the GRID driver, we recommend that you familiarize yourself with the concepts of Cloud Assistant. For more information, see Overview.
Supported instances
You can use Cloud Assistant to install the GRID driver only on GPU-accelerated Windows instances that belong to the following instance families:
vGPU-accelerated instance families: sgn8ia, vgn6i-vws, vgn7i-vws, and sgn7i-vws. For more information, see vgn and sgn series of vGPU-accelerated instance families. The following table lists the GRID driver versions and CUDA versions that can be installed on the instances.
Instance family
Public image version
NVIDIA GRID driver version
CUDA version
sgn8ia
Windows Server 2019
Windows Server 2022
538.78
12.2
vgn6i-vws, vgn7i-vws, and sgn7i-vws
Windows Server 2019
Windows Server 2022
474.04
11.4
GPU-accelerated compute-optimized instance families: gn8ia, gn8is, gn7i, gn6i, ebmgn8ia, ebmgn8is, ebmgn7i, and ebmgn6i. For more information, see gn, ebm, and scc series of GPU-accelerated compute-optimized instance families. The following table lists the GRID driver versions and CUDA versions that can be installed on the instances.
Public image version
NVIDIA GRID driver version
CUDA version
Windows Server 2019
Windows Server 2022
538.78
12.2
Procedure
The following section provides an example on how to use Cloud Assistant to install the GRID driver on a GPU-accelerated instance. In this example, an ecs.vgn6i-m4-vws.xlarge instance in the China (Hangzhou) region is used.
Log on to the ECS console.
In the left-side navigation pane, choose .
In the top navigation bar, select the region where the desired instance resides.

On the ECS Instances tab, find the desired instance and click Run Command in the Actions column.

Install the GRID driver by creating and running a Cloud Assistant command.
In the Create Command panel, configure parameters in the Command Information section.
The following section describes the main parameters. Use the default values for other parameters. For more information, see Create a command in the ECS console.
ImportantConfigure the parameters based on the values that are provided in the following section. Otherwise, Cloud Assistant may fail to run the command.
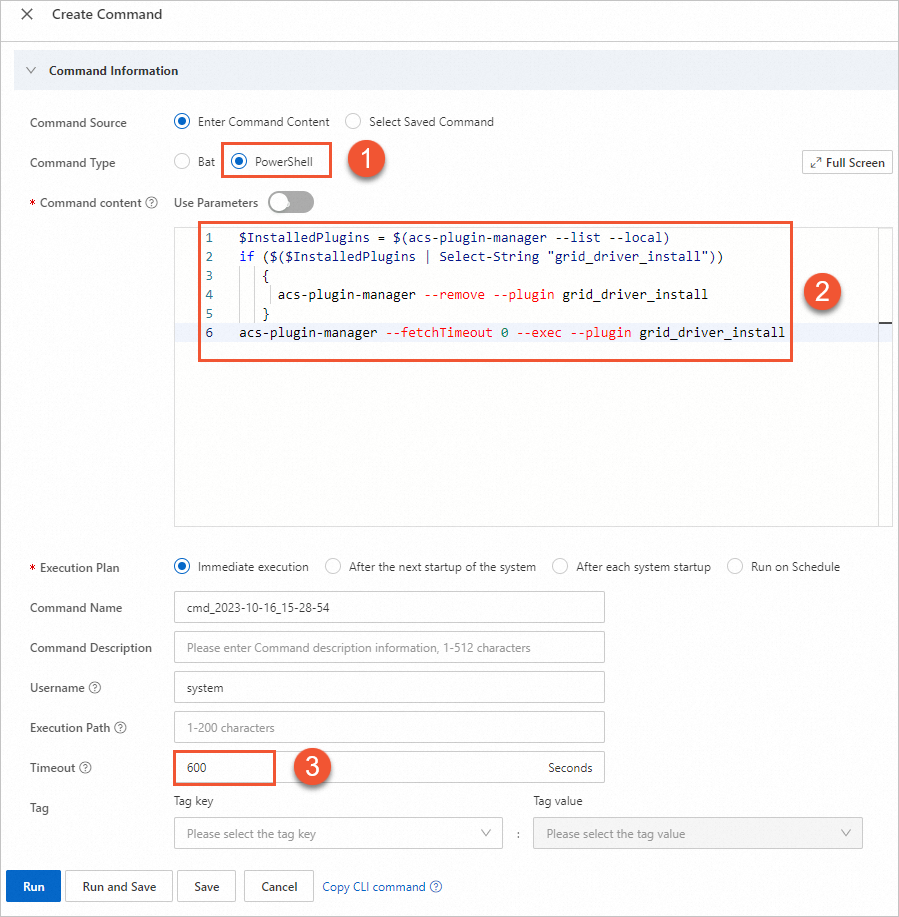
① Command Type: Select the command type. Valid values: Bat and PowerShell. In this example, PowerShell is selected.
② Command content: Enter or paste your command.
Cloud Assistant command for a vgn6i-vws, vgn7i-vws, or sgn7i-vws instance:
$InstalledPlugins = $(acs-plugin-manager --list --local) if ($($InstalledPlugins | Select-String "grid_driver_install")) { acs-plugin-manager --remove --plugin grid_driver_install } acs-plugin-manager --fetchTimeout 0 --exec --plugin grid_driver_installCloud Assistant command for a sgn8ia, gn8ia, gn8is, gn7i, gn6i, ebmgn8ia, ebmgn8is, ebmgn7i, or ebmgn6i instance:
$InstalledPlugins = $(acs-plugin-manager --list --local) if ($($InstalledPlugins | Select-String "gpu_grid_driver_install")) { acs-plugin-manager --remove --plugin gpu_grid_driver_install } acs-plugin-manager --fetchTimeout 0 --exec --plugin gpu_grid_driver_install
③ Timeout: Specify the timeout period for running the command on the instance. When the command execution times out, Cloud Assistant forcefully stops the execution process. In this example, the value is set to 600.
NoteThe value of the Timeout parameter must be a positive integer from 10 to 86,400. Unit: seconds. 86,400 seconds is equal to 24 hours. Default value: 60.
Click Run to run the Cloud Assistant command to install the GRID driver.
Wait until the command execution is complete. Then, view the execution result on the Instances tab in the execution details panel. The information indicates that no GRID driver is installed on the instance. You need to run the Cloud Assistant command only once to install the GRID driver.
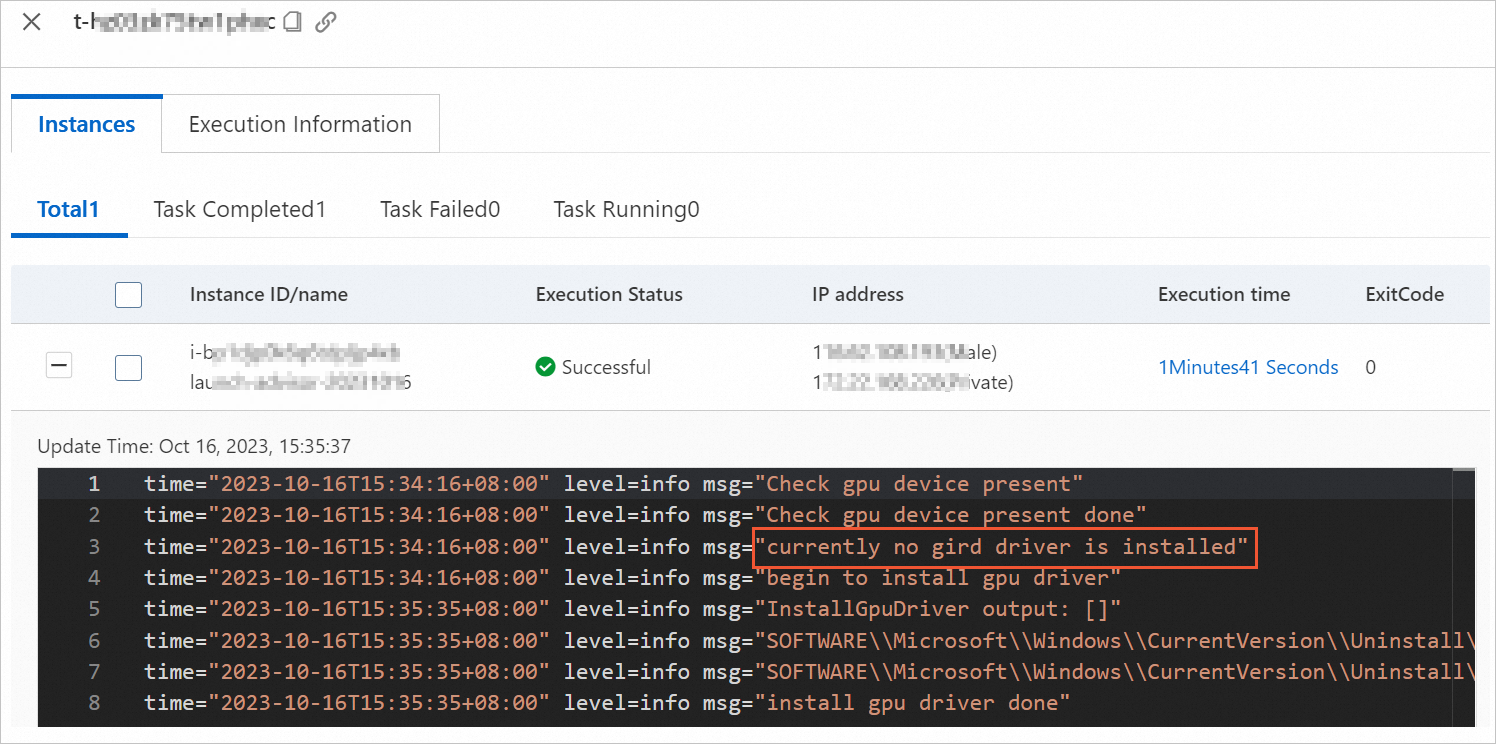
Check whether the installed GRID driver takes effect.
Restart the GPU-accelerated instance.
For more information, see Restart an instance.
Connect to the GPU-accelerated instance.
For more information, see Connect to an instance through Workbench.
Right-click a blank area on your desktop. In the shortcut menu that appears, select NVIDIA Control Panel to view the installed GRID driver version.
References
If you purchase a vGPU-accelerated Linux instance and install the GRID driver on the instance, you can use the instance in general-purpose computing scenarios, such as AI scenarios. You can also use the instance in graphics acceleration and rendering scenarios, such as OpenGL, Direct3D, and cloud gaming scenarios. For more information, see Install the GRID driver on a vGPU-accelerated Linux instance.
When you create a GPU-accelerated instance, you can use an image pre-installed with the GRID driver to automatically load the driver. For more information, see Load the GRID driver by using a community image pre-installed with the driver.