If you cannot connect to an Elastic Compute Service (ECS) instance by using Workbench or third-party connection tools, such as PuTTY, Xshell, and SecureCRT, you can connect to the instance by using Virtual Network Computing (VNC). Then, you can use the operational interface of the instance to view the real-time status of the instance.
Starting from July 10, 2023, you can securely connect to ECS instances by using VNC without specifying VNC logon passwords.
Alibaba Cloud performed a security upgrade on VNC on July 10, 2023. Starting July 10, 2023, Alibaba Cloud will manage authentication credentials and perform end-to-end data encryption for VNC logons to instances. After the upgrade, you can enter instance usernames and passwords to log on to instances without the need to specify VNC logon passwords.
Prerequisites
The logon password of the ECS instance to which you want to connect is specified. If you have not specified a password for the instance or if you forgot the password, you must reset the password for the instance. For more information, see Reset the logon password of an instance.
Logon scenarios
If you cannot connect to an ECS instance by using Workbench or connection software, you can connect to the instance by using VNC. Then, you can view the real-time status or issues of the instance operating system. The following table describes some operations that can be performed by using VNC after connecting to an instance and the corresponding scenarios.
Scenario | Operation after an instance is connected by using VNC |
The operating system of an instance may slowly start due to specific system checks. | Check the self-check progress. |
The firewall of the instance operating system is accidentally enabled. | Disable the firewall. |
The instance is intruded, which causes a high CPU utilization and high bandwidth usage. | Troubleshoot and terminate abnormal processes. |
Procedure
By default, a VNC connection session lasts for about 300 seconds. If you do not perform operations within the 300 seconds, the connection to the instance is automatically closed. You must reconnect to the instance.
The following figure shows how to use VNC to connect to an instance.

Log on to the ECS console.
In the left-side navigation pane, choose .
In the top navigation bar, select the region and resource group to which the resource belongs.

On the Instances page, find the instance to which you want to connect and click Connect in the Actions column.
In the Remote connection dialog box, click Show Other Logon Methods. Then, click Sign in now in the VNC section.
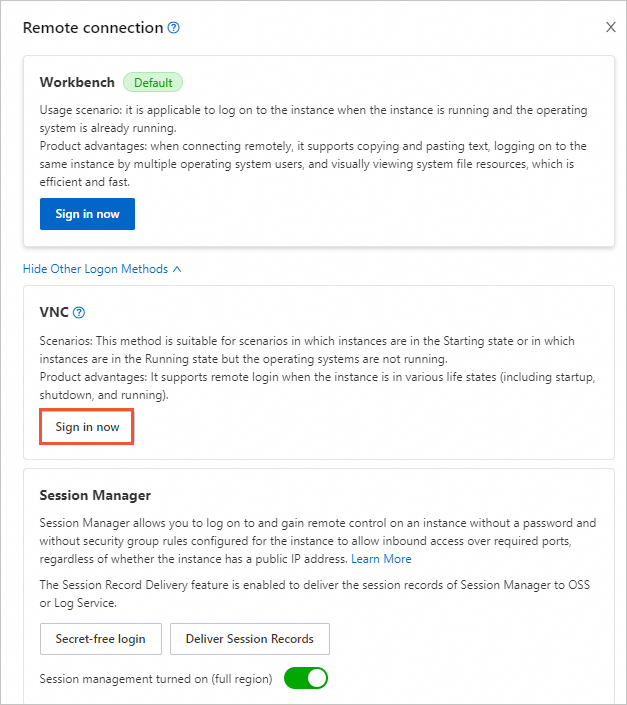
Log on to the instance operating system.
Linux instance
Enter a username, such as root or ecs-user, and press the
Enterkey.Enter the logon password of the instance and press the
Enterkey.NoteThe characters of the password are hidden when you enter the password to log on to a Linux instance. Make sure that the password that you enter is correct.
You can switch between up to 10 different VNC management terminals when you connect to the Linux instance. The default terminal is CTRL+ALT+F1. For example, you can choose to switch to CTRL+ALT+F2. A persistent black screen indicates that the instance is in sleep mode. Press a key to wake up the instance.
Windows instance
In the upper-left corner of the page that appears, choose .
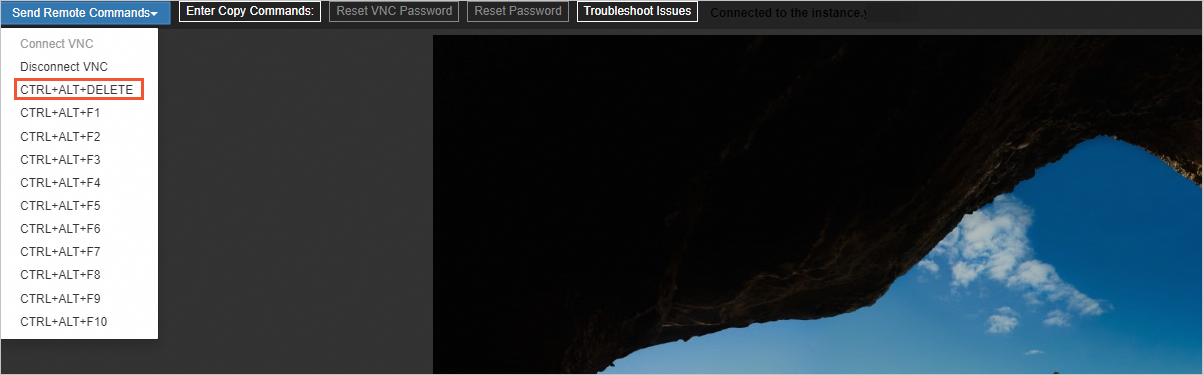
Select a username, enter the password, and then press the Enter key to log on to the instance. The default username is Administrator.
Copy long commands
If you want to copy a long text such as a download URL from your computer to an instance, you can use the command copy feature.
Connect to the instance by using VNC.
In the upper-left corner of the page that appears, click Enter Copy Commands.
In the Copy and Paste Commands dialog box, enter the content that you want to copy and click OK.