To enhance performance and security for applications that connect to the origin server via Transmission Control Protocol (TCP) or User Datagram Protocol (UDP), you can activate the TCP/UDP proxy feature. This is particularly beneficial for scenarios involving real-time combat games and interactive audio and video streaming.
Usage instructions
-
The TCP/UDP proxy feature is available exclusively to users with the Enterprise Edition package. To access this feature, consider upgrading to the Enterprise Edition and contact us for activation.
-
If the edge and origin server ports are ranges with differing numbers, use port offset to map edge ports to their corresponding origin server ports and configure request forwarding. For instance, if the edge port range is 3000-4000 and the origin server port range is 5000-6000, a request to edge port 3050 will be redirected to origin server port 5050.
-
You can set up to 30 proxy rules for each application.
Procedure
Create a TCP/UDP proxy application
-
Click Create TCP/UDP Application and enter the application parameters.
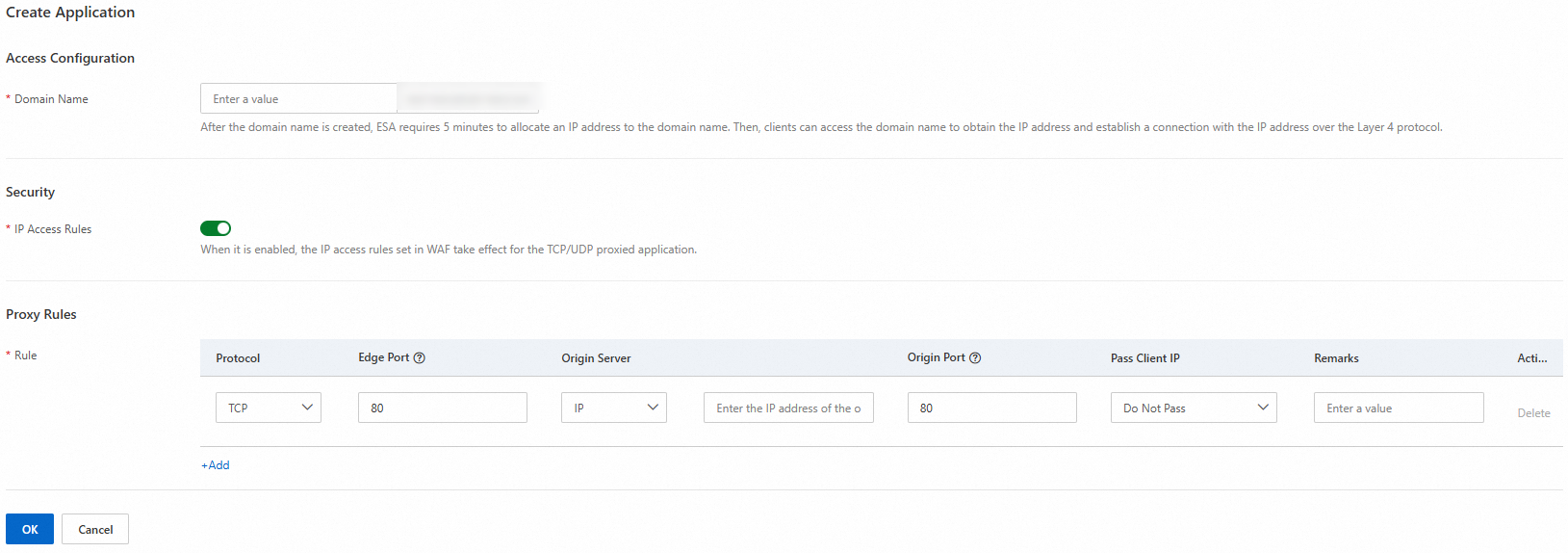
-
Access Configuration
Parameter
Description
Domain Name
The domain name (hostname or record) that the client accesses. This domain name is used to resolve the accelerated IP address of ESA. After the IP address is resolved, the client can send requests to the IP address using a Layer 4 protocol.
-
Security Protection
Parameter
Description
IP Access Control
When enabled, the IP access rules set in WAF take effect for the TCP/UDP proxied application.
-
Proxy Rules
Parameter
Description
Protocol
The protocol that your application uses at Layer 4. Valid values: TCP and UDP.
Edge Port
The port of ESA that is accessed. You can specify a single port, multiple ports, or a combination of port ranges.
For multiple ports, use a comma to separate them, such as:
80,81,82.For port ranges, use a hyphen to connect them, such as:
100-200.For a combination of port ranges, such as:
80,81,82,100-200.Origin Server
The address of the origin server to which ESA forwards requests. You can specify an IP address, domain name, origin address pool, or load balancer.
Origin Port
The port of the origin server. You can specify a single port or a port range. If the edge port is a port range, the origin port must be set to a single port or a port range of the same length. If the edge port is not a port range, the origin port must be set to a single port.
Client IP Pass-through
The proxy protocol used to pass the original client IP and port information to the origin server. Supported options include Do Not Pass, PROXY Protocol v1, PROXY Protocol v2. The default option is Do not pass. For more information about obtaining the real client IP, see Obtain the real client IP through PROXY Protocol v1/v2.
Remarks
Optional. The custom description for the record.
-
-
Click Confirm.
In the left-side navigation pane, click Site Management.
On the Site Management page, select the desired site name or click the Details button in the Actions column.
In the left-side navigation pane, choose .
Manage TCP/UDP proxy applications
-
On the Configuration page, click Edit in the Actions column for the TCP/UDP proxy application you want to modify.
-
On the Edit page, you can toggle Security Protection for IP Access Control on or off, and adjust settings such as the Proxy Rule Protocol, Edge Port, and Origin Server. You also have the option to Add or Delete proxy rules. For detailed parameter information, see Access Configuration.
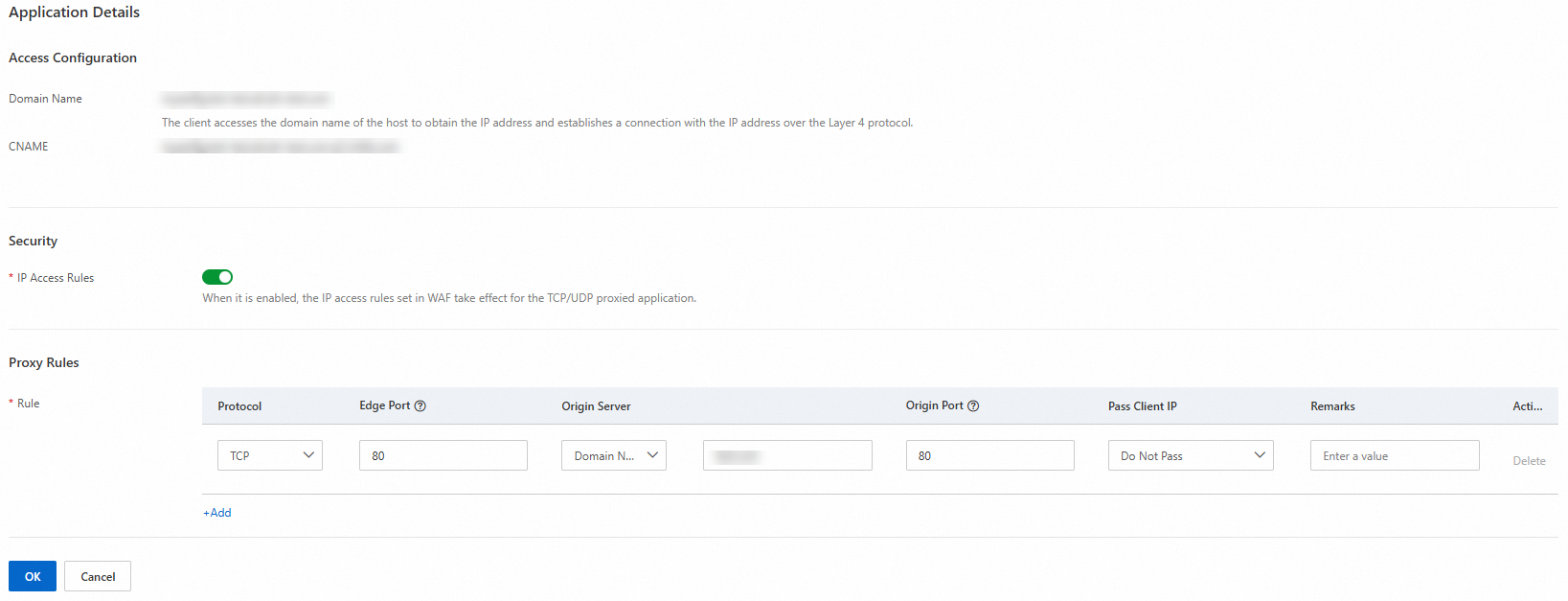 Note
Note-
Ensure that the Edge Port value in a new proxy rule does not conflict with the edge ports in existing rules when adding a new rule.
-
Maintain at least one proxy rule for your application when deleting rules.
-
-
Confirm your changes by clicking Confirm.
In the left-side navigation pane, click Site Management.
On the Site Management page, select the desired site name or click the Details button in the Actions column.
In the left-side navigation pane, choose .
Delete TCP/UDP proxy applications
-
On the Configuration page, click Delete in the Actions column for the TCP/UDP proxy application you want to remove.
-
In the pop-up window, verify the details and click Delete.
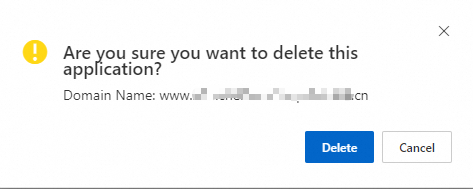
In the left-side navigation pane, click Site Management.
On the Site Management page, select the desired site name or click the Details button in the Actions column.
In the left-side navigation pane, choose .
Feature availability
Entrance | Pro | Premium | Enterprise |
Not supported | Not supported | Not supported | Contact sales for customization. |