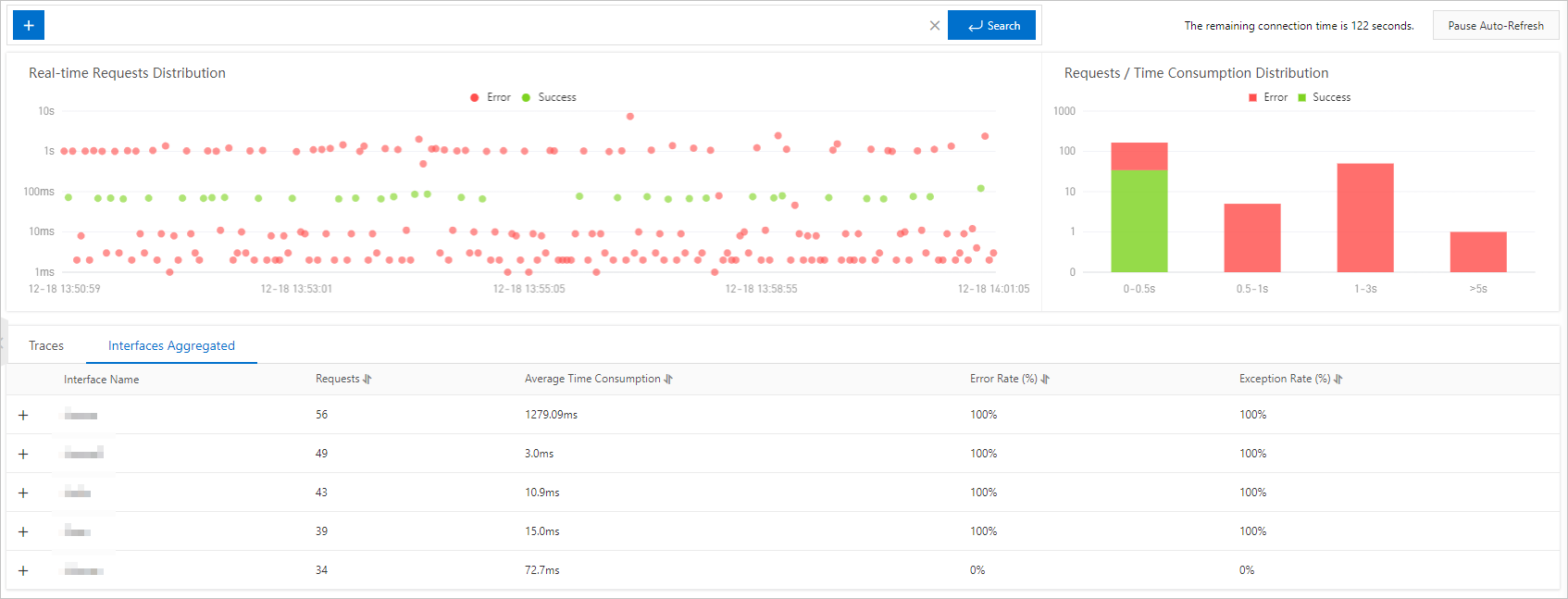The real-time diagnostics feature applies when you need to monitor application performance for a short period of time and identify the causes of issues. This topic describes how to use the real-time diagnostics feature.
Background information
If you need to monitor the performance of an application for a short period of time in specific scenarios, you can use the real-time diagnostics feature. For example, when you publish an application or perform stress testing on an application, you can use this feature. After the real-time diagnostics feature is enabled, the system monitors the application for 5 consecutive minutes and reports all the trace data in this period. Then, you can start from the trace that has performance issues, and use features such as the waterfall charts of method stacks and thread profiling to identify the causes of the issues.
Limits
Enterprise Distributed Application Service (EDAS) supports real-time diagnostics in Professional Edition and Platinum Edition, but not in Standard Edition.
Go to the feature page
Log on to the EDAS console.
In the left-side navigation pane, choose Application Management > Applications. In the top navigation bar, select a region. In the upper part of the page, select a microservice namespace. From the Cluster Type drop-down list, select Kubernetes Cluster. Then, find the application that you want to manage and click the name in the Application Name column.
- In the left-side navigation pane of the application details page, choose .
Enable and disable real-time diagnostics
The first time you access the Real-time Diagnosis page, real-time diagnostics is automatically enabled. To enable real-time diagnostics in other cases, click Enable real-time diagnosis in the upper-right corner.
Real-time diagnostics is automatically enabled for 5 minutes and then disabled. To disable real-time diagnostics, click Terminate Real-time Diagnosis in the upper-right corner.
View real-time monitoring data
In the Real-time Requests Distribution and Requests by Response Time sections, you can view the statistics of the last 1,000 requests captured as of the current point in time.
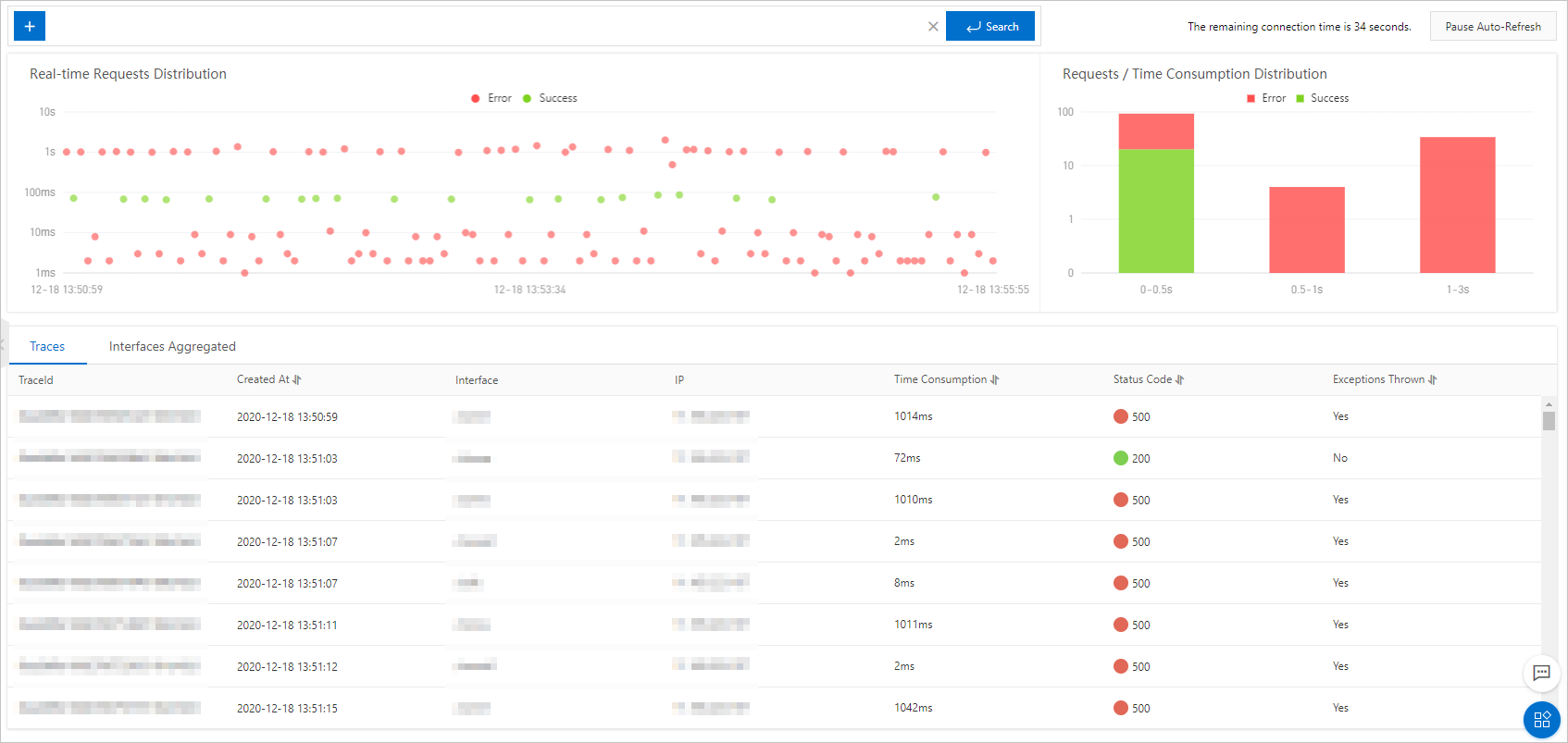
In the chart of the Real-time Requests Distribution section, select a time range. Data of the selected time range can be set as visible. The chart shows data only within this time range. Click Reset in the upper-right corner of the chart and the default view can be restored.
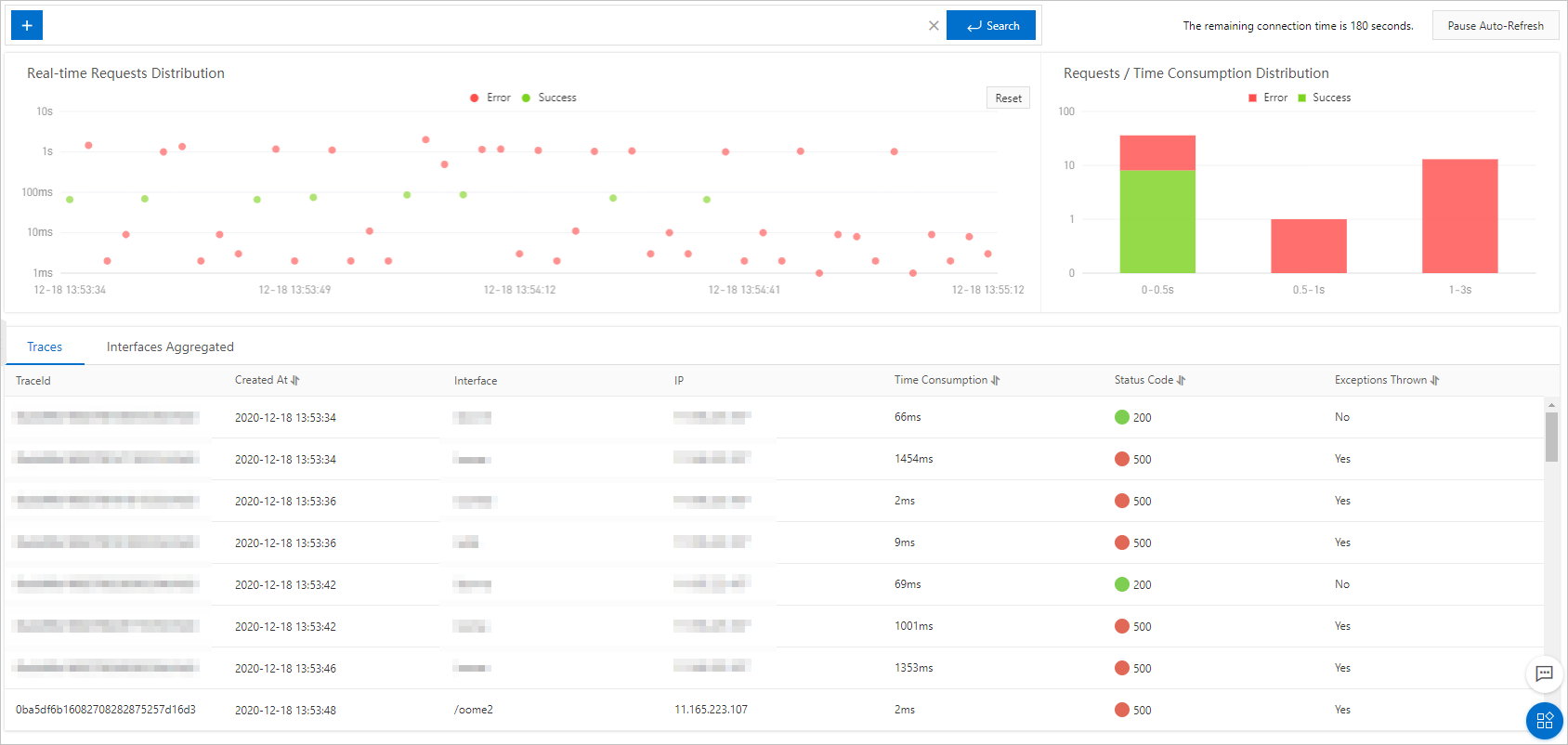
Filter monitoring data
You can filter request monitoring data displayed on the page by operation name or IP address.
- Click the + icon above the Real-time Requests Distribution section.
- Select an API operation or IP address from the drop-down list and click Search.Only the request monitoring data of the selected operation is displayed on the page.
View information of traces
On the Traces and Interfaces Aggregated tabs, you can view information of all traces captured in the corresponding period. Click a trace ID to access the Link Invocation page. Use the local method stack waterfall chart and thread profiling to identify the causes of exceptions.