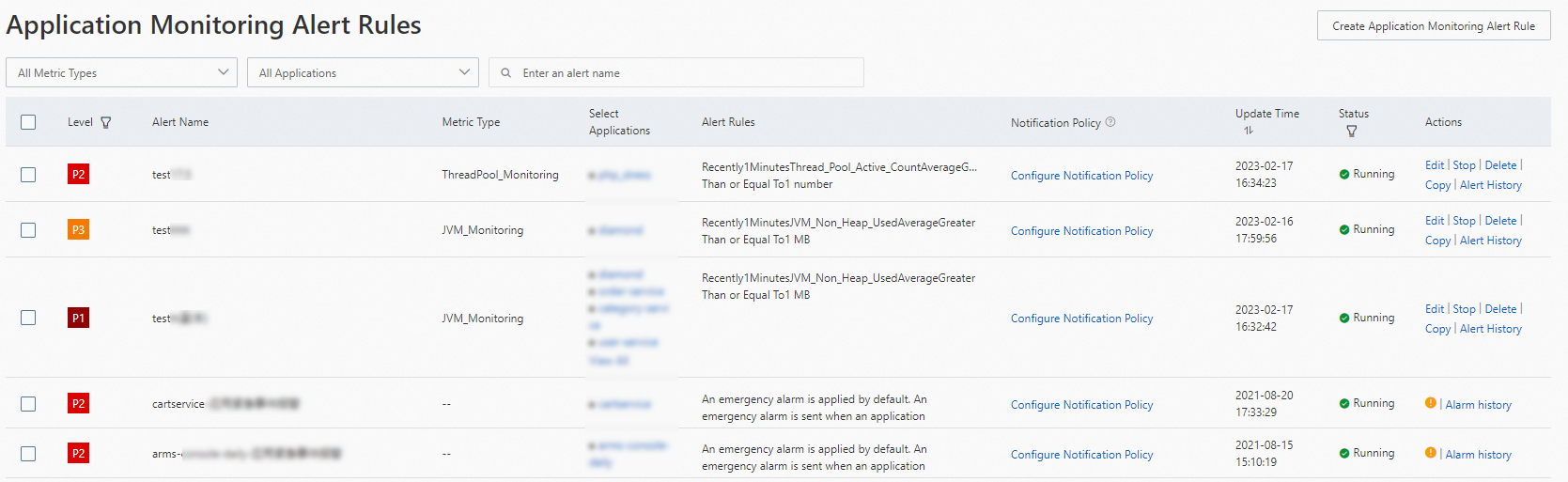This topic describes how to create and manage an Application Monitoring alert rule for an application in the Enterprise Distributed Application Service (EDAS) console. When an alert rule is triggered, the system sends an alert notification to contacts or DingTalk groups by using the specified notification method. This way, the relevant personnel can resolve issues at the earliest opportunity.
Prerequisites
Application Monitoring is connected to EDAS. For more information, see Application Monitoring overview.
Procedure
Log on to the EDAS console.
In the left-side navigation pane, click . In the top navigation bar, select a region. In the upper part of the page, select a microservices namespace. Select Kubernetes Cluster from the Cluster Type drop-down list. Then, find the application that you want to manage and click the application name.
In the left-side navigation pane, choose .
On the Application Monitoring Alert Rules page, click Create Application Monitoring Alert Rule.
On the Create Application Monitoring Alert Rule page, configure the following parameters based on your business requirements and click Save.
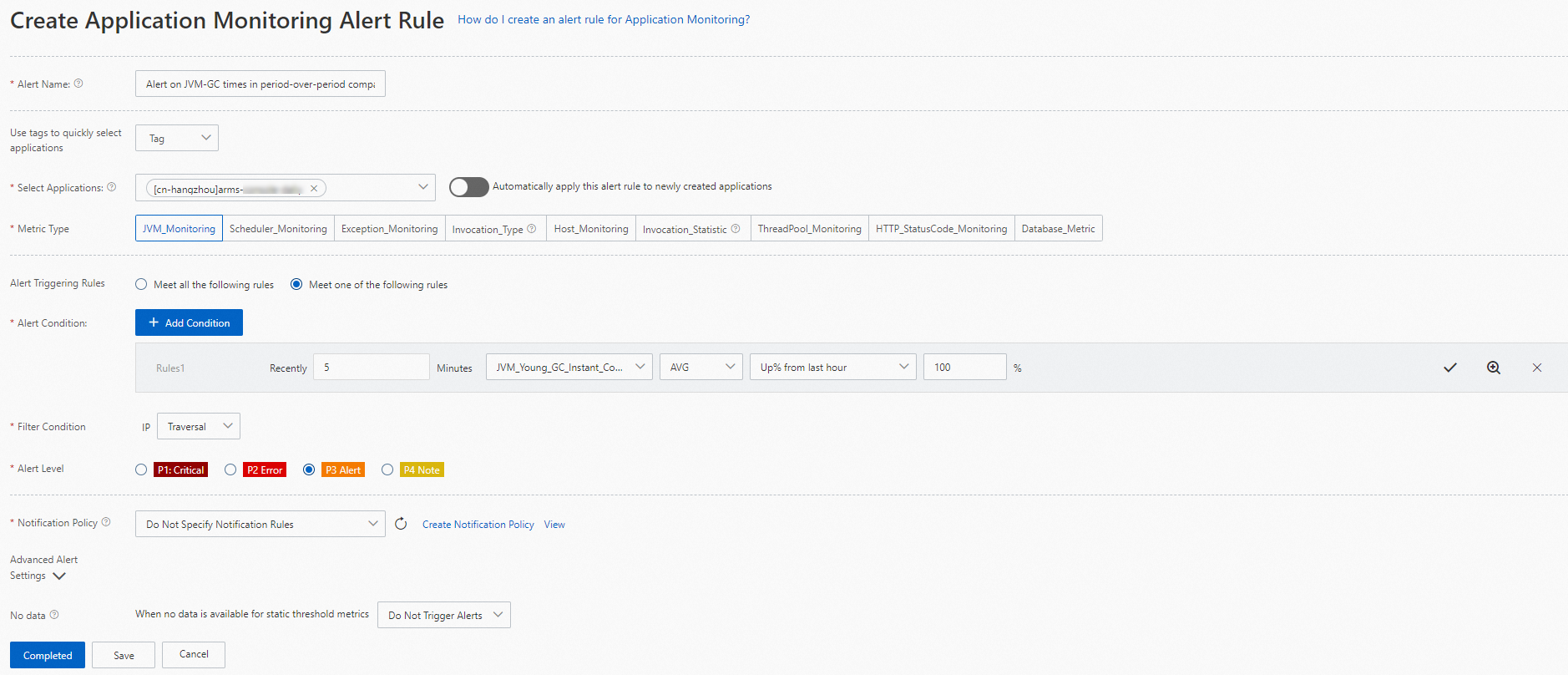
Parameter
Description
Alert Name
The name of the alert rule. For example, you can enter Alert on JVM-GC occurrences in period-over-period comparison.
Select Applications
The application to which the alert rule applies.
Metric Type
The type of the metric that you want to use for monitoring. For more information, see Alert rule metrics.
NoteThe values of the Alert Condition and Filter Condition parameters vary based on the value of the Metric Type parameter.
Alert Triggering Rules
Meet all the following rules: Alerts are triggered only if all the conditions are met.
Meet One of the Following Rules: Alerts are triggered if one of the conditions is met.
Alert Condition
The conditions for triggering an alert. Click +Add Condition to configure the expression of an alert condition. For example, you can specify that alerts are triggered if the average times of Java Virtual Machine (JVM) full garbage collection (GC) within the last 5 minutes increases by 100% compared with those within the previous hour. After you configure the alert condition, click the
 icon on the right side. Note
icon on the right side. NoteIf you want to view the metric trend figure of the application based on the alert condition, click the
 icon on the right side.
icon on the right side. If you want to delete the alert condition, click the
 icon on the right side.
icon on the right side. If you want to configure multiple alert conditions, click +Add Condition to create another condition.
Filter Condition
The method that is used to filter the metric based on which alerts are generated. Valid values:
- Traversal: traverses all values of the metric type that you specify.
- No: calculates the sum of all values of the metric type that you specify.
- =: The alert content shows only the specified values of the dimension.
- !=: filters the values of the metric type that you specify. The filtered values must be unequal to the value that you specify in the text box on the right.
- Contain: filters the values of the metric type that you specify. The filtered values must contain the value that you specify in the text box on the right.
- Do Not Contain: filters the values of the metric type that you specify. The filtered values cannot contain the value that you specify in the text box on the right.
- Match Regular Expression: filters the values of the metric type that you specify. The filtered values must conform to the regular expression that you specify in the text box on the right.
Alert Level
Valid values: P4, P3, P2, and P1. The preceding values are listed in ascending order of severity.
Notification Policy
If you do not specify a notification rule, Application Real-Time Monitoring Service (ARMS) sends alert notifications only when the dispatch rule in the notification policy is matched.
If you specify a notification rule, ARMS sends alert notifications by using the notification method specified in the notification policy. You can select an existing notification policy or create a notification policy. For more information, see Create and manage a notification policy.
NoteYou can click View all notification policies to view the details of the notification policies.
Advanced Alert Settings
No data
This parameter is used to fix data anomalies, such as no data, abnormal composite metrics, and abnormal period-over-period comparison results. If the metric data does not meet the specified conditions, the metric data is automatically changed to 0 or 1, or the alert is not triggered.
For more information, see Terminologies.
Manage an alert rule
After an alert rule is created, the alert rule is displayed on the Application Monitoring Alert Rules page. You can enable, disable, modify, or delete the alert rule. You can also view the details of the alert rule.
Log on to the EDAS console.
In the left-side navigation pane, click . In the top navigation bar, select a region. In the upper part of the page, select a microservices namespace. Select Kubernetes Cluster from the Cluster Type drop-down list. Then, find the application that you want to manage and click the application name.
In the left-side navigation pane, choose .
(Optional) On the Application Monitoring Alert Rules page, select Rule name from the drop-down list, enter the name of the alert rule that you want to manage in the search box, and then click the
 icon. Note
icon. NoteYou can enter a keyword of the rule name in the search box to perform a fuzzy search.
In the displayed alert rule list, find the alert rule and click Edit, Start, Stop, Delete, Copy, or Alert History in the Actions column to manage the alert rule.