This topic describes the causes of and solutions to the following issue: The "No supported authentication methods available (server sent: publickey, gssapi-keyex, gssapi-with-mic)" error message appears when you connect to a Linux Elastic Compute Service (ECS) instance by using a third-party SSH client.
Problem description
When you connect to a Linux ECS instance by using a third-party SSH client, the error messages similar to the following ones appear even if you enter the correct logon credentials:
Permission denied (publickey,gssapi-keyex,gssapi-with-mic)sshd[10826]: Connection closed by XX.XX.XX.XXNo supported authentication methods available (server sent: publickey,gssapi-keyex,gssapi-with-mic)
Causes
The preceding issue occurs when you use a password or a key to connect to the ECS instance.
If the issue occurs when you use a password to connect to the ECS instance, password-based logons may be denied on the instance. To resolve the issue, change the value of the
PasswordAuthenticationparameter toyes. For more information, see the Solution 1: Allow password-based logons section of this topic.If the issue occurs when you use a key to connect to the ECS instance, key-based logons may be denied on the instance or the public key of the SSH key pair may not be added to the
.ssh/authorized_keysfile of the user account that you use. To resolve the issue, check the/etc/ssh/sshd_configfile or upload the public key to theauthorized_keysfile. For more information, see the Solution 2: Copy and paste the public key to the authorized_keys file section of this topic.
Solution 1: Allow password-based logons
Connect to the ECS instance by using Virtual Network Computing (VNC).
For more information, see Connect to an instance by using VNC.
Check the value of the
PasswordAuthenticationparameter in the/etc/ssh/sshd_configfile.sudo cat /etc/ssh/sshd_configThe following figure shows that the
PasswordAuthenticationparameter is set tono, which indicates that password-based logons are denied. To allow password-based logons, set the PasswordAuthentication parameter toyes.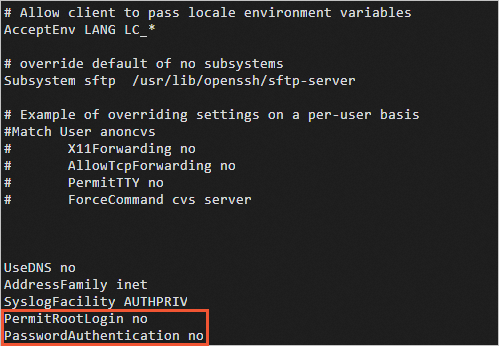
Change the value of the
PasswordAuthenticationparameter from no toyes.Open the SSH configuration file.
sudo vim /etc/ssh/sshd_configChange the value of the
PasswordAuthenticationparameter from no toyes.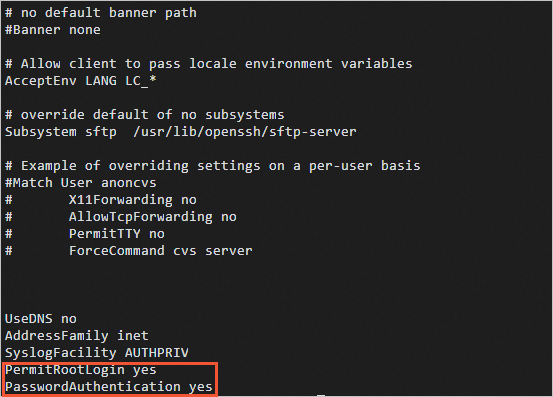
Press the Esc key, enter
:wq, and then press the Enter key to save and close the configuration file.
Run the following command to restart the SSH service:
sudo systemctl restart sshd.serviceReconnect to the Linux ECS instance. If you can connect to the Linux ECS instance, the preceding issue is resolved.
Solution 2: Copy and paste the public key to the authorized_keys file
Connect to the ECS instance by using VNC.
For more information, see Connect to an instance by using VNC.
Check the value of the
PubkeyAuthenticationparameter in the/etc/ssh/sshd_configfile.sudo cat /etc/ssh/sshd_configIf the value of the
PubkeyAuthenticationparameter isyes, the preceding issue may occur because the public key of the SSH key pair is not added to the.ssh/authorized_keysfile of the user account that you use. In this case, proceed to Step 4.If the value of the
PubkeyAuthenticationparameter isno, key-based logons are denied. To resolve the issue, change the value of the PubkeyAuthentication parameter toyes. In this case, proceed to Step 3.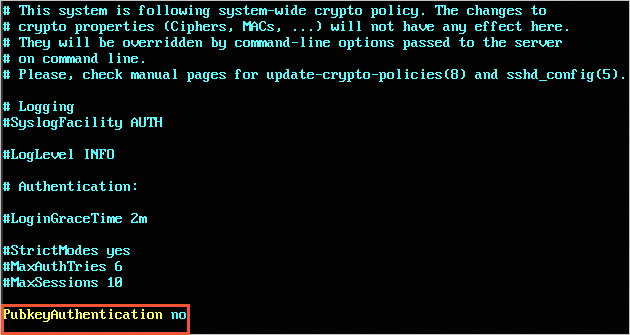
Change the value of the
PubkeyAuthenticationparameter from no toyes.Open the SSH configuration file.
sudo vim /etc/ssh/sshd_configChange the value of the
PubkeyAuthenticationparameter from no toyes.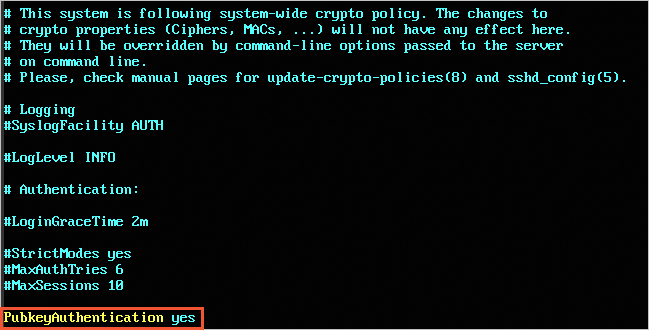
Press the Esc key, enter
:wq, and then press the Enter key to save and close the configuration file.Run the following command to restart the SSH service:
sudo systemctl restart sshd.service
Copy and paste the public key to the
authorized_keysfile.Run the following command to open the
authorized_keysfile:sudo vim /home/user/.ssh/authorized_keysNoteReplace <user> in the preceding command with the actual username.
Press the
Ikey to enter Insert mode.Copy and paste the public key that you stored for the SSH key pair to the
authorized_keysfile.Press the
Esckey, enter:wq, and then press the Enter key to save and close the file.
Reconnect to the Linux ECS instance. If you can connect to the Linux ECS instance, the preceding issue is resolved.