You can share a private pool with other Alibaba Cloud accounts or within your organization based on resource directories. The sharees (Alibaba Cloud accounts with which you share a private pool) can use the shared private pool to create Elastic Compute Service (ECS) instances. This improves resource utilization and reduces costs. This topic describes how to share a private pool.
Prerequisites
A resource share whose resource type is capacity reservation and a resource share whose resource type is elasticity assurance are created. For more information, see Create a resource share.
Billing
You can share a private pool free of charge.
Private pool generated for an immediate capacity reservation
If the owner and the sharees use a shared private pool to create ECS instances, the owner and the sharees are charged for the instances.
The owner of the shared private pool is also charged for the unused capacity of the private pool.
In this example, Account A is the owner of a private pool that is generated for an immediate capacity reservation. Account A shares the private pool with Account B. The following table describes the usage of the private pool capacity.
Total capacity of the private pool | ECS instances created by Account A | ECS instances created by Account B | Unused capacity of the private pool, which is measured based on the number of ECS instances |
10 | 3 | 2 | 5 |
Account A is charged for three created ECS instances and the unused capacity that can be used to create five ECS instances.
Account B is charged for two created ECS instances.
Private pool generated for an elasticity assurance
If the owner and the sharees use a shared private pool to create ECS instances, the owner and the sharees are charged for the instances.
The owner of the shared private pool is also charged the assurance fee for the associated elasticity assurance.
In this example, Account A is the owner of a private pool that is generated for an elasticity assurance. Account A shares the private pool with Account B. The following table describes the usage of the private pool capacity.
Total capacity of the private pool | ECS instances created by Account A | ECS instances created by Account B | Unused capacity of the private pool, which is measured based on the number of ECS instances |
10 | 3 | 2 | 5 |
Account A is charged an assurance fee for the total capacity of the private pool that can be used to create 10 ECS instances. Account A is also charged for three created ECS instances.
Account B is charged for two created ECS instances.
Permissions
The following table describes the permissions that the owner and the sharees have on a shared private pool.
Permission | Owner | Sharee |
View basic information about the private pool | Supported | Supported |
Modify basic information about the private pool | Supported | Not supported |
Create resource shares | Supported | Not supported |
View the sharing records of the private pool | Supported | Not supported |
View all ECS instances that are associated with the private pool | Supported | View only the ECS instances in the sharee account that are associated with the private pool |
View the total capacity of the private pool | Supported | View only the total capacity of the private pool in the sharee account |
View the capacity of the private pool used by each account | Supported | View only the capacity of the private pool used by the sharee account |
Unshare the private pool | Supported | Not supported |
For the owner of a shared private pool, the used capacity includes all ECS instances that are created by the owner and the sharees by using the private pool, and the total capacity is the total capacity of the shared private pool. For a sharee, the used capacity is the number of ECS instances created by the sharee, and the total capacity is the sum of the number of ECS instances created by the sharee and the unused capacity of the shared private pool, which is measured based on the number of ECS instances that can be created.
For example, the total capacity of a shared private pool is five ECS instances, the owner creates two ECS instances, a sharee creates one ECS instance, and the unused capacity of the private pool is two ECS instances. For the owner, the used capacity is three ECS instances, and the total capacity is five ECS instances. For the sharee, the used capacity is one ECS instance and the total capacity is three ECS instances, which is the sum of the ECS instance created by the sharee and the unused capacity.
Share a private pool
In this example, Alibaba Cloud Account A shares a private pool with Alibaba Cloud Account B.
Log on to the ECS console with Account A.
In the left-side navigation pane, choose .
In the upper-left corner of the top navigation bar, select the region where a private pool resides.
In the left-side navigation pane of the Resource Advisor page, choose .
In the upper part of the Resource Reservations page, click the Private Pools tab.
Select a private pool in the Active state and then choose in the Actions column.
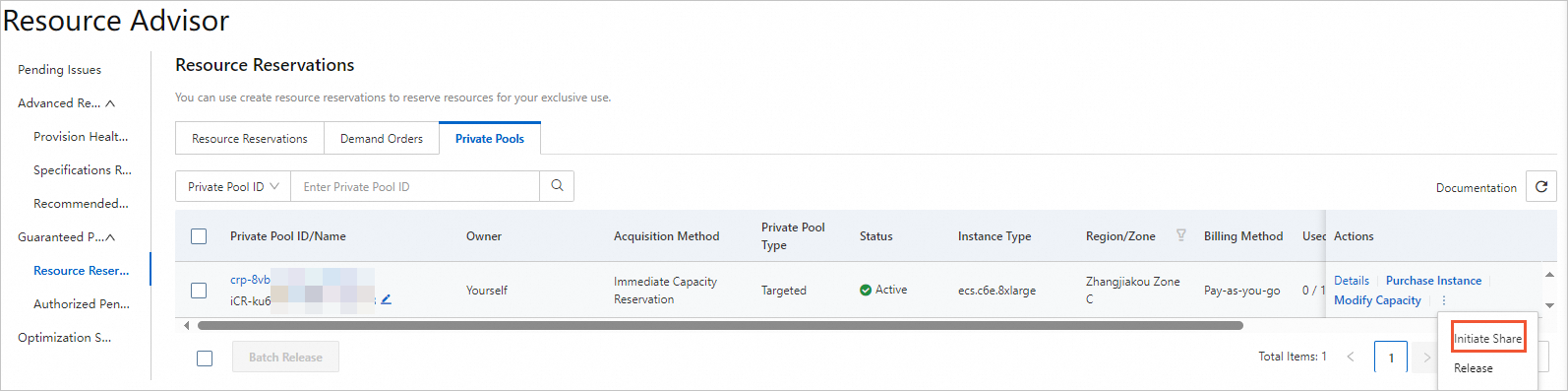
In the Share Private Pool dialog box, select a resource share and then click OK.
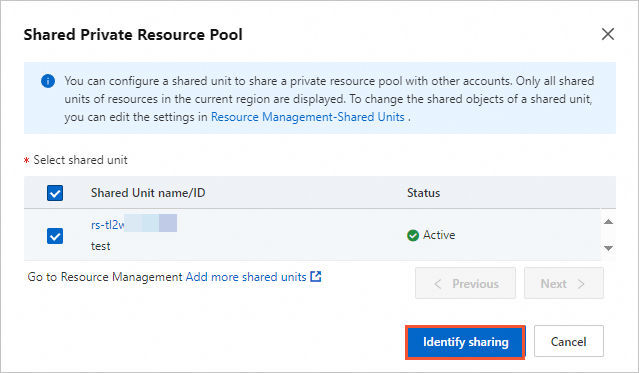
View the sharing status of the private pool.
On the Private Pools tab, click the ID of the private pool or click Details in the Actions column corresponding to the private pool.
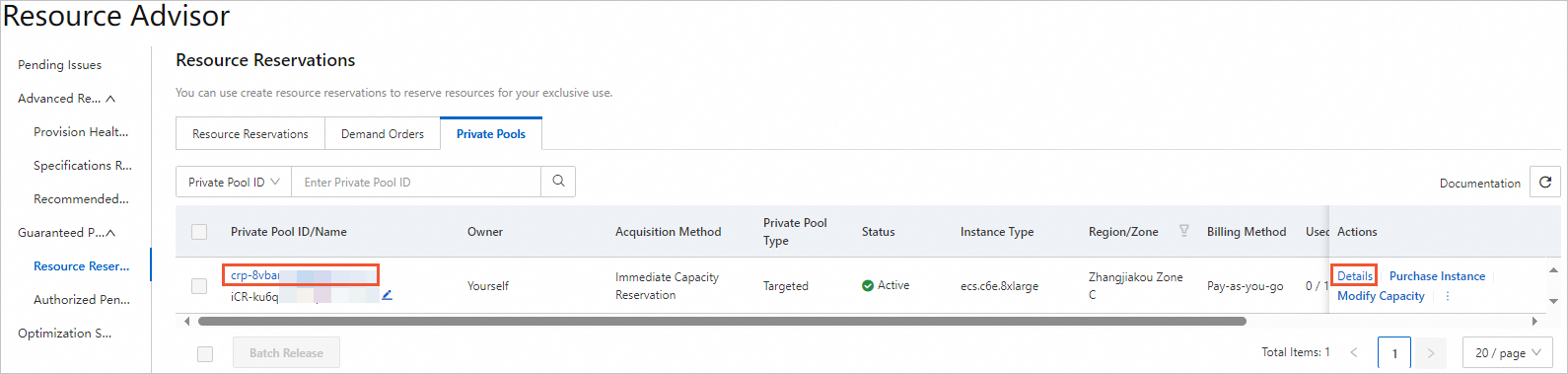
View the details and sharing status of the private pool.
On the Resource Details tab, you can view basic information about the associated resource reservation, information about the private pool, and the ECS instances that are associated with the private pool.
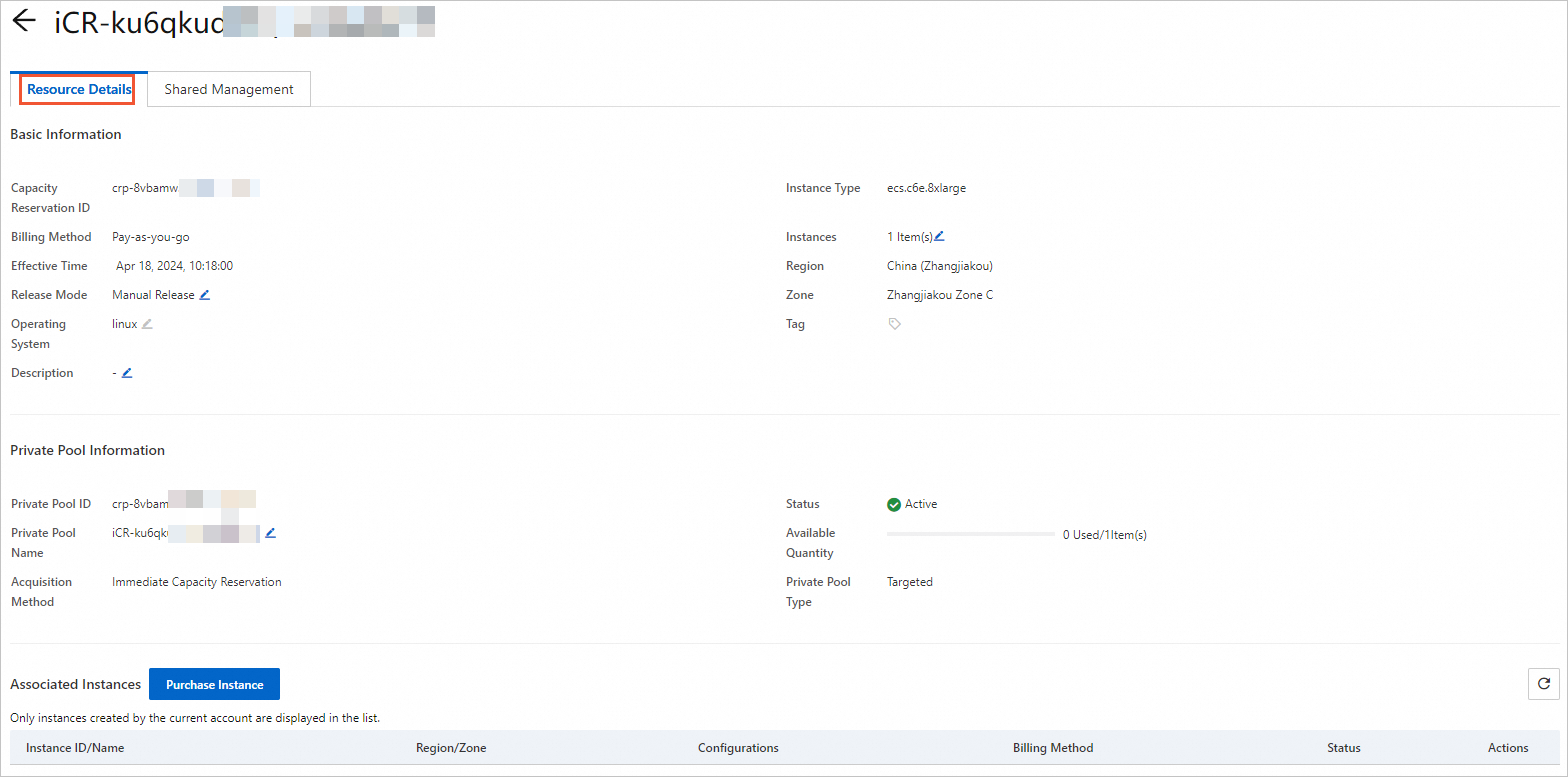
On the Share Management tab, you can view the resource shares to which the private pool is added and the shared capacity usage of the private pool.
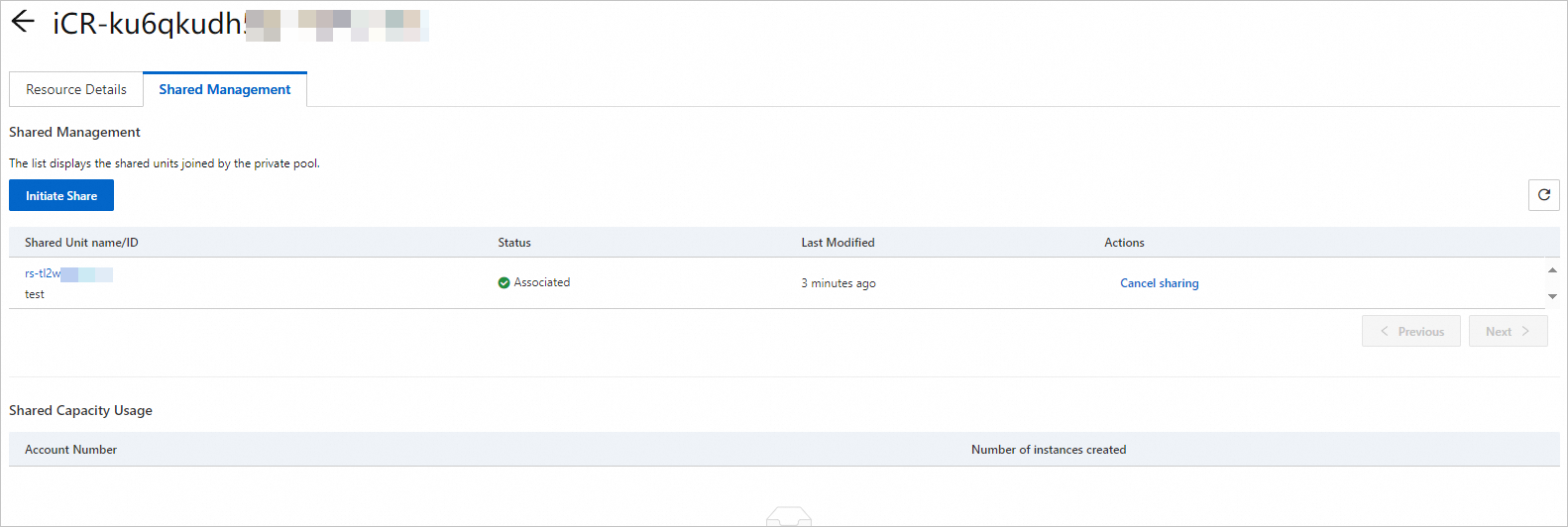
Use a shared private pool
If Account B and Account A belong to the same resource directory and Account A shares a private pool with Account B, Account B can use the shared private pool without the need for additional operations.
If Account B and Account A belong to different resource directories and Account A shares a private pool with Account B, Account B must accept the sharing invitation for the private pool from Account A before Account B can use the private pool. For information about resource directories, see Resource Directory overview.
Accept the sharing invitation for a private pool
Log on to the Resource Management console with Account B.
In the left-side navigation pane, choose .
In the upper-left corner of the top navigation bar, select the region where the shared private pool resides.
On the Shared To Me page, find the resource share to which the shared private pool is added and then click Accept in the Status column.
In the Accept Resource Sharing Invitation message, click Accept.
After Account B accepts the sharing invitation, Account B can use the shared private pool and accepts the sharing invitations for subsequent resources that are added to the resource share without the need to confirm the invitations.
Use a shared private pool
Log on to the ECS console with Account B.
In the left-side navigation pane, choose .
In the upper-left corner of the top navigation bar, select the region where the shared private pool resides.
In the left-side navigation pane of the Resource Advisor page, choose .
On the Resource Reservations page, click the Private Pools tab to view the shared private pool.
Click Details in the Actions column to view the details of the shared private pool.
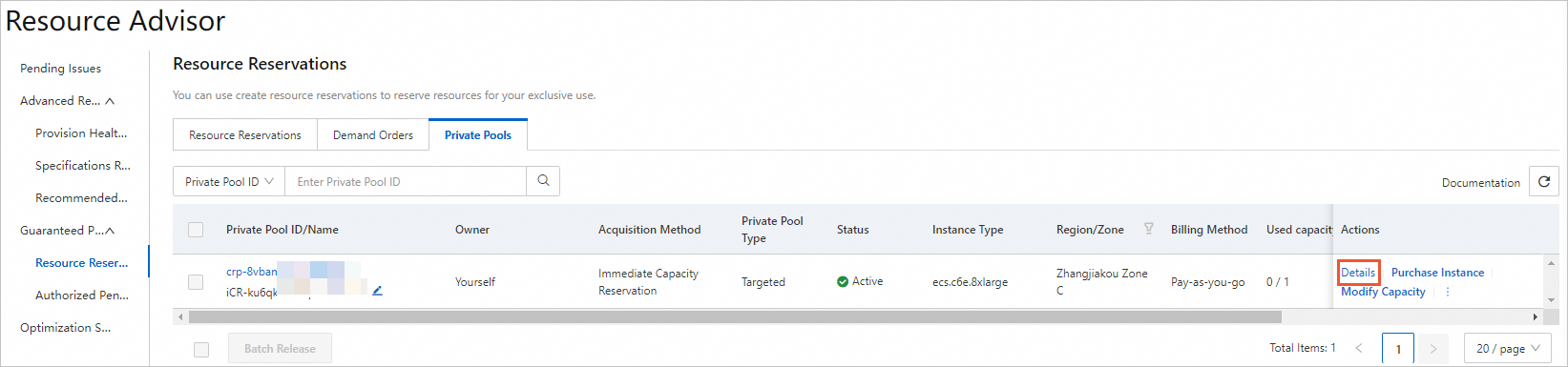
Click Purchase Instance in the Actions column to create ECS instances by using the shared private pool.
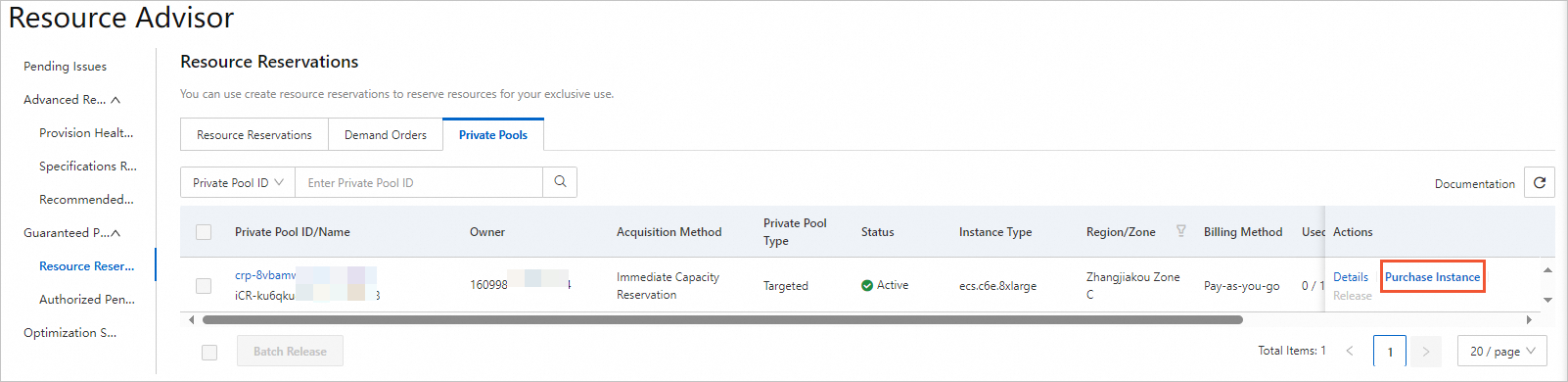
Unshare a private pool
If Account A no longer wants to share a private pool with Account B, Account A can unshare the private pool.
After Account A unshares the private pool, Account B can no longer use the private pool to create ECS instances. The ECS instances that were created by Account B can no longer use the capacity of the private pool.
Log on to the ECS console with Account A.
In the left-side navigation pane, choose .
In the upper-left corner of the top navigation bar, select the region where the shared private pool resides.
In the left-side navigation pane of the Resource Advisor page, choose .
In the upper part of the Resource Reservations page, click the Private Pools tab. On the Private Pools tab, click the ID of the private pool that you want to unshare or click Details in the Actions column.
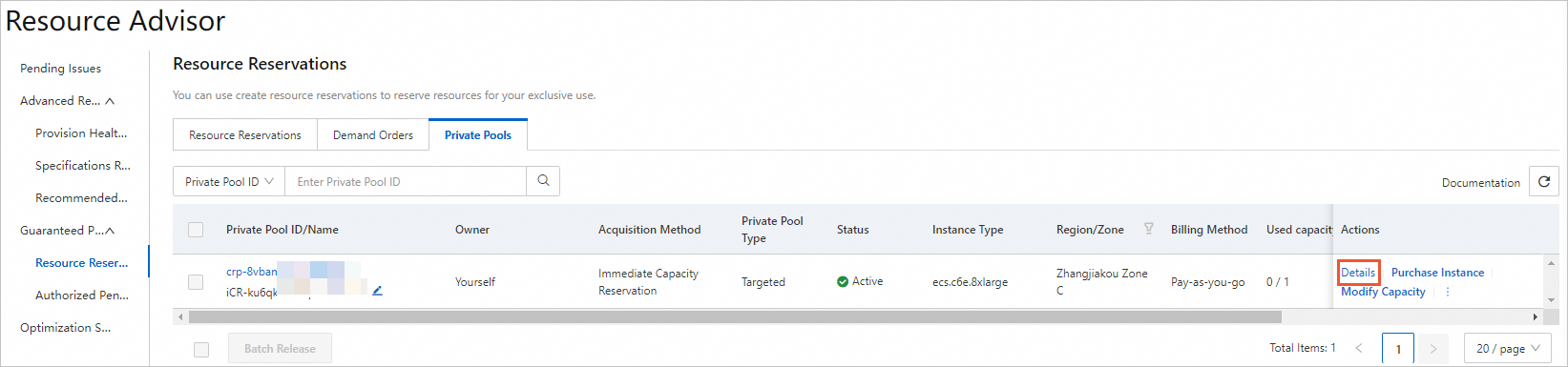
On the Resource Reservation Details page, click the Share Management tab.
To unshare the private pool, remove the private pool from the resource share to which the private pool is added. Find the resource share to which you added the private pool and then click Unshare in the Actions column.
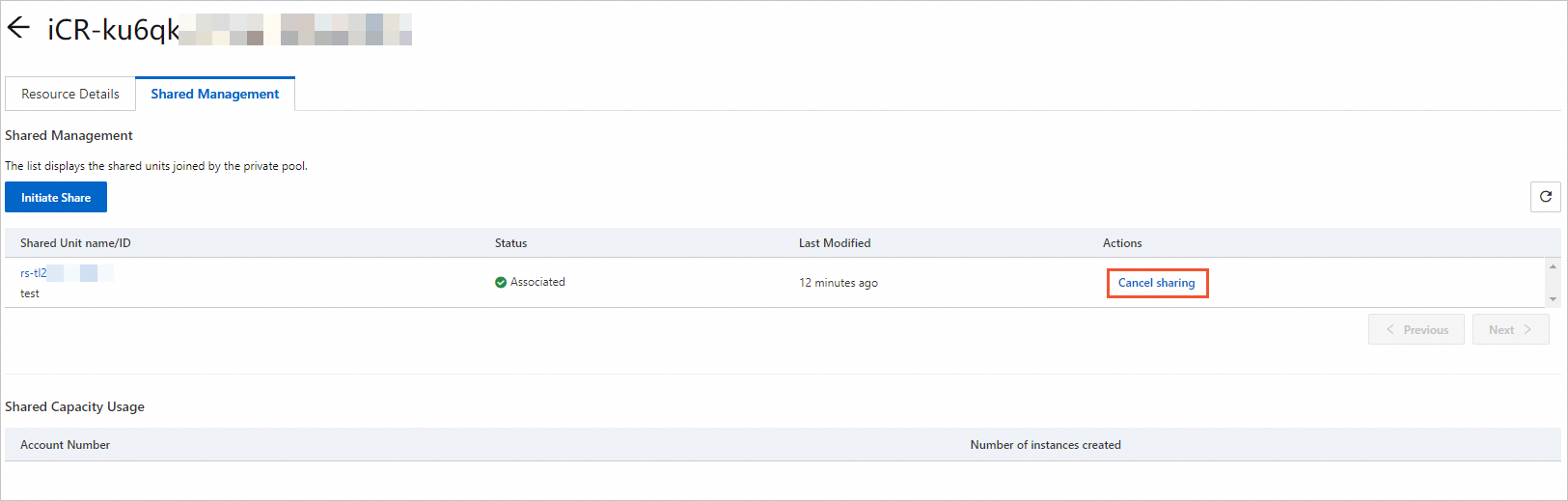
In the Unshare message, click OK.
ImportantIf the sharee account has ECS instances that run in the private pool, the system removes the instances from the private pool and attempts to replenish the capacity of the private pool after you unshare the private pool. If the system fails to replenish the capacity due to insufficient inventory, the capacity of the private pool is reduced. Proceed with caution.
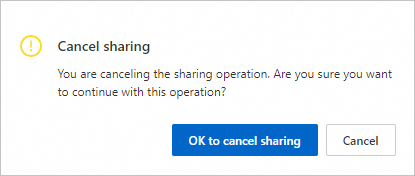
 > Resource Advisor
> Resource Advisor > Initiate Share
> Initiate Share