This topic describes the cause of and solution to the following issue: After you use Virtual Network Computing (VNC) to connect to a Windows instance that runs a Unified Extensible Firmware Interface (UEFI) image, you cannot change the screen resolution of the instance.
Problem description
After you connect to a Windows instance that runs a UEFI image by using VNC, you cannot change the screen resolution of the instance.
Cause
The graphical output mode of specific operating systems that boot on UEFI is different from the graphical output mode of operating systems that boot on Legacy BIOS. Remote desktop protocols, such as VNC, in the operating systems that boot on UEFI may be unable to control the display settings. As a result, you cannot change the screen resolution.
Solution
Perform the following operations to resolve the issue. In this example, an instance that runs Windows Server 2022 is used. The operations may vary based on the operating system of the instance.
(Optional) To prevent issues caused by accidental operations, we recommend that you create snapshots for the disks attached to the instance to back up data in advance.
Connect to the instance by using VNC.
For more information, see Connect to an instance by using VNC
Restart the instance in recovery mode.
Open the Windows Settings window and click Update & Security.
In the left-side navigation pane, click Recovery.
On the Recovery page, click Restart Now.
ImportantThe restart operation may interrupt the services that are running on the instance. Before you restart the instance, we recommend that you back up instance data during off-peak hours.
Open the UEFI Firmware Settings window.
Click Troubleshoot.
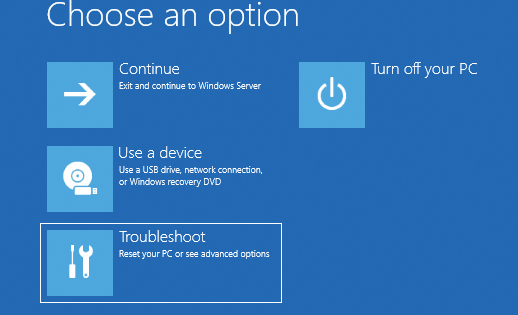
Click UEFI Firmware Settings.
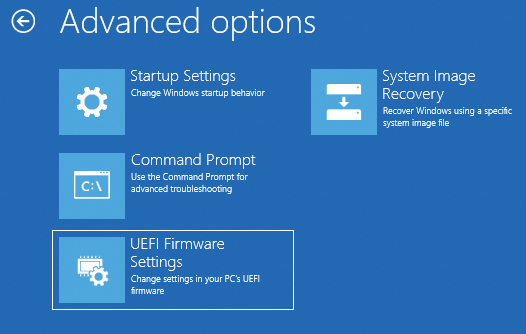
Click Restart to restart the instance and load the UEFI Firmware Settings menu.
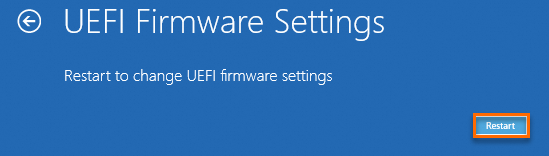
Press the keyboard arrow keys to select options and change the screen resolution.
Select Device Manager and press the
Enterkey.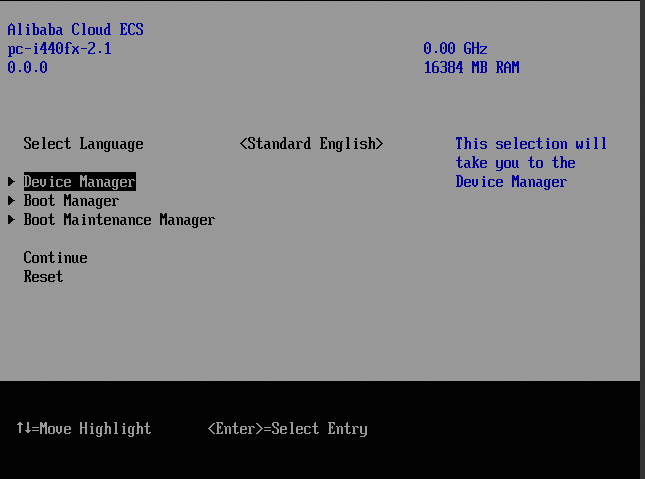
Select OVMF Platform Configuration and press the
Enterkey.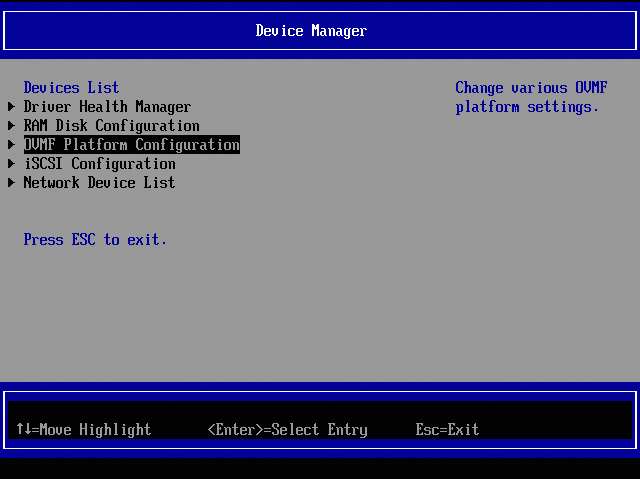
By default, Change Preferred is selected. Press the
Enterkey.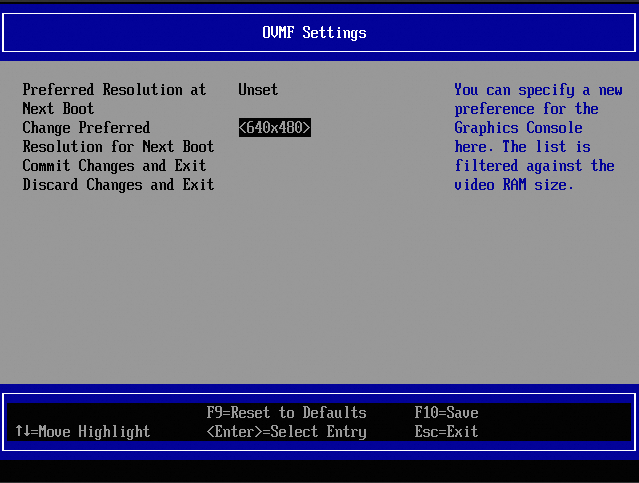
Select a resolution, such as 1280×760, from the drop-down list and press the
Enterkey.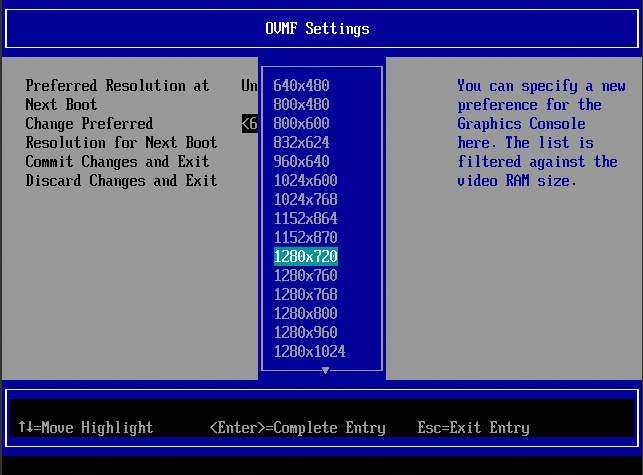
Press the
F10key to save the change, enterYto confirm the change, and then press theEsckey to exit.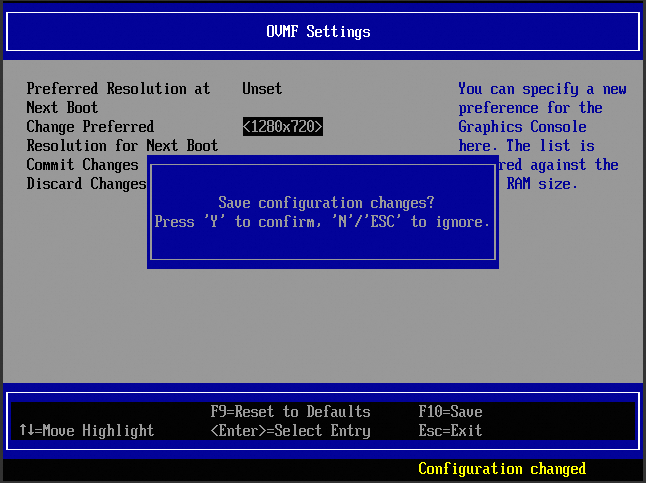
Restart the instance from within the instance.
ImportantIf you restart the instance in the ECS console, the screen resolution of the instance is reset when you connect to the instance by using VNC. You can perform the operations that are described in this topic to change the screen resolution of the instance again.
Connect to the instance and check whether the screen resolution is changed.
Right-click a blank area on the desktop and select Display settings to view the screen resolution.
References
For information about the boot modes of images, see Best practices for ECS instance boot modes.