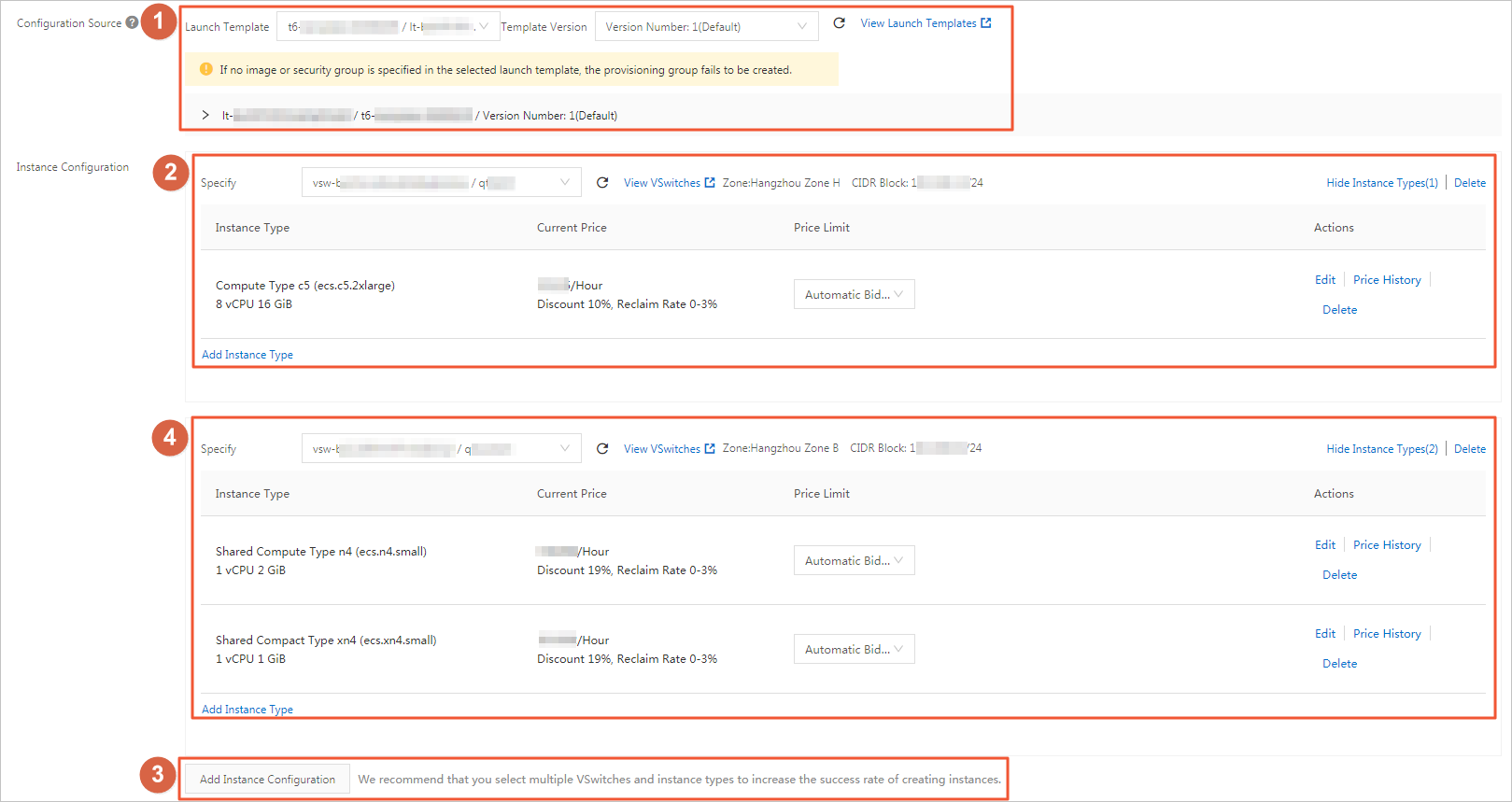Parameter | Description |
Group Type | One-time Delivery: After the auto provisioning group is started, it tries only once to create an instance cluster that meets the target capacity. If the instance cluster fails to be created, the auto provisioning group does not try again to create the instance cluster. Continuous Delivery and Maintain Capacity: After the auto provisioning group is started, it attempts to create an instance cluster until the cluster reaches the target capacity. If the real-time capacity does not match the target capacity, the auto provisioning group scales in or out instances to meet the target capacity.
|
Start Time | The time when the auto provisioning group is started. The period of time between this point in time and the point in time specified by End Time is the validity period of the auto provisioning group. |
End Time | The time when the auto provisioning group expires. The period of time between this point in time and the point in time specified by Start Time is the validity period of the auto provisioning group. |
Global Maximum Price for Preemptible Instances | The global maximum hourly price for preemptible instances created in the auto provisioning group. This parameter applies to preemptible instances of all instance types. If the global maximum hourly price is different from the maximum hourly price specified for an instance type in the instance configurations, the lower one of the two prices takes precedence. Automatic Bidding: The real-time market price is used as the maximum hourly price to bid for instance types. This way, preemptible ECS instances do not fail to be created due to low bids. The instance costs are subject to changes to the market price. Set Maximum Price: Specify a maximum hourly price to bid for instance types. In this case, preemptible instances cannot be created if your bid is lower than the market price. This prevents instance costs from spiraling out of control if the market price increases.
|
Instance Shutdown Settings | Shut Down Instances Upon Group Expiration: If you select this option, instances in the auto provisioning group are released when the auto provisioning group expires. If you do not select this option, the instances are only removed from the auto provisioning group. This option is valid only for the auto provisioning group for which the End Time is set. Shut Down Excessive Instances When Target Capacity Is Exceeded: When the real-time capacity of the auto provisioning group exceeds the target capacity, a scale-in event is triggered. If you select this option, the excess instances are released. If you do not select this option, the excess instances are only removed from the auto provisioning group.
|
 Elastic Compute Service (ECS)
Elastic Compute Service (ECS)
 Container Compute Service (ACS)
Container Compute Service (ACS)




 > Auto Provisioning
> Auto Provisioning