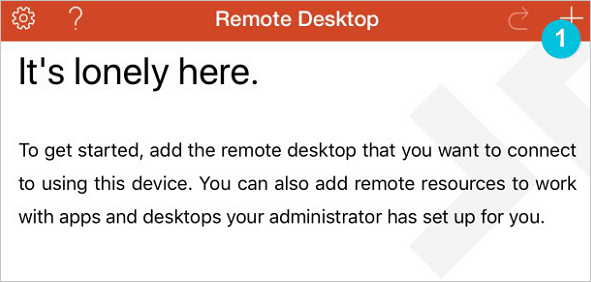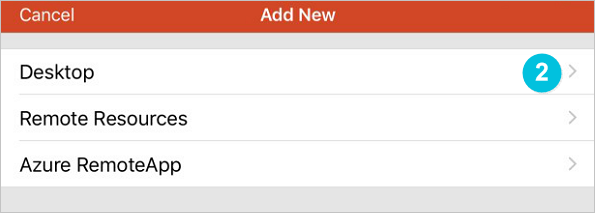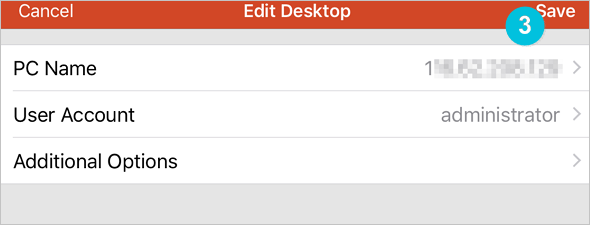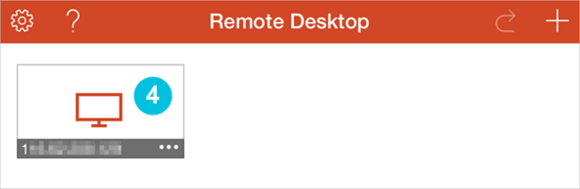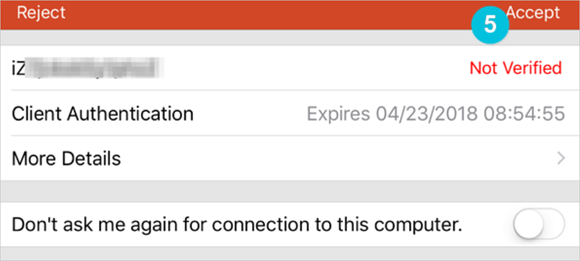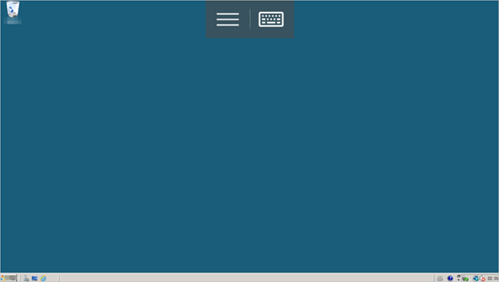To manage and operate Windows instances in the cloud from anywhere at any time, you can use the Microsoft Remote Desktop application on mobile devices such as Android. This topic demonstrates how to connect to a Windows instance on an Android device using Microsoft Remote Desktop as an example.
Overview
By installing Microsoft Remote Desktop on your Android device, you can manage and operate Windows instances at your convenience.

Microsoft Remote Desktop
Microsoft Remote Desktop is a software that enables remote connection and control of computers running the Windows operating system. Available for both desktop and mobile platforms, it allows you to access and manage a remote computer from a local device.
For more information, see Remote Desktop clients.
Windows App
Windows App involves a variety of software applications designed for the Microsoft Windows operating system, offering a centralized portal for applications ranging from productivity tools and games to system utilities and more.
For more information, see Windows App.
Prerequisites
Before you connect to a Windows instance, make sure that the following requirements are met:
The instance is in the Running state.
The instance has a public IP address and is accessible from the Internet.
A logon password is specified for the instance. If you forget the password, reset the password. For more information, see Reset the logon password of an instance.
Microsoft Remote Desktop is installed on your Android device. To download the app, visit Microsoft Remote Desktop Android client or use the app store.
The rule described in the following table is added to the security group of the instance based on the network type of the instance. For more information, see Add a security group rule.
Network type | NIC type | Direction | Action | Protocol type | Port range | Authorization type | Authorization object | Priority |
Network type | NIC type | Direction | Action | Protocol type | Port range | Authorization type | Authorization object | Priority |
Virtual Private Cloud (VPC) | N/A | Inbound | Allow | RDP (3389) | 3389/3389 | CIDR block | 0.0.0.0/0 | 1 |
Classic network | Public |
If you are logging on as a non-administrator user, add the user to the Remote Desktop Users group on the Windows instance.
Procedure
The following steps demonstrate how to connect to the instance using an Android mobile device:
Open Microsoft Remote Desktop on your Android device.
In this example, RD Client 8.1.56.294 is used.
In the upper-right corner of the Remote Desktop page, tap the + icon.
Tap Desktop.
On the Edit Desktop page, enter the hostname or public IP address of the Windows instance to which you want to connect in the PC Name field and tap Save.
Back on the Remote Desktop page, tap the Windows instance.
If the Certificate can't be verified. Do you want to connect anyway? message appears, confirm that certificate information and connection information are correct and tap Connect.
On the Logon page, enter your username such as administrator and your password, then tap Connect to connect to the Windows instance.
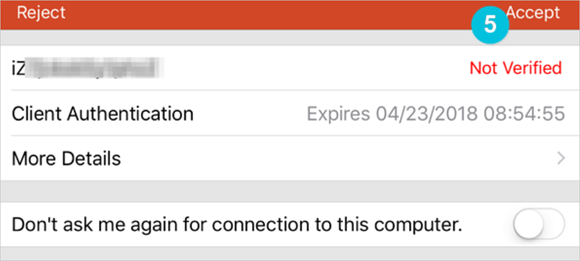
The page shown in the following figure indicates that you are connected to the Windows instance.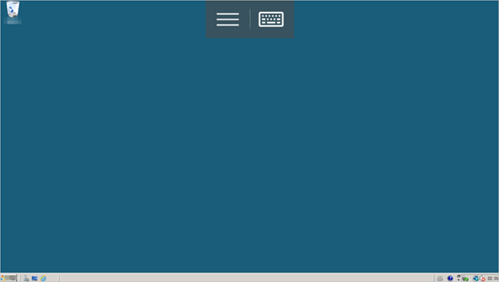
 Elastic Compute Service (ECS)
Elastic Compute Service (ECS)
 Container Compute Service (ACS)
Container Compute Service (ACS)