By default, Windows Server supports Remote Desktop Protocol (RDP) based remote desktop connections and allows up to two users to connect to a device at the same time to perform simple remote management tasks. To allow multiple users to connect to a Windows Elastic Compute Service (ECS) instance at the same time, install Remote Desktop Services (RDS) on the instance. This topic describes how to configure an ECS instance that runs Windows Server 2016 to support multiple concurrent remote desktop connections.
After you install RDS on a Windows ECS instance, you receive a licensing grace period of 120 days. During the licensing grace period, you can temporarily establish an unlimited number of concurrent remote desktop sessions to the Windows ECS instance. After the licensing grace period ends, you must configure a license server for the Windows ECS instance and install RDS client access licenses (CALs) on the license server. The RDS CALs are automatically issued to users or devices to allow the users or devices to connect to the Windows ECS instance. If you do not configure a license server for the Windows ECS instance or install RDS CALs on the license server, you cannot use the users or devices to connect to the instance.
Install RDS
Connect to the Windows ECS instance on which you want to install RDS. For more information, see Methods for connecting to an ECS instance.
In the lower-left corner of the Windows desktop, right-click the
 icon and select Run. In the dialog box that appears, enter the
icon and select Run. In the dialog box that appears, enter the servermanagerand click OK.On the Dashboard page, click Add roles and features.
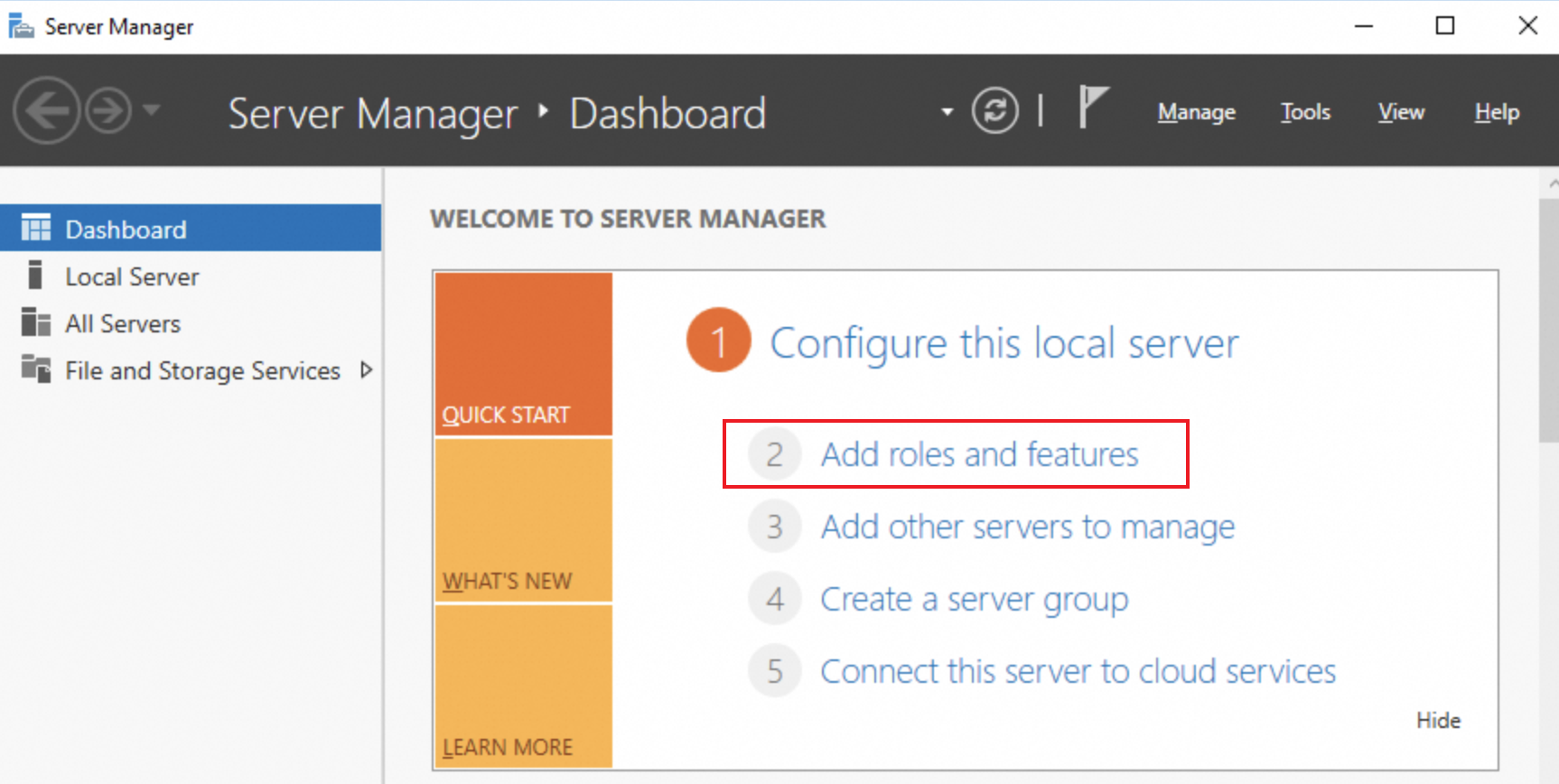
On the Before you begin page, read the instructions and click Next.
On the Select installation type page, retain the default settings and click Next. On the Select destination server page, retain the default settings and click Next.
On the Select server roles page, select Remote Desktop Services and click Next.
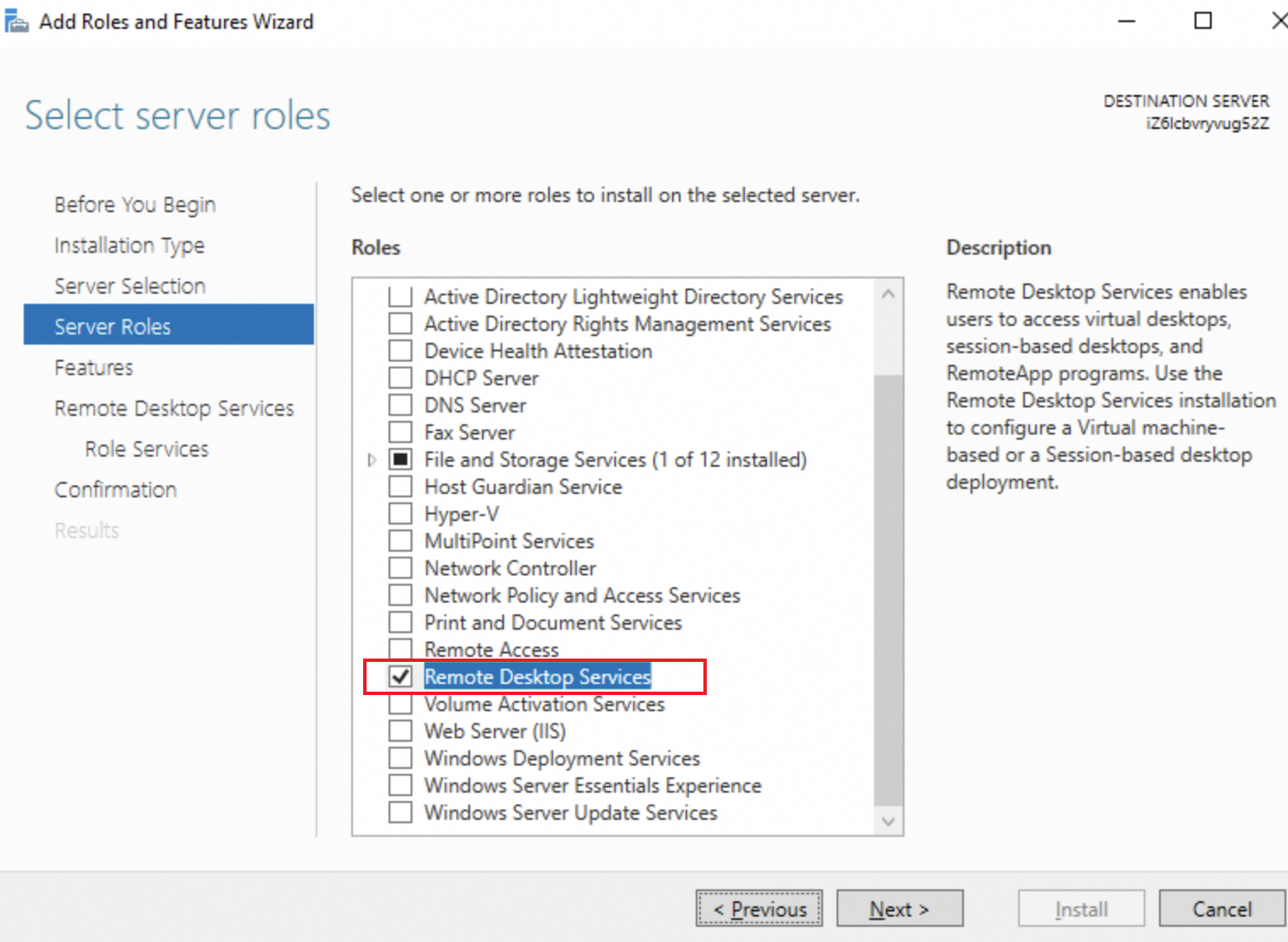
On the Select features page, retain the default settings and click Next. On the Remote Desktop Services page, click Next.
On the Select role services page, select Remote Desktop Session Host and Remote Desktop Licensing. In the dialog box that appears, click Add Features. Then, click Next.
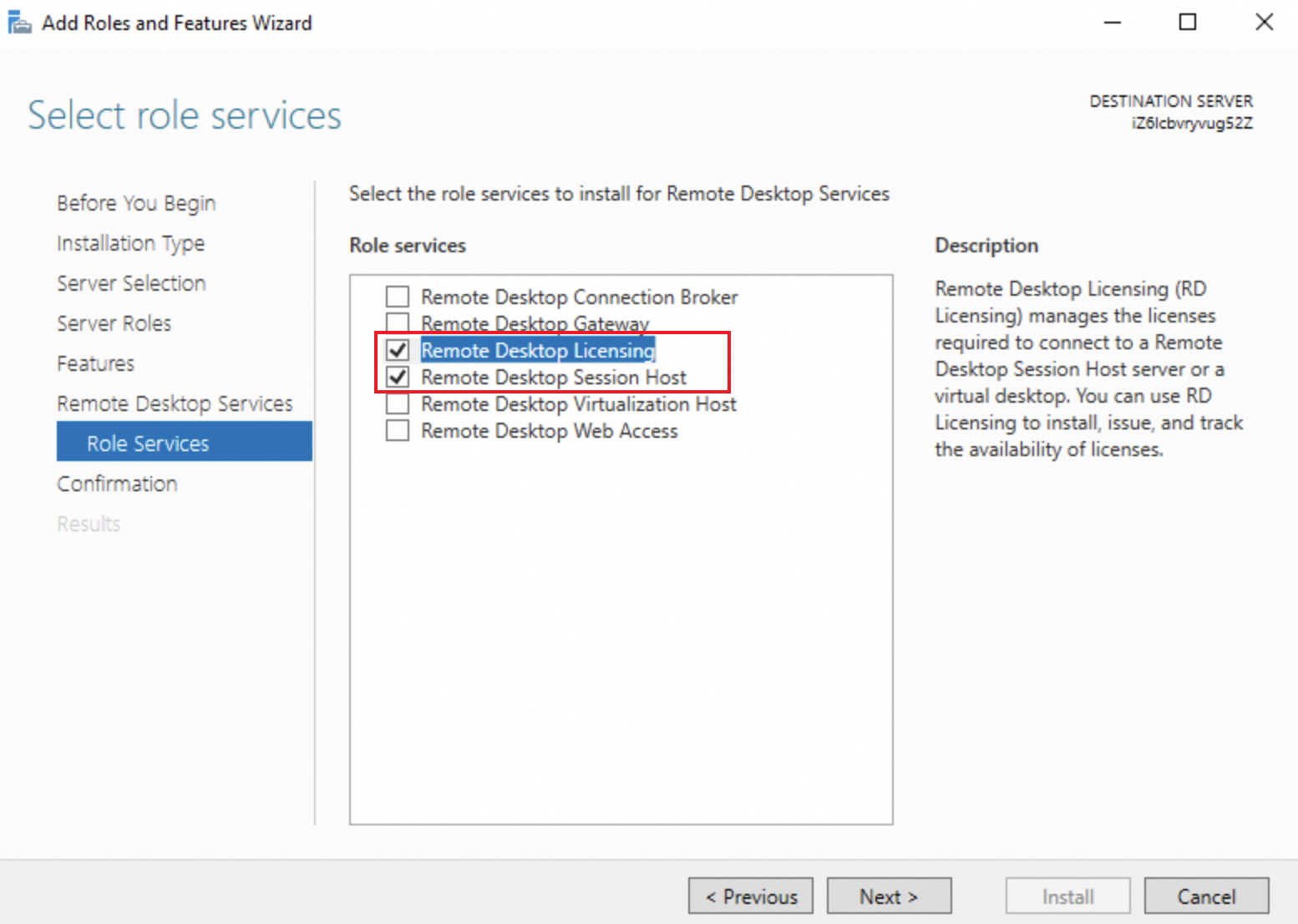
Select Restart the destination server automatically if required, click Install, and then wait until RDS is installed.
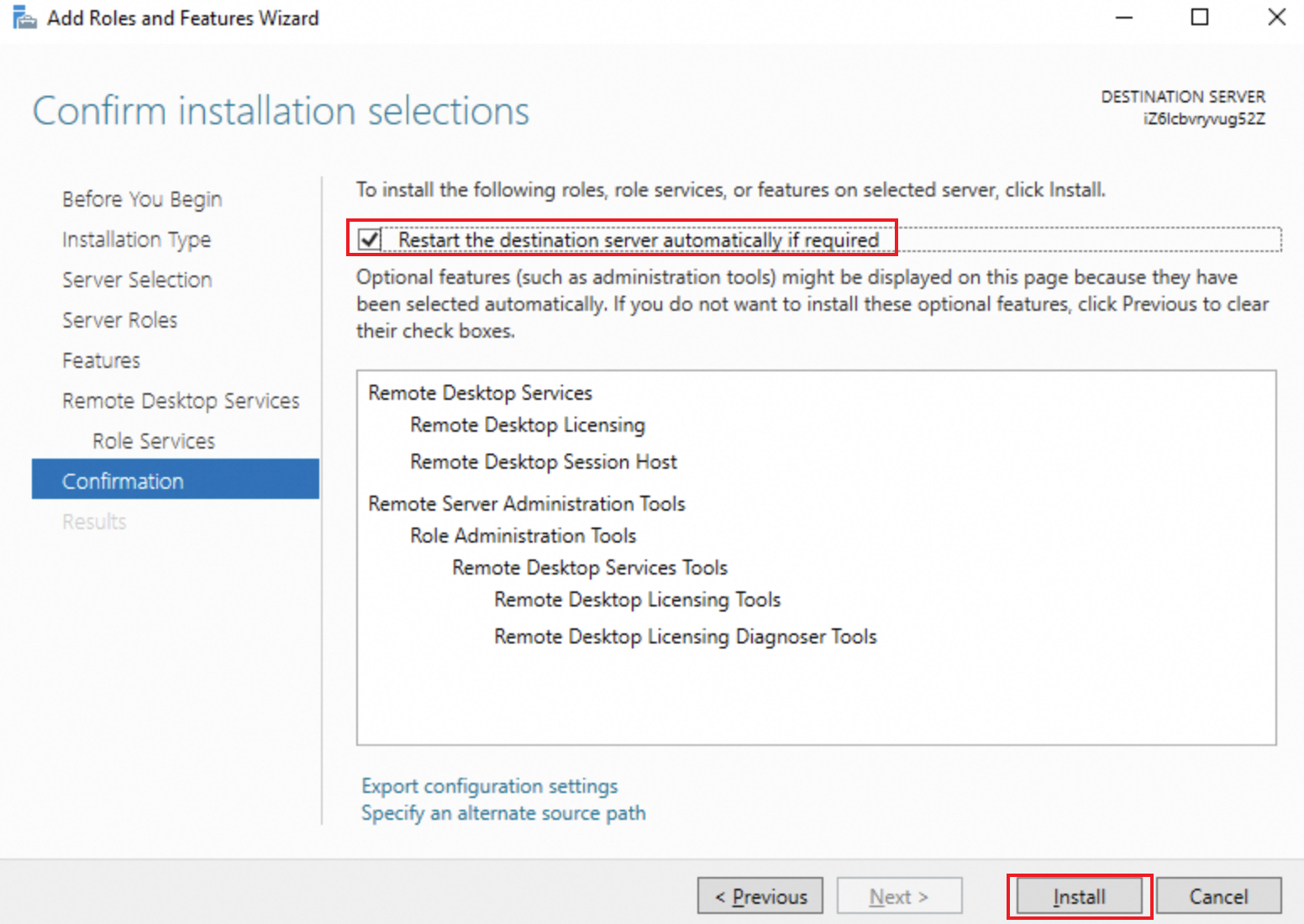
Add new users to the Remote Desktop Users group
If you want to use new users that you created to connect to the Windows ECS instance, you must add the users to the Remote Desktop Users group.
Create a new user.
Connect to the Windows ECS instance. For more information, see Methods for connecting to an ECS instance.
In the lower-left corner of the Windows desktop, right-click the
 icon and select Run. In the dialog box that appears, enter lusrmgr.msc and click OK
icon and select Run. In the dialog box that appears, enter lusrmgr.msc and click OK In the left-side navigation pane, click Users, right-click a blank area in the middle pane, and then select New User.
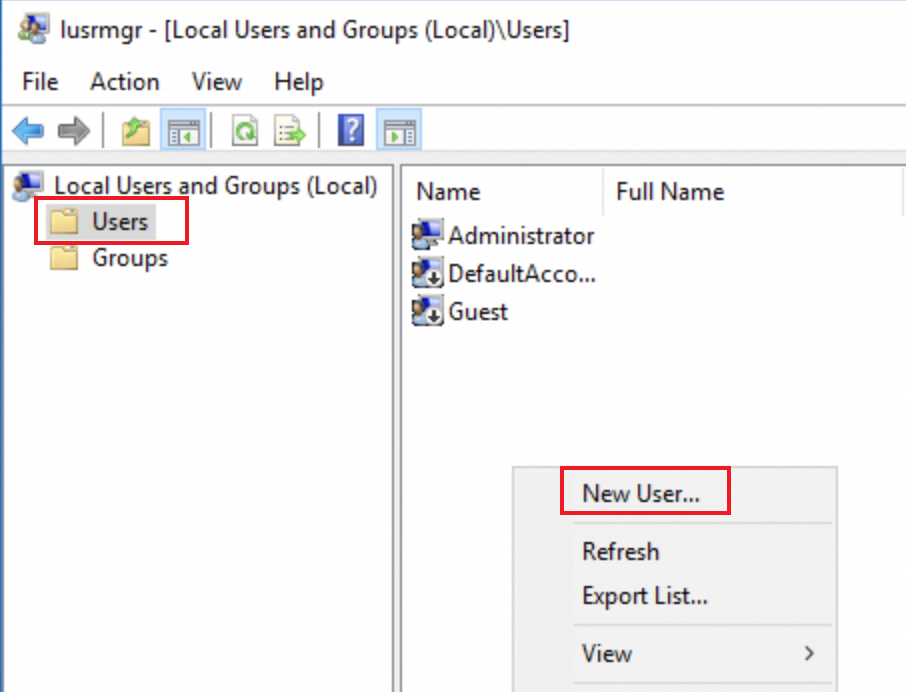
In the dialog box that appears, add user information and click Create.
Add the new user to the Remote Desktop Users group.
In the left-side navigation pane, click Groups, double-click Remote Desktop Users in the middle pane, and then click Add.
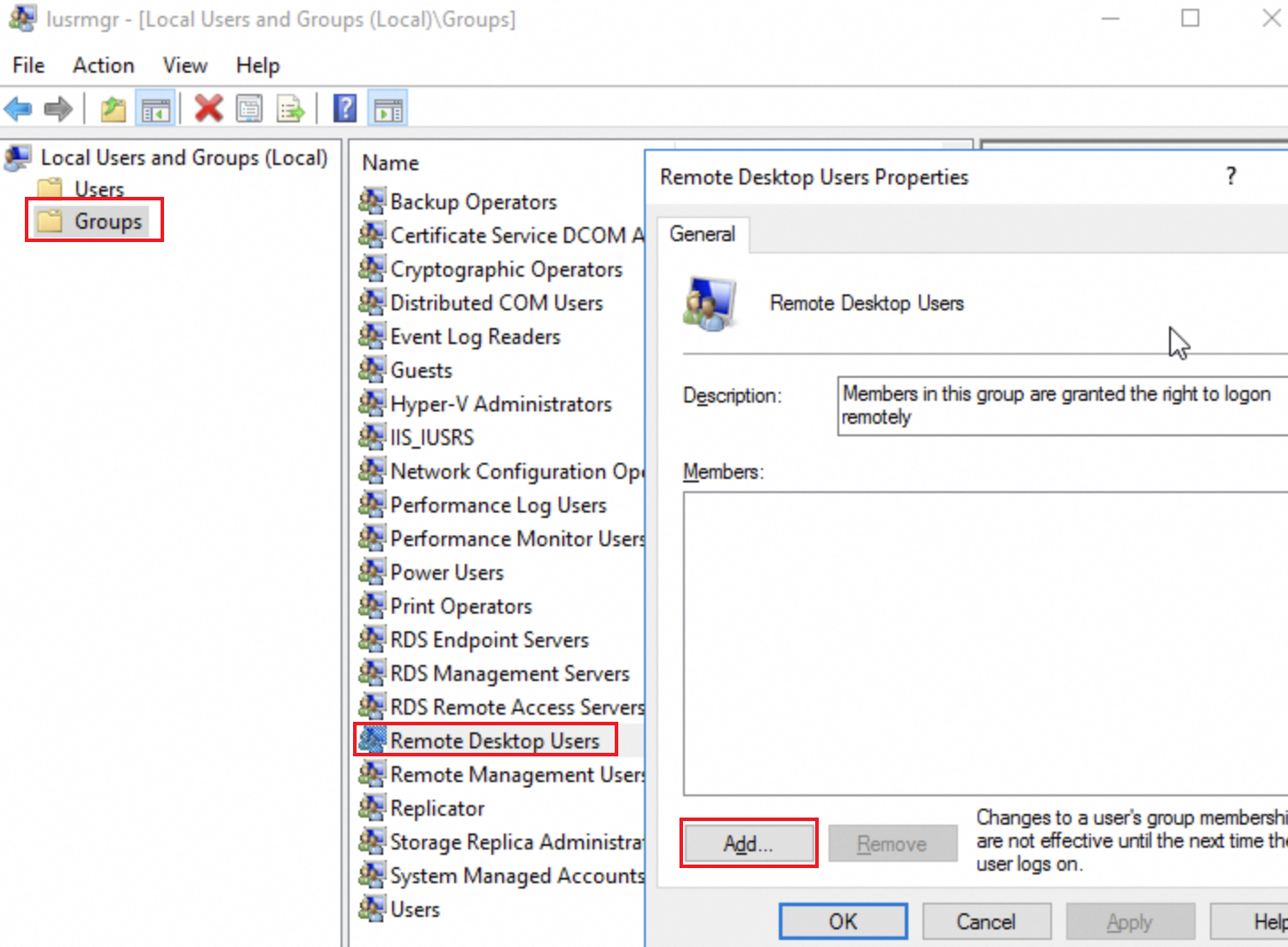
In the Select Users dialog box, click Advanced.
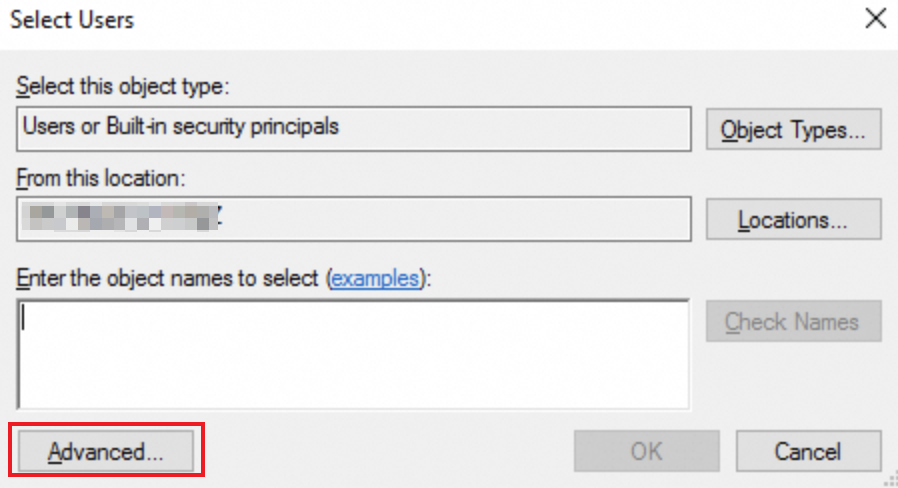
Click Find Now. In the Search results section, select the new user created in the previous step. Then, click OK.
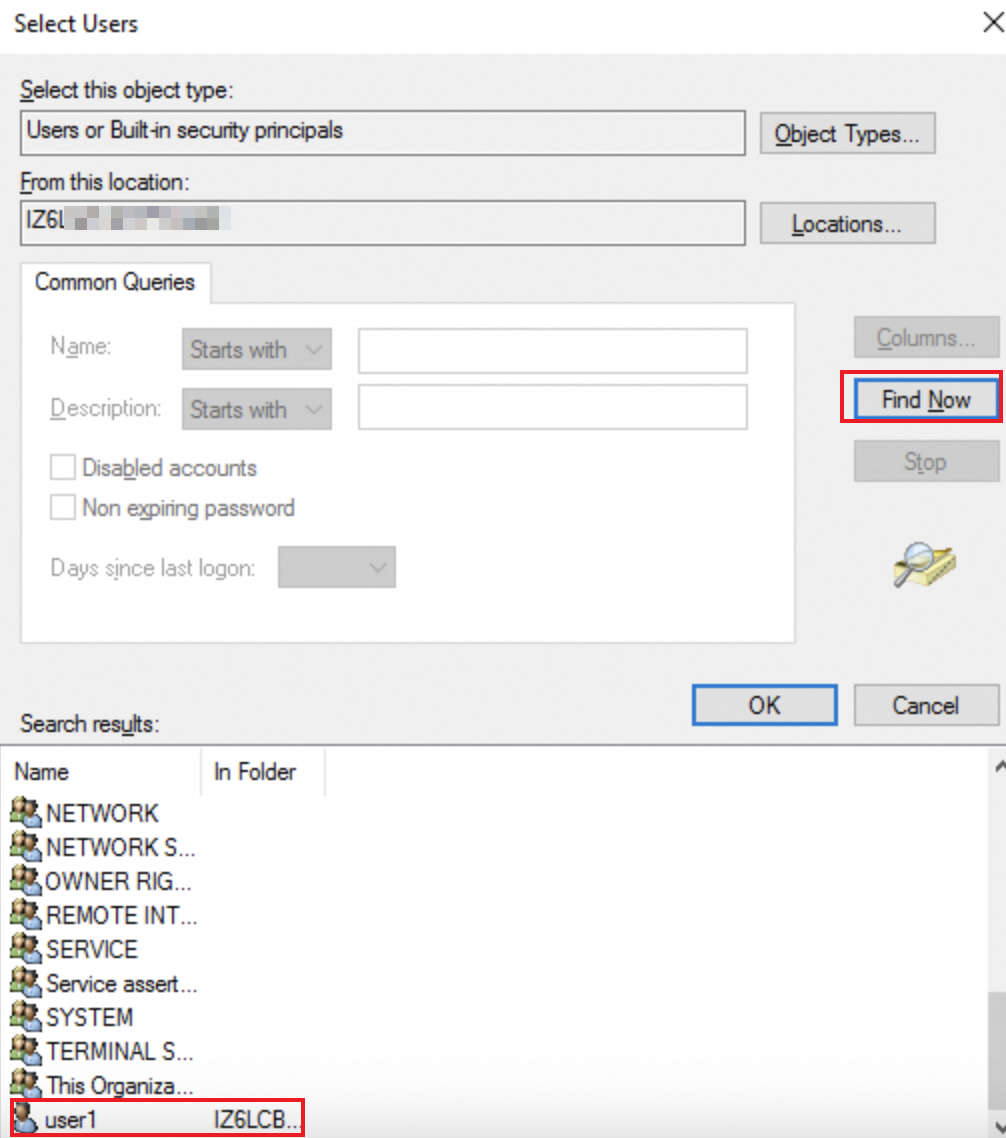
Confirm the user that you want to add and click OK.
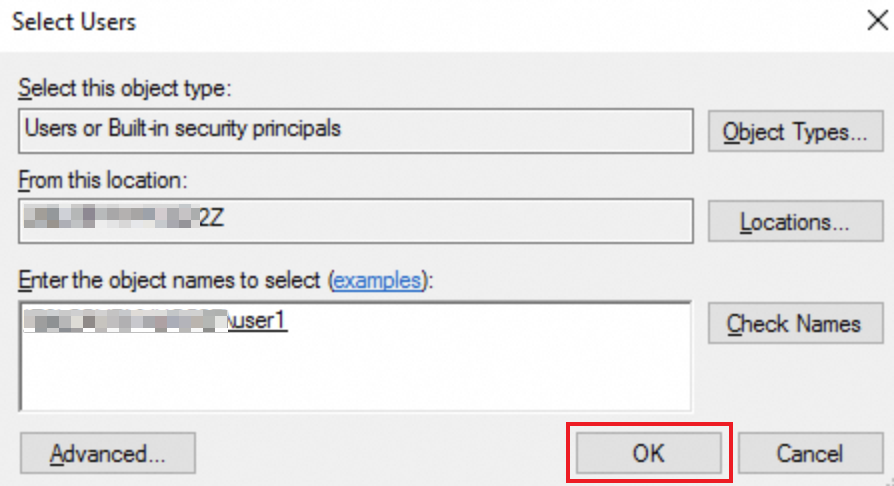
Perform licensing after the licensing grace period ends
After the 120-day licensing grace period ends, you must configure a license server for the Windows ECS instance and install RDS CALs on the license server. The RDS CALs are automatically issued to users or devices to allow the users or devices to connect to the Windows ECS instance. If you do not configure a license server for the Windows ECS instance or install RDS CALs on the license server, you cannot use the users or devices to connect to the instance. For information about how to purchase and activate RDS CALs, see Request and activate RDS CAL licenses.