This topic describes how to view and export dedicated host information, such as the resource usage and Elastic Compute Service (ECS) instances running on the dedicated host.
View dedicated host information
On the Host Details tab, you can view the information of a dedicated host, including the ID, name, billing method, machine ID, and the number of physical CPU cores.
Log on to the ECS console.
In the left-side navigation pane, choose .
In the top navigation bar, select the region and resource group to which the resource belongs.

On the Dedicated Hosts page, click the Host tab.
Find the dedicated host that you want to view and click Details in the Actions column.
On the page that appears, view the information of the dedicated host.
To view the ECS instances running on the dedicated host, click the Instances tab.
To view the properties of the dedicated host, click the Host Details tab.
The properties of a dedicated host include whether automatic deployment and failover are enabled, vCPU usage, memory usage, and the number of sockets, as shown in the following figure.
NoteBefore you create an ECS instance on a dedicated host, we recommend that you check the available computing resources (vCPUs and memory) to determine whether the ECS instance can be created. For more information, see Why did an ECS instance fail to be created on a dedicated host even though the host has sufficient available resources?
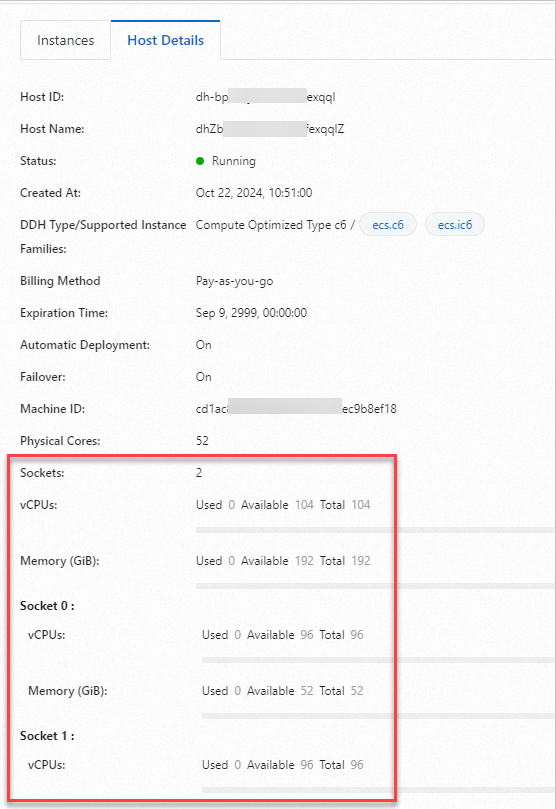
Export dedicated host information
You can export the information of all dedicated hosts, such as the host type, vCPU usage, and memory usage, in a region for backup or generating a report.
Log on to the ECS console.
In the left-side navigation pane, choose .
In the top navigation bar, select the region and resource group to which the resource belongs.

On the Host tab, click
 in the upper right corner.
in the upper right corner. The exported data is saved in a CSV file, for example, ecs_dedicatedHost_list_cn-hangzhou_2020-07-29.csv.
 > Dedicated Hosts
> Dedicated Hosts