If you want to restore a backup set to an on-premises database or if you want to save a backup file to on-premises storage or an Excel file for analysis and auditing, you can manually download the backup set. This topic describes how to manually download a backup set.
Limits
Before you download a backup set, check its validity period. The download process takes an amount of time. If the backup set that you want to download is about to expire, we recommend that you extend the retention period of the backup set in advance to prevent data from being automatically deleted during the download process. After the backup set is downloaded, you can change its retention period to the original setting. For more information, see Modify the lifecycle of a backup schedule.
Item | Logical backup | Physical backup |
Backup destination storage type | Only DBS built-in storage is supported. Object Storage Service (OSS) buckets are not supported. | Only DBS built-in storage is supported. OSS buckets are not supported. |
Full data | The following types of databases are supported:
Note MongoDB data is in the | The following types of databases are supported:
Note
|
Incremental data | The following type of database is supported: MySQL Note Data is in the native format of MySQL. | The following types of databases are supported:
Note Data is in the same format as its full data. |
Pricing
Database Backup (DBS) does not charge a fee for network traffic that is generated when you manually download a backup set.
Procedure
Log on to the Database Backup (DBS) console.
In the left-side navigation pane, click Backup Schedules. In the top navigation bar, select a region.
Find the backup schedule that you want to manage and click the schedule ID or Manage in the Actions column.

In the left-side navigation pane of the page that appears, choose .
NoteIf database engines allow you to download incremental backup data and incremental log backup is enabled for backup schedules, you can also download incremental log backup sets. For more information, see Database engines and features or Backup and restoration overview.
You can download Transaction Log Backup sets by using a similar method. You can choose and perform subsequent operations.
Find the backup set that you want to download and click Download in the Actions column.
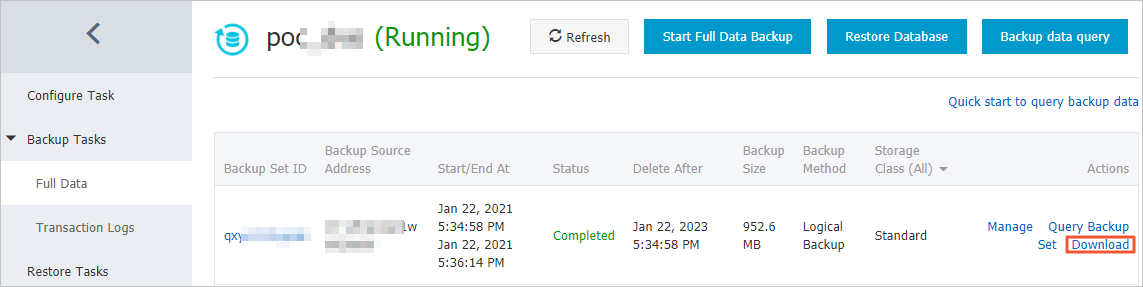
In the message that appears, click OK.
After you click OK, the system packages, compresses, and converts backup files into downloadable files. The Backup Set Download details page appears.
NoteThe time that is consumed to compress and convert a backup file varies based on the size of the backup file. A larger backup file takes longer to compress and convert. For example, it takes approximately 4 hours to compress and convert a backup file that has 150 GB of data.
After Completed is displayed in the Status column of the backup set to be downloaded, click Download in the Actions column.
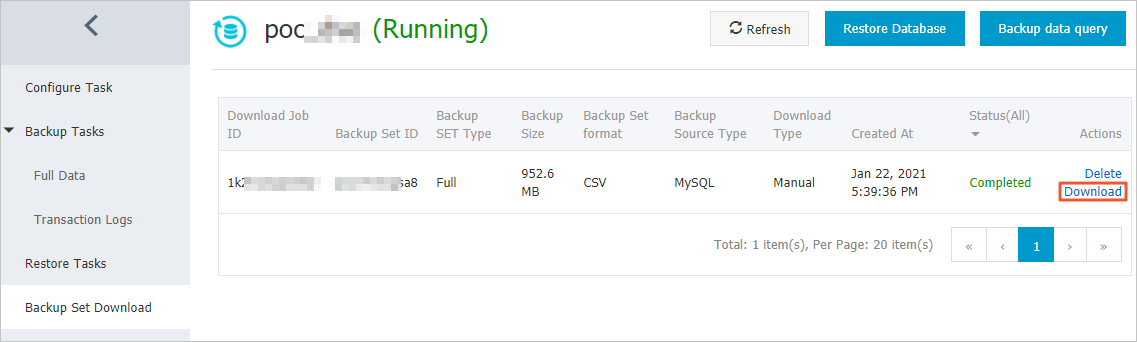
In the message that appears, click I see. Downloads. Alternatively, you can download the backup set to your local computer by using the public or internal endpoint of the backup set.
After the download is complete, decompress the downloaded package. By default, the backup set is compressed in the
<Download task ID>.tar.gzpackage.Run the following commands to decompress the downloaded package:
Run the
gzip -d <Download task ID>.tar.gzcommand to obtain the<Download task ID>.tarfile.Run the
file <Download task ID>.tarcommand to view the file format after the gzip command is run:If the file format is
POSIX tar archive, run thetar xvf <Download task ID>.tarcommand to obtain the<Download task ID>file.If the file format is
Zip archive data, at least v2.0 to extract, run theunzip <Download task ID>.tarcommand to obtain the<Download task ID>file.
Optional. If an XB file exists after you perform the preceding steps, you must download the tool and run the following commands to decompress the file.
Windows
Run the
xbunpack.exe -file=<Download task ID>.xb -dir=<Destination storage directory>command to decompress the file.Linux
Method 1: Run the
xbunpack -file=<Download task ID>.xb -dir=<Destination storage directory>command to decompress the file.Method 2: Run the
cat <Download task ID>.xb | ./xbunpack -dir=<Destination storage directory>command to decompress the file.
Download xbunpack.exe for Windows or xbunpack for Linux.