On the Resource Groups page of the DataWorks console, you can view the resource usage, resource usage trend, running tasks, and queuing tasks of your exclusive resource group in real time. You can also monitor the resource usage of specific tasks and adjust inefficient resource use at the earliest opportunity.
Procedure
Log on to the DataWorks console.
In the top navigation bar, select the region where your exclusive resource group resides. In the left-side navigation pane, click Resource Groups. The Exclusive Resource Groups tab appears.
On the Exclusive Resource Groups tab, find the exclusive resource group whose resource usage you want to view and click the value in the Used CUs column. On the page that appears, view the resource usage of your exclusive resource group.

The following figure shows the details and resource usage of an exclusive resource group.
NoteThe information that is displayed on the details page varies based on the resource group type. You can view the information displayed for different types of resource groups in the DataWorks console.
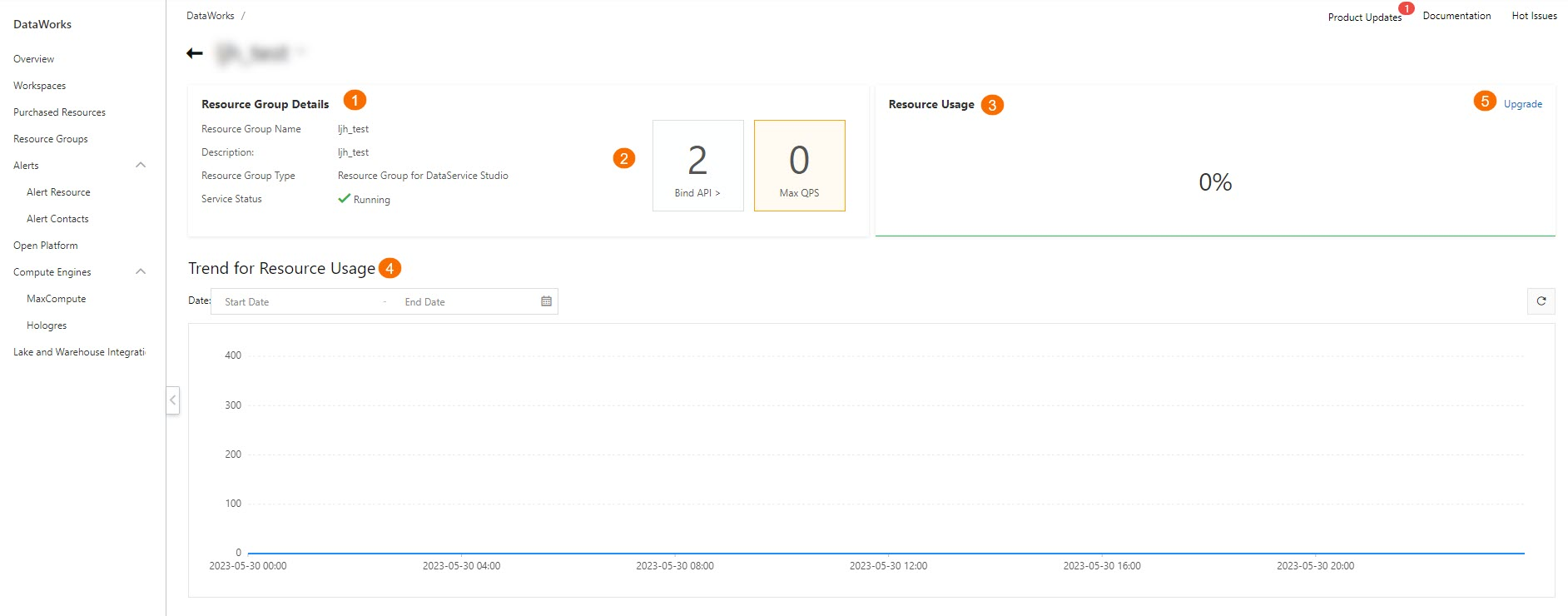
The following table describes the details and resource usage of an exclusive resource group.
No.
Parameter
Description
1
Basic Information
The basic information about the exclusive resource group, including the name, description, type, and service status.
2
Running Nodes and Queuing Nodes
The number of tasks that are running on the exclusive resource group and the number of tasks that are waiting for resources in the exclusive resource group.
Click Running Nodes. Then, you can view the details of the tasks in the Running Nodes dialog box. The following figure shows a task that is running on the exclusive resource group.
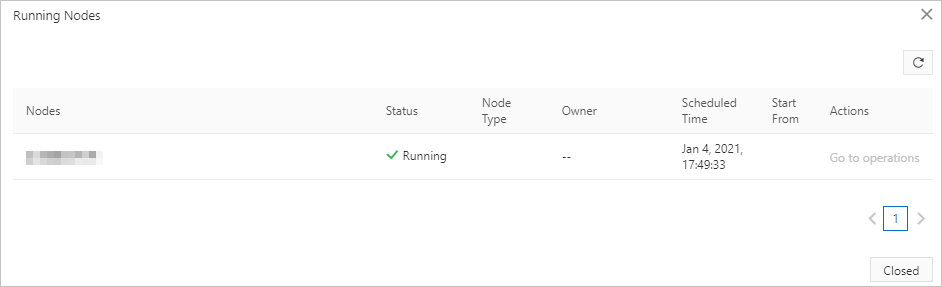
Node Source: the category of a task that is running on the exclusive resource group, such as the scheduling task or real-time synchronization task.
Name/ID: the name or ID of a task that is running on the exclusive resource group. You can search for the desired task by task name or ID.
Owner: the owner of a task that is running on the exclusive resource group.
Workspace: the workspace to which a task that is running on the exclusive resource group belongs.
Start Time: the time when a task that uses the exclusive resource group starts to run.
NoteThe number of tasks that can run on a resource group at the same time is limited. If a task runs for a long period of time, the resources used by the task cannot be released. This may block other tasks.
The number of tasks that can run on a resource group at the same time depends on the specifications of the resource group and the number of resources in the resource group. For more information, see the following topics:
3
Resource Usage
The real-time usage of the resources in the exclusive resource group.
4
Trend for Resource Usage
The resource usage of the exclusive resource group. You can specify a time range to view the trend of resource usage within this time range.
5
Scale Out and Scale In
The entries for scaling out or in the exclusive resource group. After you click Scale Out or Scale in, you can specify the number of resources that you want to add or remove and click Buy Now on the page that appears.
The specifications of the resources that are added to or removed from the resource group must be the same as the resource specifications that you specified when you purchase the resource group.
What to do next
If you cannot resolve issues by following the instructions provided in this topic, you can refer to the instructions provided in Nodes that are not run to resolve the issues.