The Running Records page of Data Quality displays the rule check results of monitors. After a monitor is run, you can view the details of the monitor on the Running Records page.
Go to the Running Records page
Log on to the DataWorks console. In the top navigation bar, select the desired region. In the left-side navigation pane, choose . On the page that appears, select the desired workspace from the drop-down list and click Go to Data Quality.
In the left-side navigation pane of the Data Quality page, choose .
On the Running Records page, you can specify filter conditions, such as the data source type, table name, quality check result, handling policy, and whether a subscription is made, to search for the monitor that you want to view.
View a monitor
Rule Perspective
In the upper-right corner of the Running Records page, select Rule Perspective from the Perspective drop-down list.
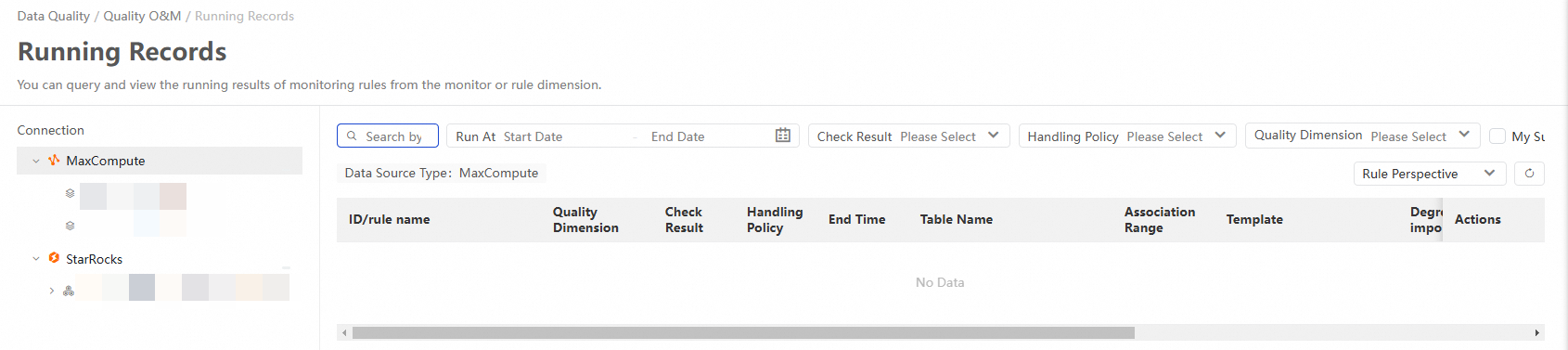
Parameter | Description |
ID/Rule Name | The ID and name of the monitoring rule. |
Check Result | The quality check result. Valid values: Passed, Warning Threshold Is Exceeded, Critical Threshold Is Exceeded, Checking, and Check Failed.
|
Handling Policy | The handling policy. Valid values: Alert and Block. |
End Time | The time when the data check ends. |
Table Name | The name of the table that is being checked. |
Association Range | The data check scope. The monitoring rule can be a table-level or field-level monitoring rule. |
Template | The template based on which the monitoring rule is created. |
Degree of Importance | The strength of the monitoring rule.
|
Monitoring Threshold | The comparison method and threshold of the monitoring rule. |
Details | Find the monitoring rule and click Details in the Actions column to view the running records of the rule. On the details page, you can view the details on the Running Record This Time, Historical Running Record, Problem Data Processing, and Raw Log tabs.
|
Rules | Find the monitoring rule and click Rules in the Actions column to go to the Table Quality Details page. You can view all the rules that are associated with the monitor. |
Monitor Perspective
In the upper-right corner of the Running Records page, select Monitor Perspective from the Perspective drop-down list.

Parameter | Description |
Table Name | The name of the table whose data quality you want to check based on the monitor. |
Monitor | The name of the monitor. |
Check Result | The quality check result of the monitor. Valid values: Passed, Warning Threshold Is Exceeded, Critical Threshold Is Exceeded, Checking, and Check Failed.
|
Handling Policy | The handling policy. Valid values: Alert and Block. |
Start Time | The time when the monitor starts to run. |
Data Range | The partition of the table whose data quality you want to check based on the monitor. |
Trigger Method | The trigger method of the monitor. Valid values: Triggered by Node Scheduling in Production Environment and Triggered Manually. |
Data Timestamp | The data timestamp that corresponds to the partition specified by the Data Range parameter. |
Details | Find a table and click Details in the Actions column. You can view all the rules that are associated with the monitor. You can select a rule and view the information about the rule on the Running Record This Time, Historical Running Record, Problem Data Processing, and Raw Log tabs.
|
Rules | Find a table and click Rules in the Actions column to go to the Table Quality Details page. You can view all the rules that are associated with the monitor. |
View lineage | Find a table and click View lineage in the Actions column. You are navigated to the table details page in Data Map, where you can view the lineage information. |