You can manage all existing models in a centralized manner on the Models page in Data Modeling in the DataWorks console. On the Models page, you can specify filter conditions to search for the desired models and perform operations on a single model. You can also perform an operation on multiple models at the same time on this page. This topic describes how to view and manage models on the Models page.
Limits
You can modify only the lifecycles of multiple models at the same time.
Procedure
Go to the Models page.
Log on to the DataWorks console.
In the left-side navigation pane, click Workspaces.
In the top navigation bar, select the region where the desired workspace resides. On the Workspaces page, find the workspace and choose Shortcuts > Data Development in the Actions column.
Click the
 icon in the upper-left corner and choose .
icon in the upper-left corner and choose . On the page that appears, click the
 icon to go to the Models page.
icon to go to the Models page.
View and manage models.
On the Models page, you can perform the following operations:
View models and perform operations on a single model
You can view basic information about models. You can also create or clone a model.
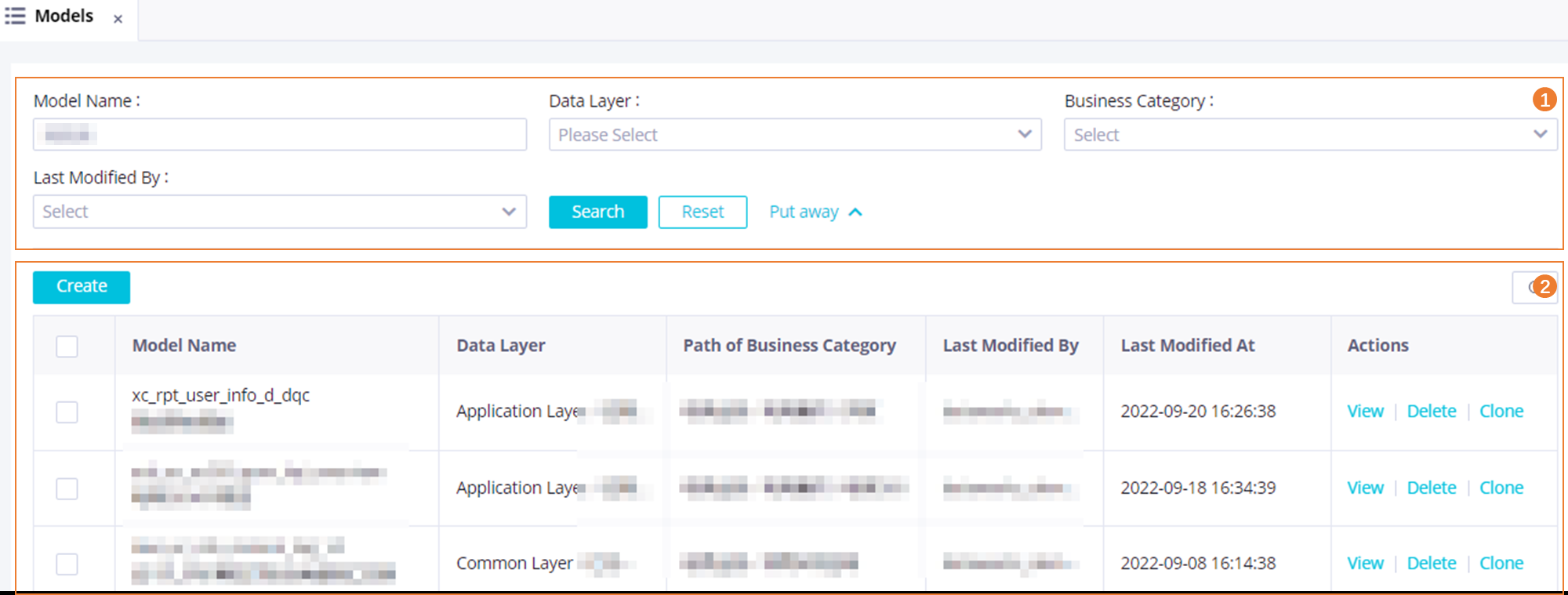
Area
Description
1
In this area, you can specify filter conditions such as Model Name and Data Layer to search for the desired models and view information about the models.
NoteFuzzy match is supported when you search for a model by name. After you enter a keyword in the search box, models whose names contain the keyword are displayed.
2
In this area, you can view information about models and perform the following operations on a single model:
Create: Create a model.
Clone: Clone a model.
View: Go to the details page of a model to view or modify the information about the model.
Delete: Delete a model. If the model is referenced by another object, you must remove the reference relationship before you delete the model.
NoteA deleted model cannot be recovered. Before you delete a model, make sure that the operation does not affect your business.
Modify information about multiple models at the same time
On the Models page, you can select multiple models and modify information about the models at the same time.
NoteYou can modify only the lifecycles of multiple models at the same time.
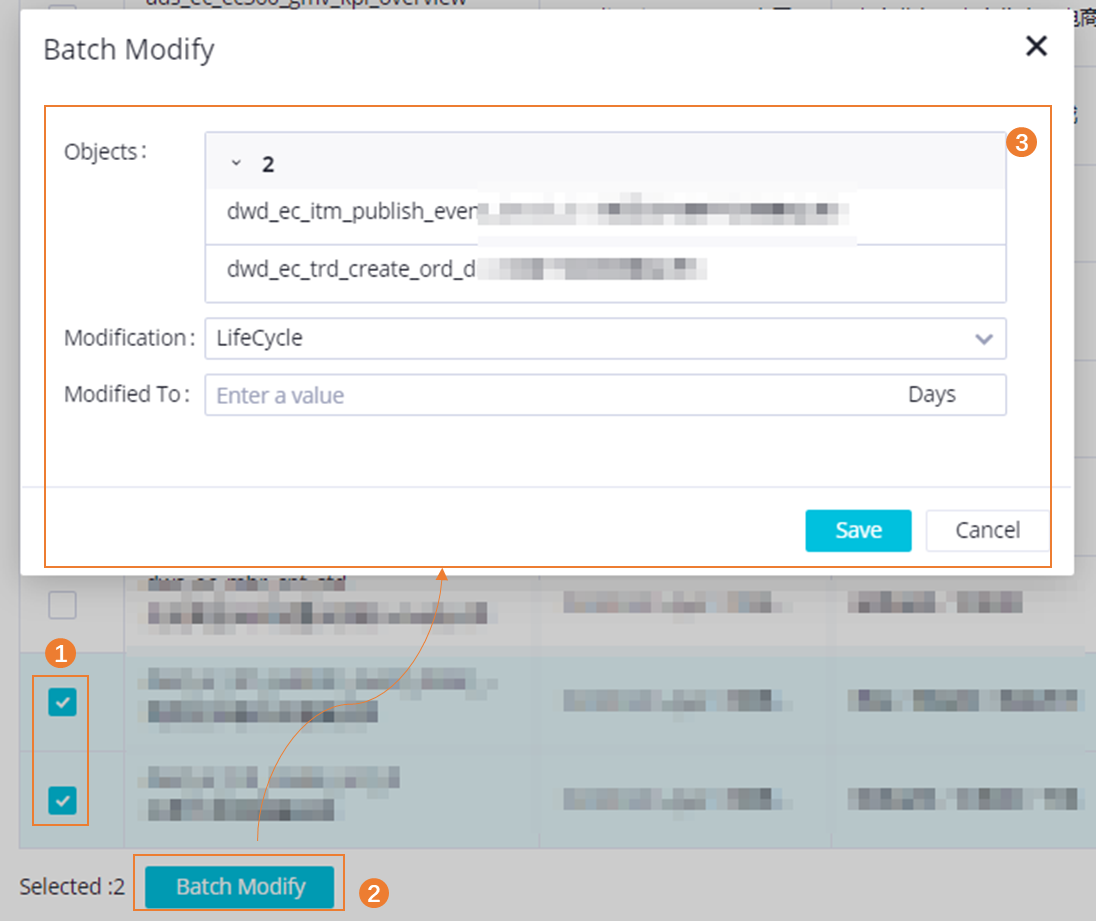
Clone a table
If you want to create a table that is the same as an existing table, you can copy the existing table. To copy a table, find the table in the left-side navigation tree of the Dimensional Modeling page, right-click the table name, and then select Clone. The configurations of the parameters for the new table are the same as the configurations of the parameters for the existing table.
Manage models
After a table is created, you can find the table in the left-side navigation tree of the Dimensional Modeling page and double-click the table name to go to the configuration tab of the table. On the configuration tab of the table, you can view the information about the table and perform the following operations on the table.
Click Edit to modify the basic information and fields configured for the table. Then, click Save to save the modifications.
NoteAfter you modify the information about the table, you must publish and materialize the table to the selected compute engine instance before you can use the table in subsequent data development.
Click Refresh to refresh the table information.
Click Association to configure or modify associations of the table.
Click Submit to submit the table. If the table is successfully submitted, a new version is generated for the table. The configurations of the table of the new version overwrite those of the table of the existing version.
Click Publish to publish and materialize the table to the selected compute engine instance. The system generates a quality rule for the table.
Click View Logs to view the published logs of the table.
Click Develop Model after the table is published to generate a code framework to improve the efficiency of data development. For more information, see Generate ETL code based on a model.
Click Export to convert the information of the table to the DDL statements of different types of compute engines or the ETL statement of a MaxCompute compute engine. Then, you can copy the code or export the code file.
Compare versions
Each time you submit the same table, a new version is generated for the table. In the right-side navigation pane of the configuration tab of the table, you can view all versions of the table. In addition, you can perform the following operations.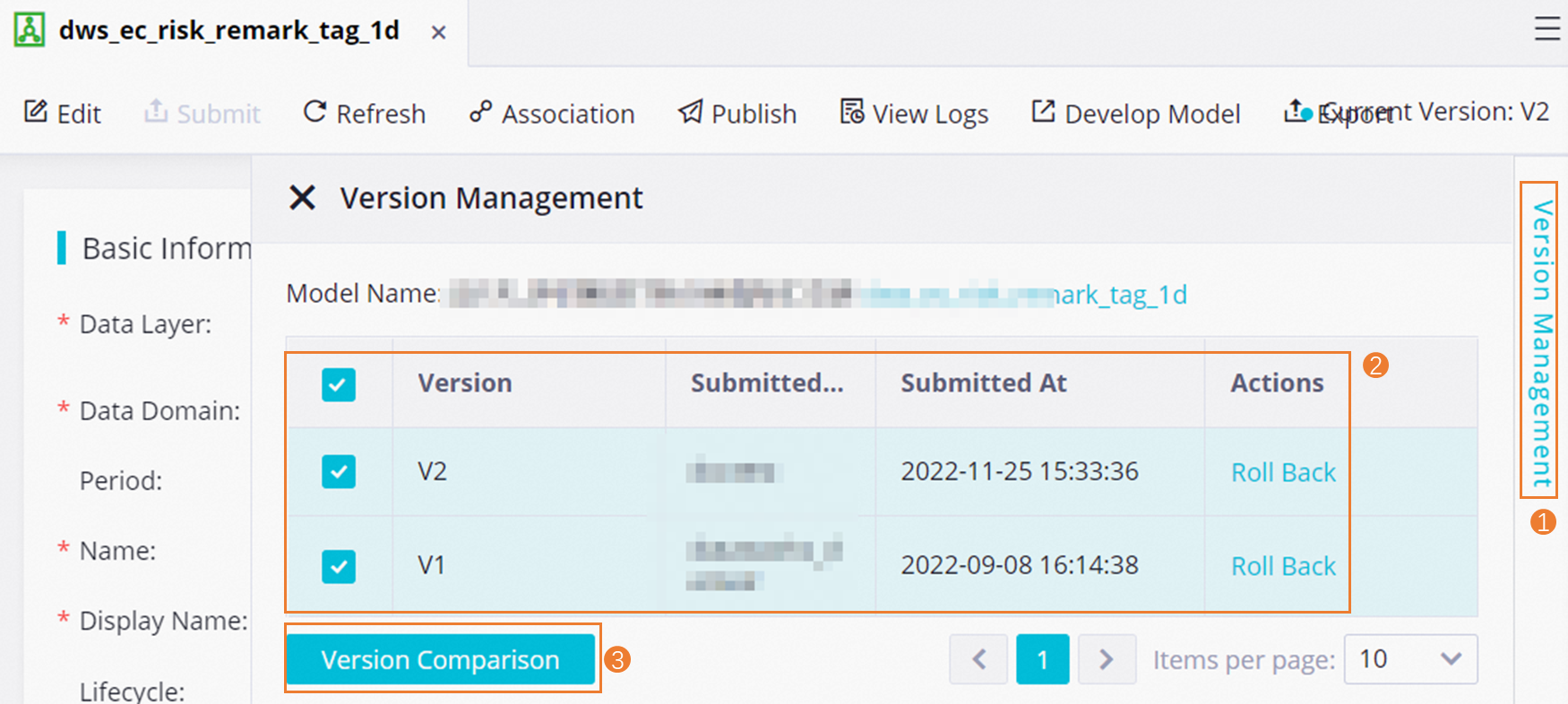
Compare versions
You can compare the selected versions. If you select only one version for comparison, the system compares the selected version and the current settings that are saved for the table.
NoteYou can select a maximum of two versions for comparison.
Roll back settings
You can roll back the settings displayed on the configuration tab of the table to a version that you select. After you click Roll Back in the Actions column that corresponds to a selected version, the settings displayed on the configuration tab of the table are overwritten by the selected version.
NoteThe rollback operation only rolls back the settings displayed on the configuration tab of the table to the selected version.