Manually triggered instances are generated when manually triggered tasks are run. You can view the details of and perform the required operations on a manually triggered instance in the list of manually triggered instances. You can also view the details of and perform the required operations on a manually triggered instance in the directed acyclic graph (DAG) of the instance.
Manually triggered instances created in DataWorks V1.0 are listed as the Manually Triggered Node type, and those created in DataWorks V2.0 or later are listed as the Manually Triggered Workflow type.
You can configure alert rules for the status of only auto triggered instances. You cannot configure alert rules for the status of manually triggered instances, data backfill instances, and test instances.
You must purchase DataWorks Professional Edition or a more advanced edition to use the instance diagnostics feature for manually triggered instances
Go to the Manual Triggered Nodes page
Log on to the DataWorks console. In the top navigation bar, select the desired region. In the left-side navigation pane, choose . On the page that appears, select the desired workspace from the drop-down list and click Go to Operation Center.
In the left-side navigation pane of the Operation Center page, choose . On the Manual Triggered Nodes page, you can view the list and DAGs of manually triggered workflows that contain manually triggered instances.
View the list of manually triggered workflows

Operation | Description |
Filter | Search for the required workflows by specifying the filter conditions in the area marked with 1 in the preceding figure. You can search for workflows by workflow name or by specifying one or more of the following filter conditions:Type, Workflow name, Data Timestamp, and Run At. |
View the status of manually triggered workflows |
|
DAG | Open the DAG of the workflow by clicking DAG in the Actions column in the area marked with 3 in the preceding figure. You can view the running results of the instances that belong to the workflow. For more information, see View the DAG of a manually triggered workflow. |
View the DAG of a manually triggered workflow
To view the DAG of a workflow, click the name of the workflow or click DAG in the Actions column. In the DAG, you can right-click a manually triggered instance to perform related operations.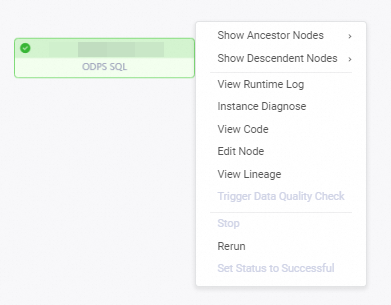
In the list of manually triggered workflows, click the name of a manually triggered workflow. The DAG of the workflow appears on the right. The workflow may contain multiple instances.
Operation | Description |
Show Ancestor Nodes | You can view six level of ancestor instances of an instance. |
Show Descendant Nodes | You can view six level of descendant instances of an instance. |
View Runtime Log | View the run logs of the instance in the Running, Successful, or Failed state. Note
|
Instance Diagnose | Track the status of the instance and identify problems. For more information, see Intelligent diagnosis. |
View Code | View the code of the instance. |
Edit Node | Go to the DataStudio page to modify the instance of the workflow. |
View Lineage | View the lineage of the instance. |
Stop | Stop the instance. |
Rerun | Rerun the instance if the instance fails or is not run as scheduled. Note You can rerun only instances in the Successful or Failed state. |