This topic describes how to import tasks that are exported from open source engines into DataWorks.
Procedure
Go to the Import Tasks page.
Log on to the DataWorks console. In the top navigation bar, select the desired region. In the left-side navigation pane, choose . On the page that appears, select the desired workspace from the drop-down list and click Go to Data Development.
On the DataStudio page, click the
 icon in the upper-left corner and choose .
icon in the upper-left corner and choose . In the left-side navigation pane, choose .
Create an import task.
On the Import Tasks page, click Create Import Task in the upper-right corner.
In the Create Import Task dialog box, configure the parameters.
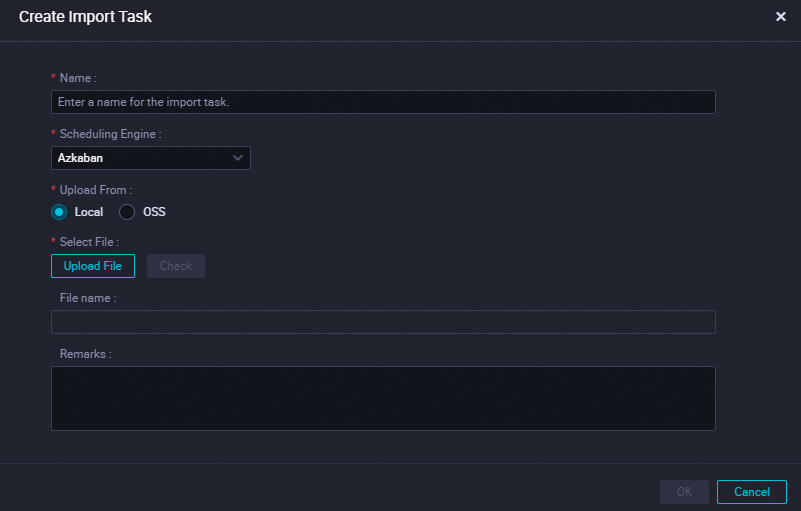
Parameter
Description
Name
The name of the import task.
Scheduling Engine
The type of the scheduling engine. Valid values: Apache Airflow, Azkaban, Data Go, DolphinScheduler, Oozie, Cai Yun Jian, and E-MapReduce (EMR).
Upload From
The source of the package that you want to import. Valid values: Local and OSS.
If you select Local for this parameter, perform the following steps to upload a package from your on-premises machine:
Click Upload File.
Select the package that you want to upload and click Open.
Click Check.
After the message The resource package has passed the check appears, verify that the file format and content are correct.
NoteThe size of the package that you want to upload cannot exceed 30 MB. If the size of the package exceeds 30 MB, select OSS for this parameter.
If you select OSS for this parameter, enter the endpoint of an Object Storage Service (OSS) object in the OSS Endpoint field. Then, click Check and Preview in sequence to check and preview the package that you want to upload.
Remarks
The description of the import task.
Click OK. The Edit import task page appears.
Edit the import task.
On the Edit import task page, specify Import objects.
Periodic tasks is selected for Import objects by default. If you want to import data objects of another type, select the desired value from the Import objects drop-down list.
Optional:In the upper-right corner of the Edit import task page, click Advanced Settings. In the dialog box that appears, configure the mappings between the node types and tasks of different types of compute engines. Then, click OK.
If multiple types of compute engines are associated with the desired workspace, you must configure the settings in the Advanced Settings dialog box.
On the Edit import task page, click start import in the upper-right corner.
View the import report.
In the Import progress dialog box, view the task import progress.
After the task import is complete, click Return to import task list.
Find the task on the Import Tasks page and click View Import Report in the Actions column. On the page that appears, view the task information in the Basic Information, Import results, Details, and Import Settings sections.