The import feature of DataWorks Data Modeling provides different types of import templates for objects such as models and data metrics. You can use the import feature to import information about multiple objects to Data Modeling at a time based on the related import template to create the objects in Data Modeling. The import feature frees you from repeatedly creating objects and saves time for you. This topic describes how to use the import feature to import information about multiple objects to Data Modeling at a time to create the objects in Data Modeling.
Limits
You can use the import feature to import a file only in the .xlsx format. The file can contain a maximum of 30,000 rows and cannot exceed 10 MB in size.
Go to the Imported Objects page
Log on to the DataWorks console. In the top navigation bar, select the desired region. In the left-side navigation pane, choose . On the page that appears, select the desired workspace from the drop-down list and click Go to Data Modeling.
In the top navigation bar of the Data Modeling page, move the pointer over More and select Normal Tool. The Imported Objects page appears.
On the Imported Objects page, you can create an import task or manage existing import tasks. For more information, see Create an import task or Manage import tasks.
Create an import task
The configuration items vary based on the type of import task. In this topic, an import task for importing data domains is used to describe the import feature. You can view the configuration items for other types of import tasks in the console.
On the Imported Objects page, click Create Import Task.
Select an import object type and download an import template.
In the Confirm Import Type step, select an import object type, download the required import template, and then specify information in the import template based on your business requirements.
NoteAfter you select the required import object type, you can preview the fields in the import template and prepare the related configuration information.
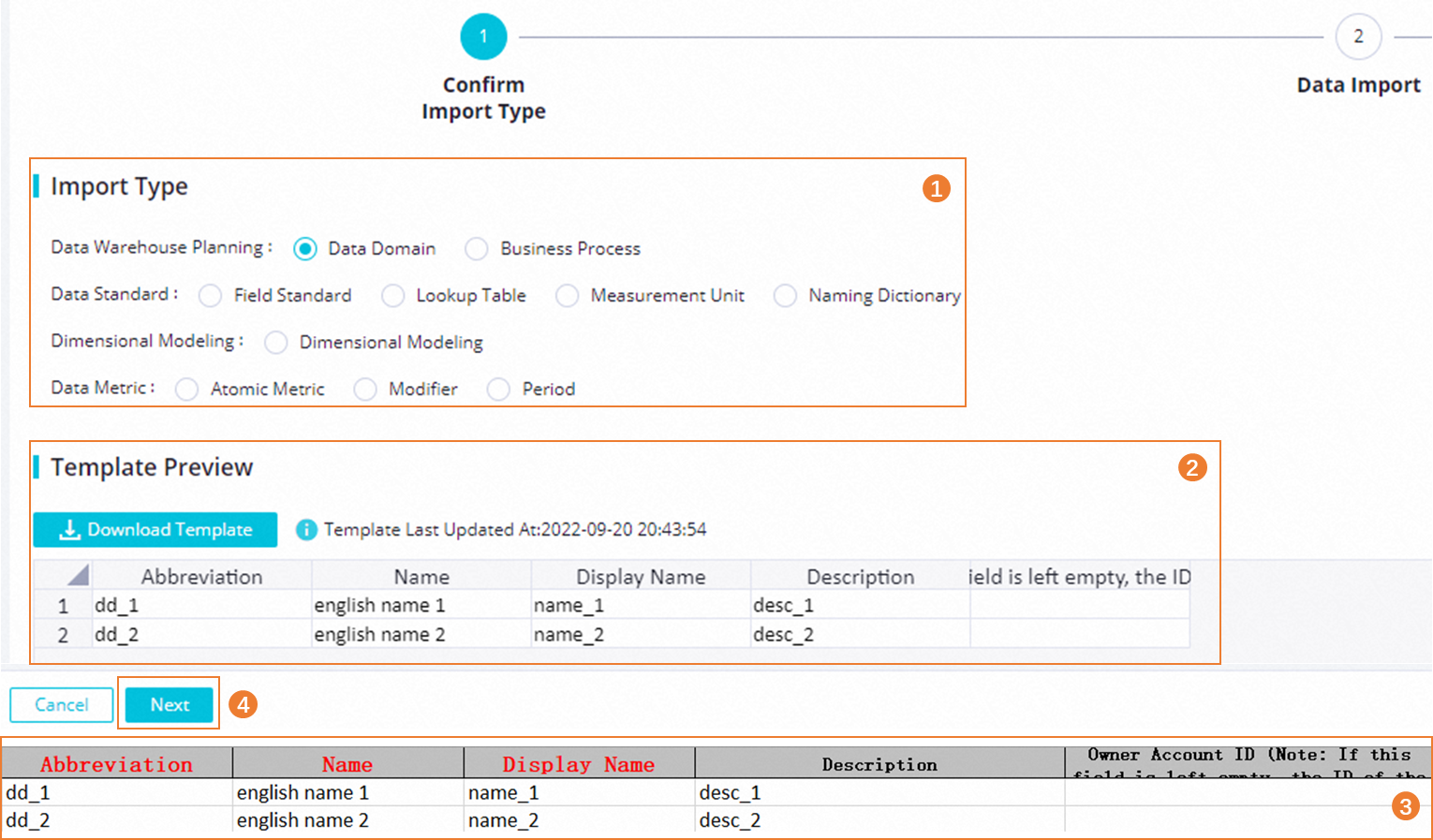
Import the object information and check the information.
In the Data Import step, upload the import template and preview information in the import template. You can select Preview Only Objects with Same Name to preview only fields that are named the same as the existing fields in Data Modeling. You can also modify or delete the fields in the import template.
NoteThe value of Import Mode and that of Import Status vary based on the import object type that you selected.
Import Mode: This parameter determines how to process the objects that are named the same as existing objects in Data Modeling during the import process. If you select Skip, the system skips the objects. If you select Overwrite, the system overwrites the existing objects with the new objects.
Import Status:
Import and Save: Save the objects without new versions generated for the objects after the objects are imported.
Import and Submit: Submit the objects after the objects are imported. After the objects are submitted, new versions are generated for the objects.
You can use the import feature to import a file only in the
.xlsxformat. The file can contain a maximum of 30,000 rows and cannot exceed 10 MB in size.
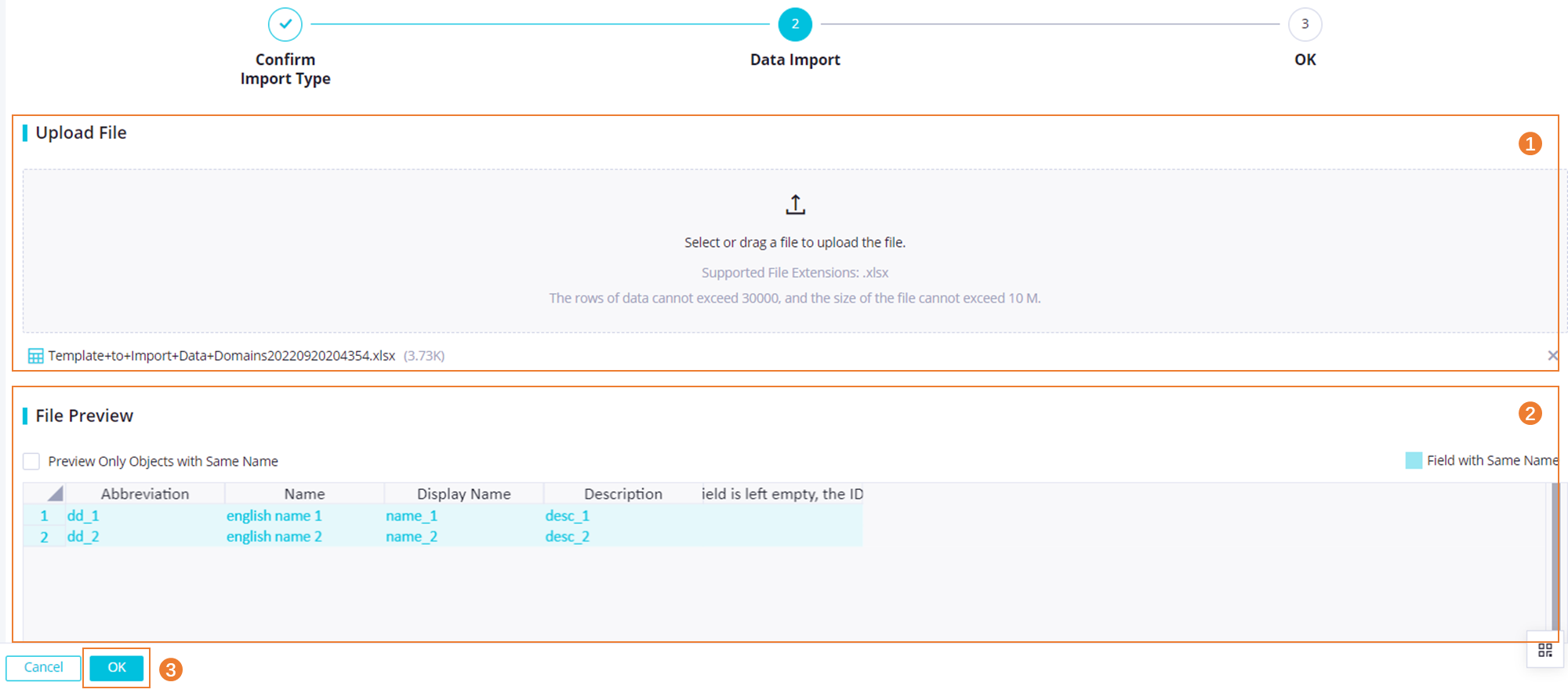
View the import results.
In the OK step, view the import results. In the Details of Import Results section, find a data domain that is imported and click View More Details in the Actions column to go to the basic information page of the data domain. Then, you can perform more operations on the data domain based on your business requirements. If Failed is displayed in the Status column of an object, move the pointer over Error Logs in the Actions column to view the error message, and import the object again.
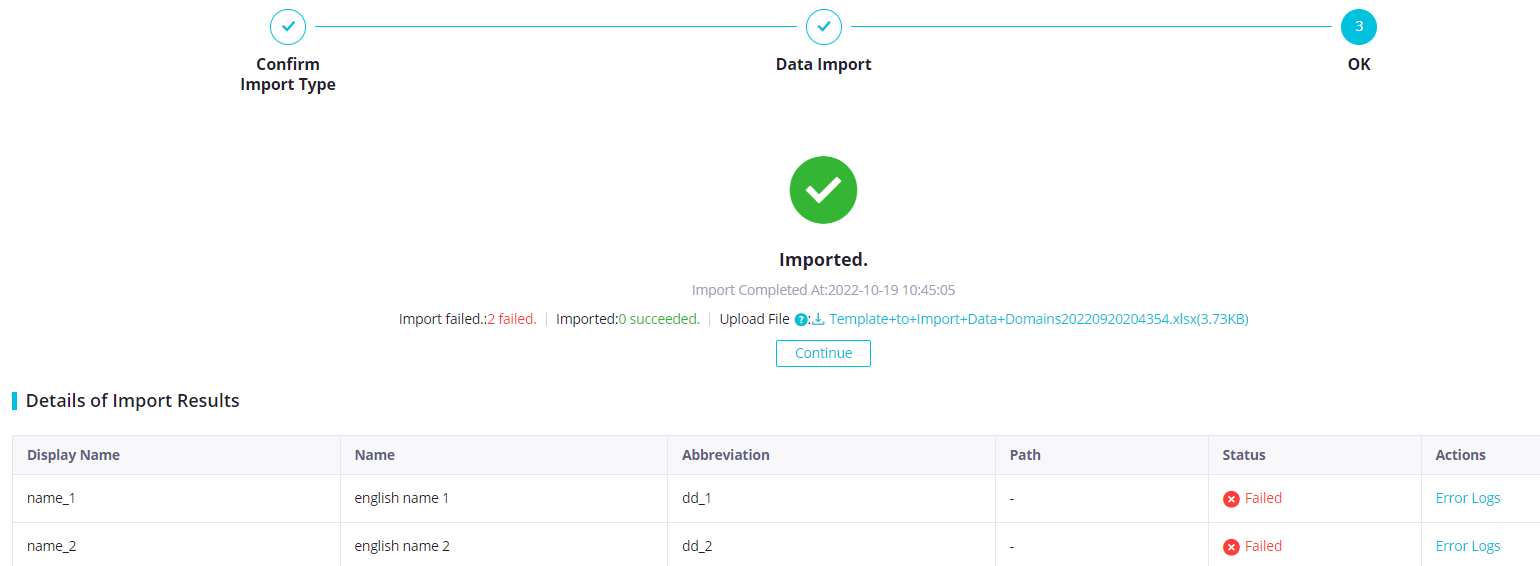
Manage import tasks
On the Imported Objects page, you can view basic information about all created import tasks and click View Details in the Actions column of an import task to view the details of the import task.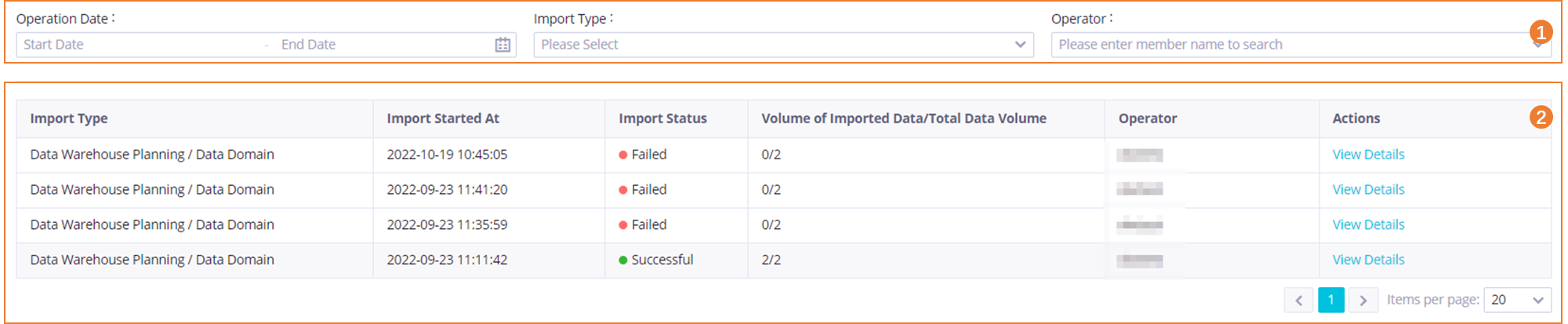
Area | Description |
1 | In this area, you can specify one or more of the following filter conditions to search for the desired import tasks: Operation Date, Import Type, and Operator. |
2 | In this area, you can view the status of an import task, the number of objects that are imported, and the total number of objects that you want to import by using the import task. You can click View Details in the Actions column to view the details of the import task. You need to take note of the following items:
|
What to do next
After an import task is created, you can go to the editing page of the import task to perform other operations based on your business requirements.