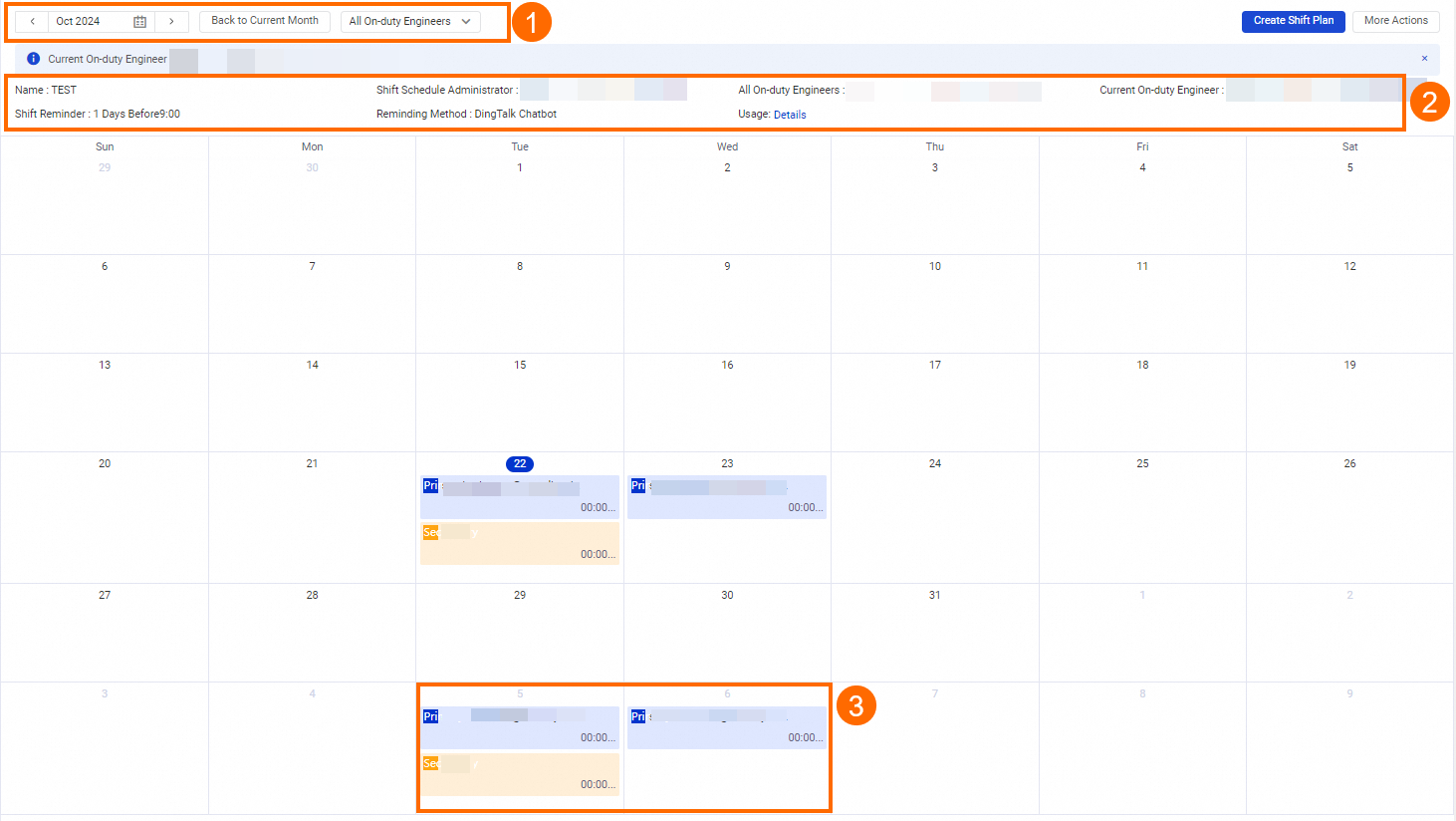DataWorks provides the shift schedule feature, which allows you to create shift schedules. This way, on-duty engineers can respond at the earliest opportunity when alerts are reported or you want to perform O&M on instances. If you set the Alert Contact parameter to Shift Schedule and select a shift schedule when you create a custom alert rule, DataWorks can send alert notifications to the on-duty engineers that you specify for the shift schedule. After the engineers receive the alert notifications, they can identify and handle exceptions at the earliest opportunity. This topic describes how to create and manage a shift schedule.
Limits
You can use the shift schedule feature only in DataWorks Professional Edition or a more advanced edition. If you are using DataWorks Basic Edition or DataWorks Standard Edition, you must upgrade your DataWorks service to DataWorks Professional Edition or a more advanced edition before you use this feature. For more information about how to upgrade the DataWorks service, see Differences among DataWorks editions.
DataWorks does not allow you to delete historical and current-day shift plans.
Precautions
Impacts imposed by DataWorks edition expiration or downgrade on shift schedules
After your DataWorks edition expires, you cannot access the Schedule page. In addition, you cannot create, view, modify, or delete a shift schedule and the shift plans in the shift schedule.
If you do not renew the subscription of your DataWorks edition at the earliest opportunity or the edition is downgraded after it expires, DataWorks retains the shift schedules you created. After you upgrade your DataWorks service to DataWorks Professional Edition or a more advanced edition again, you can still use the shift schedules.
Reception of alert notifications
To use a shift schedule, you must set the Alert Contact parameter to Shift Schedule and select a shift schedule when you create a custom alert rule. This way, the on-duty engineers that you specify for the shift schedule can receive alert notifications when an alert is reported. For more information about how to create a custom alert rule, see Create a custom alert rule.
After you configure a shift schedule, DataWorks sends an alert notification only to the primary engineer in charge when an alert is reported for the first or second time and sends an alert notification to both the primary engineer and secondary engineer in charge when the alert is reported for the third or later time.
Create a shift schedule and a shift plan
Go to the Operation Center page.
Log on to the DataWorks console. In the top navigation bar, select the desired region. In the left-side navigation pane, choose . On the page that appears, select the desired workspace from the drop-down list and click Go to Operation Center.
In the left-side navigation pane of the Operation Center page, choose .
In the Shift Schedule pane, click the
 icon. In the Create Shift Schedule dialog box, configure the parameters.
icon. In the Create Shift Schedule dialog box, configure the parameters.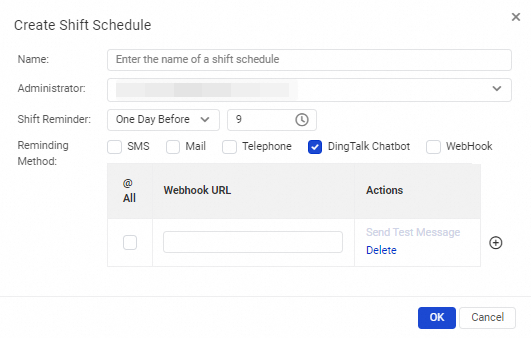
Parameter
Description
Name
The name of the shift schedule.
Administrator
The administrator of the shift schedule. The default value is the Alibaba Cloud account that is used to log on to the DataWorks console. You can set this parameter to the Alibaba Cloud account or a RAM user that is added to your DataWorks workspace.
Shift Reminder
You can configure this parameter to notify on-duty engineers of the time of the next shift. Default value: No Reminder. You can set this parameter to One Day Before, Two Days Before, or One Week Before based on your business requirements.
If you set this parameter to One Day Before, Two Days Before, or One Week Before, you can also configure the specific notification time and notification method.
Reminding Method
The notification method. Valid values: SMS, Mail, DingTalk Chatbot, Telephone, and WebHook. For more information about how to add a DingTalk chatbot and obtain the webhook URL of the chatbot, see Scenario practices: Send alert notifications to a DingTalk group.
NoteAlert notifications that are sent by using phone numbers only in the Chinese mainland are supported.
This parameter is required only when you set the Shift Reminder parameter to One Day Before, Two Days Before, or One Week Before.
Click OK.
In the upper-right corner of the pane that appears, click Create Shift Plan.
You can also double-click the white block of a specific date to create a shift plan.
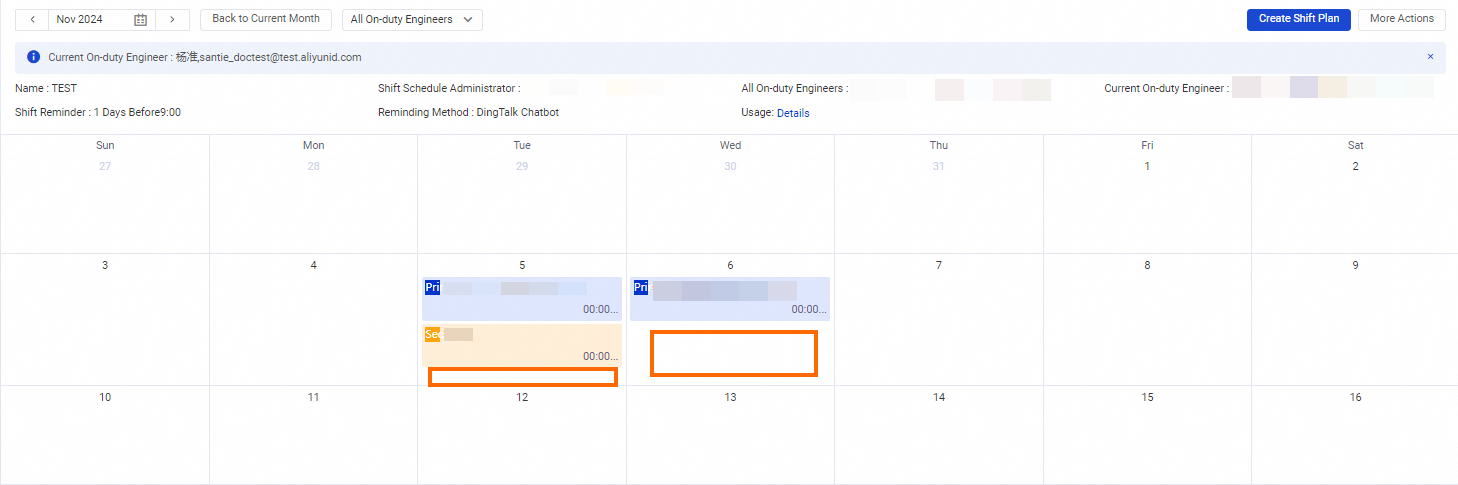
In the Create Shift Plan dialog box, configure the parameters.
Parameter
Description
On-duty Engineers
The on-duty engineer of the current shift schedule. You can set this parameter to the Alibaba Cloud account or a RAM user that is added to the DataWorks workspace.
Type
Primary On-duty Engineer: The on-duty engineer serves as the primary engineer in charge.
Secondary On-duty Engineer: The on-duty engineer serves as the secondary engineer in charge.
NoteDataWorks sends an alert notification only to the primary engineer in charge when an alert is reported for the first or second time and sends an alert notification to both the primary engineer and secondary engineer in charge when the alert is reported for the third or later time.
All Day
Yes: The shift plan is effective for 24 hours a day. The values of the Start Time and End Time parameters are both a specific date.
No: You can configure the Start Time and End Time parameters based on your business requirements.
Start Time
The time when the shift plan starts. You can specify a custom point in time only when the All Day parameter is set to No.
End Time
The time when the shift plan ends. You can specify a point in time based on your business requirements only when the All Day parameter is set to No.
Repetition
Default value: No Repetition. You can also set this parameter to Daily, Weekly, Every Monday to Every Friday, Monthly, Yearly, or Custom.
After you configure a repetition cycle, the information about the created shift plan is added to the white blocks of the specified dates based on the cycle.
Repetition Interval
You can set the Repetition Interval parameter to any number of days before or after the current shift period.
This parameter is required only when you set the Repetition parameter to Custom.
End Time
Specifies the date on which the repetition cycle ends. Default value: Never.
This parameter is required when you set the Repetition parameter to Daily, Weekly, Every Monday to Every Friday, Monthly, Yearly, or Custom.
NoteThe information marked in blue is the shift information about the primary engineer in charge. The information marked in yellow is the shift information about the secondary engineer in charge.
You can create a shift plan only for the current date or a later date.
DataWorks allows you to specify multiple primary engineers or secondary engineers in charge for the same shift plan.
Manage a shift schedule
In the Shift Schedule pane, you can perform the following operations:
Search for a shift schedule by specifying the Search or Administrator parameter.
Move the pointer over the
 icon on the right side of the name of a shift schedule and select Modify or Delete to modify or delete the shift schedule. Note
icon on the right side of the name of a shift schedule and select Modify or Delete to modify or delete the shift schedule. NoteOnly the administrator of a shift schedule can modify or delete the shift schedule or a shift plan created in the shift schedule.
DataWorks does not allow you to delete historical and current-day shift plans.
Click a shift schedule to go to the details pane and view the detailed information about the shift schedule.
In the details pane of a shift schedule, you can perform the following operations:
In the area marked with 1, you can view the basic information about the shift schedule and view the current engineer in charge. If the custom alert rule that you configured uses this shift schedule, related alert notifications are sent based on the shift plan created in the shift schedule. You can click Details next to Usage to view detailed information. For more information about how to manage custom alert rules, see Create a custom alert rule.
In the area marked with 2, you can select the type of engineers in charge to view a specific shift plan. You can also specify a month to view a shift plan. By default, the shift plans of all engineers in charge within the current month are displayed.
After you view a shift plan that is not created in the current month, you can click Back to Current Month to go back to the details pane of a shift schedule in the current month.
In the details pane of a shift schedule, you can view the detailed information about a created shift plan, including engineers in charge, the shift dates, and the types of engineers in charge. You can also click a created shift plan to modify or delete it.