This topic provides answers to some frequently asked questions about nodes that are waiting for resources.
Why does a node wait for resources?
Problem description
After the scheduling system issues a node to a compute engine, the node may wait for resources due to the following reasons:
The node waits for a resource group for scheduling.
If the node is a data synchronization node in Data Integration, the node waits for a resource group for Data Integration.
If the node is a computing node, the node waits for computing resources.
Cause
The resources in a resource group are limited. If the resources are occupied by a node for an extended period of time, other nodes cannot be run until the occupied resources are released. For more information about how the scheduling system issues nodes, see Overview.
Solution
In the left-side navigation pane of Operation Center, click Intelligent Diagnosis. On the page that appears, enter the ID of an instance generated for the node in the search box and click Perform Diagnostics to perform an end-to-end diagnosis for the node. You can view the information such as the execution status of the node, the nodes that are waiting for resources, and the nodes that are running when the current node is waiting for resources. You can quickly find the nodes that are occupying resources for an extended period of time and block the execution of nodes involved in the directed acyclic graph (DAG) of the node. For more information, see Intelligent diagnosis.
To view the nodes that are running when the current node is waiting for resources, perform the following steps: On the Overview page of Operation Center, click Instance waiting for resource. On the page that appears, find the current node, right-click the node in the DAG, and then select . On the page that appears, click the Resources tab and view the nodes that are displayed in the Resource-consuming tasks section.
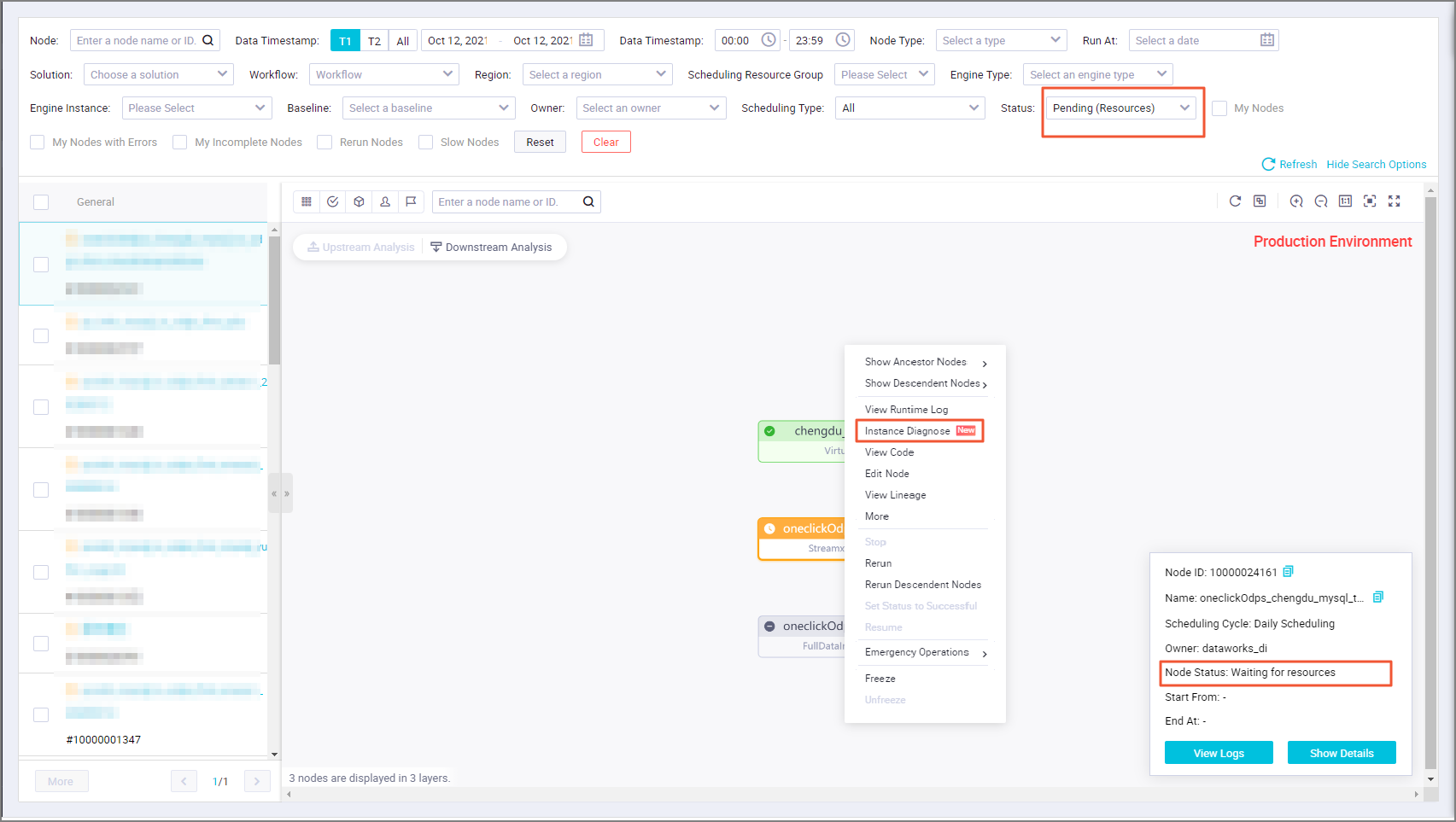
Why does a node wait for gateway resources for an extended period of time?
Problem description
The logs of a node show that the node is waiting for gateway resources.
Cause
The number of nodes that are running in parallel on the related resource group for scheduling reaches the upper limit.
Solution
Wait until the nodes that are running release the occupied resources or scale out your exclusive resource group for scheduling. You can use one of the following methods to view resource usage in the resource group:
If the shared resource group for scheduling is used, use one of the following methods to view resource usage in the resource group:
By using the intelligent diagnosis feature
In the left-side navigation pane of Operation Center, click Intelligent Diagnosis. On the page that appears, enter the ID of an instance generated for the node in the search box and click Perform Diagnostics to perform an end-to-end diagnosis for the node. You can view the information such as the execution status of the node, the nodes that are waiting for resources, and the nodes that are running when the current node is waiting for resources. You can quickly find the nodes that are occupying resources for an extended period of time and block the execution of nodes involved in the DAG of the node. For more information, see Intelligent diagnosis.
To view the nodes that are running when the current node is waiting for resources, perform the following steps: On the Overview page of Operation Center, click Instance waiting for resource. On the page that appears, find the current node, right-click the node in the DAG, and then select . On the page that appears, click the Resources tab and view the nodes that are displayed in the Resource-consuming tasks section.
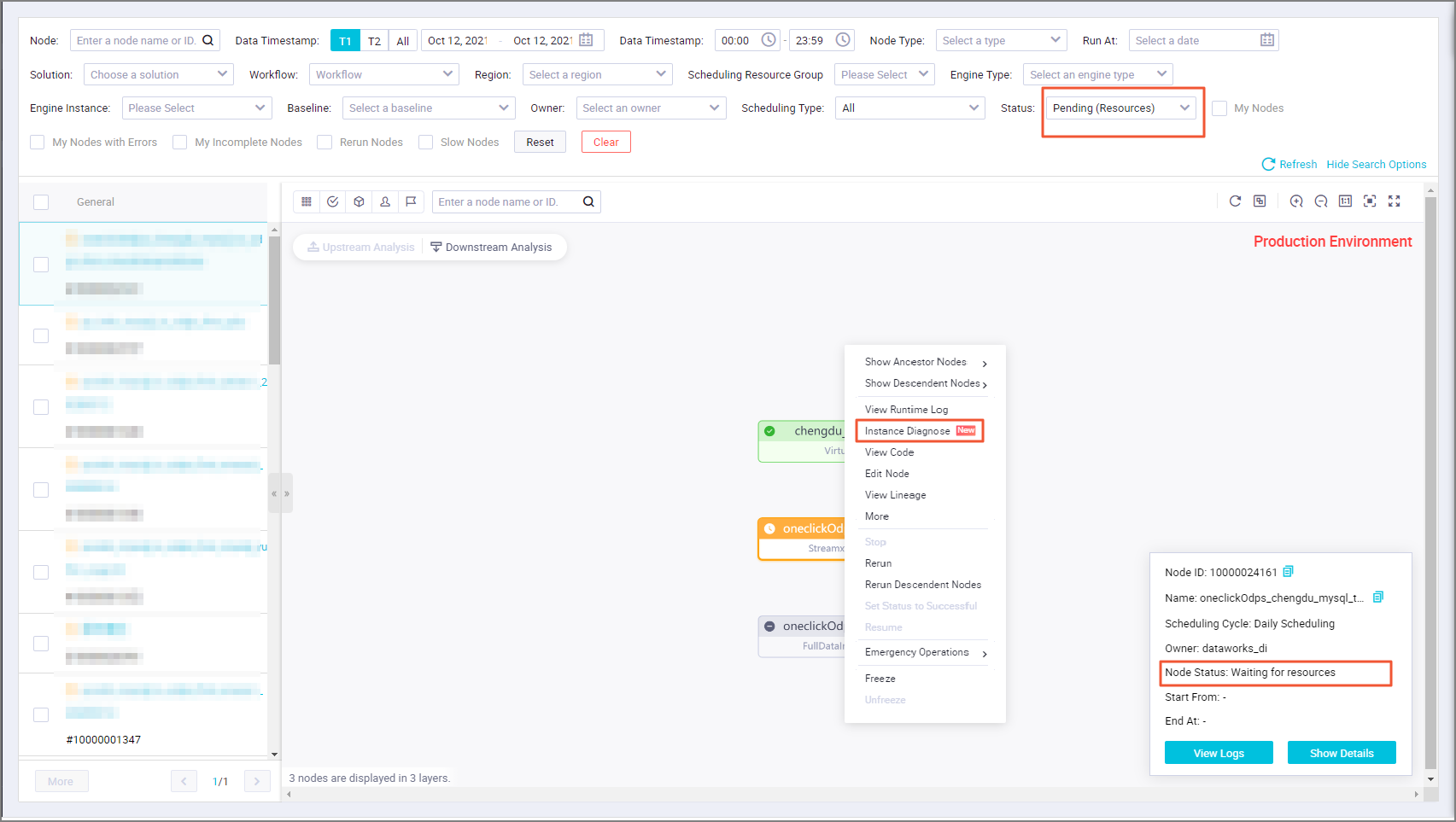
On the Overview page of Operation Center
You can view resource usage in the shared resource group for scheduling on the Overview page of Operation Center.
NoteThe peak hours for DataWorks nodes are from 00:00 to 09:00 every day. During this period, resources in the shared resource group for scheduling may be insufficient, and nodes may wait for resources. You can change the scheduling time of the node or purchase an exclusive resource group for scheduling in the DataWorks console.
If you use an exclusive resource group for scheduling, you can log on to the DataWorks console, go to the Exclusive Resource Groups tab of the Resource Groups page or go to the Resource page of Operation Center, and then view the nodes that are running on the exclusive resource group for scheduling and the resource usage in the resource group.
By using the intelligent diagnosis feature
In the left-side navigation pane of Operation Center, click Intelligent Diagnosis. On the page that appears, enter the ID of an instance generated for the node in the search box and click Perform Diagnostics to perform an end-to-end diagnosis for the node. You can view the information such as the execution status of the node, the nodes that are waiting for resources, and the nodes that are running when the current node is waiting for resources. You can quickly find the nodes that are occupying resources for an extended period of time and block the execution of nodes involved in the DAG of the node. For more information, see Intelligent diagnosis.
To view the nodes that are running when the current node is waiting for resources, perform the following steps: On the Overview page of Operation Center, click Instance waiting for resource. On the page that appears, find the current node, right-click the node in the DAG, and then select . On the page that appears, click the Resources tab and view the nodes that are displayed in the Resource-consuming tasks section.
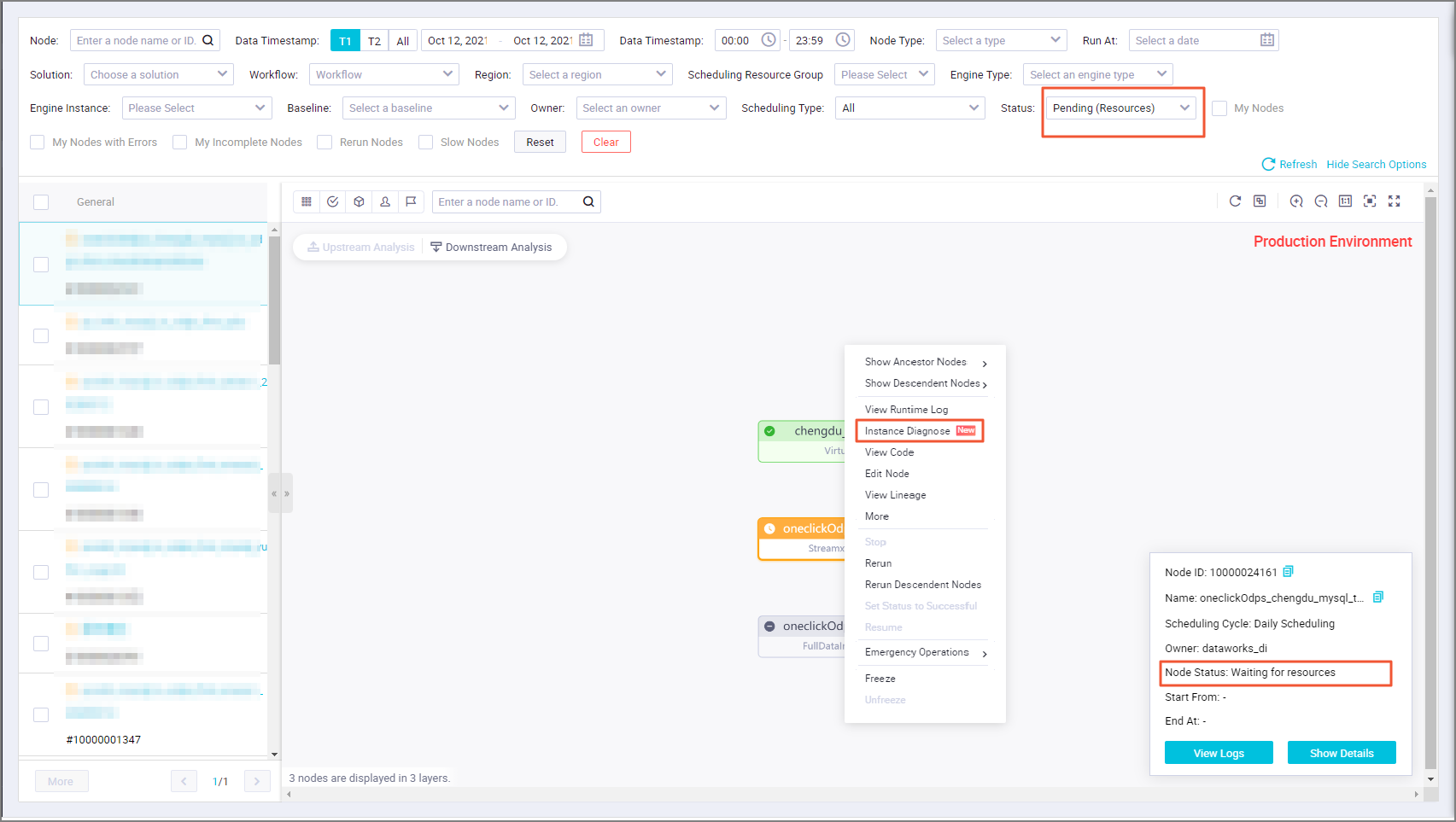
In the DataWorks console
Log on to the DataWorks console and click Resource Groups in the left-side navigation pane. On the Exclusive Resource Groups tab of the Resource Groups page, find the exclusive resource group and view the resource usage in the Resource Group Usage column. Then, you can click the percentage value in the Resource Group Usage column, and view the details of the resource group and the resource usage in the resource group.
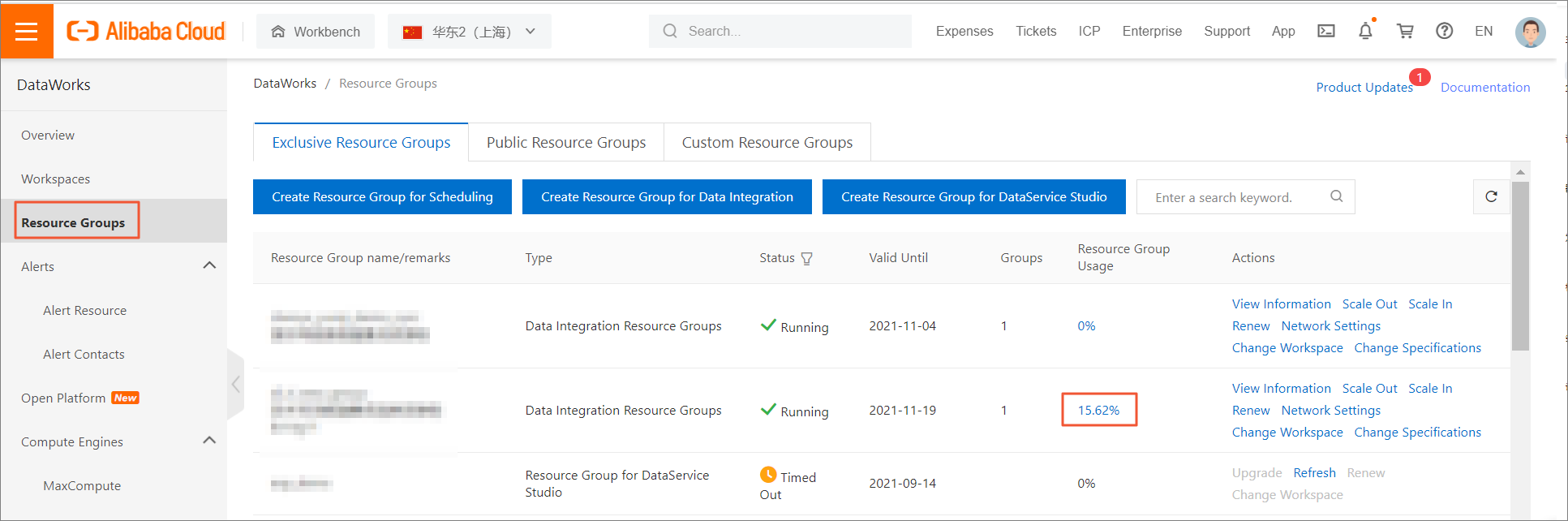
On the Resource page of Operation Center
Go to Operation Center, click Resource in the left-side navigation pane, and then view the information about resource groups, such as the resource usage.
NoteThe maximum number of nodes that can be run in parallel on an exclusive resource group for scheduling varies based on the specifications of the resource group. For more information, see Billing of exclusive resource groups for scheduling (subscription).
Why does a data synchronization node in Data Integration wait for resources for an extended period of time?
Problem description
The logs of a data synchronization node in Data Integration show that the node is waiting for resources.
Cause
This issue occurs because the number of nodes that are running in parallel on the current resource group for Data Integration exceeds the upper limit for the resource group. As a result, the node keeps waiting for resources.
NoteIf resource usage of the resource group is high but no nodes are running on the resource group, or the number of nodes that are run in parallel on the resource group does not exceed the upper limit of the resource group but nodes that use the resource group cannot be run,
Solution
Check whether the value of the concurrent parameter that is specified when you configure the node is excessively large. If the value is too large, you must configure the parameter based on the upper limit for the resource group for Data Integration and the number of nodes that are running in parallel.
You may set the concurrent parameter of the node to a value that exceeds the upper limit for the resource group for Data Integration. In this case, stop the node and change the value of the concurrent parameter before you run the node again.
Go to Operation Center. The Overview page appears. On the Overview page, click the Data Integration tab and view the details of data synchronization nodes in the Synchronization task execution details section.
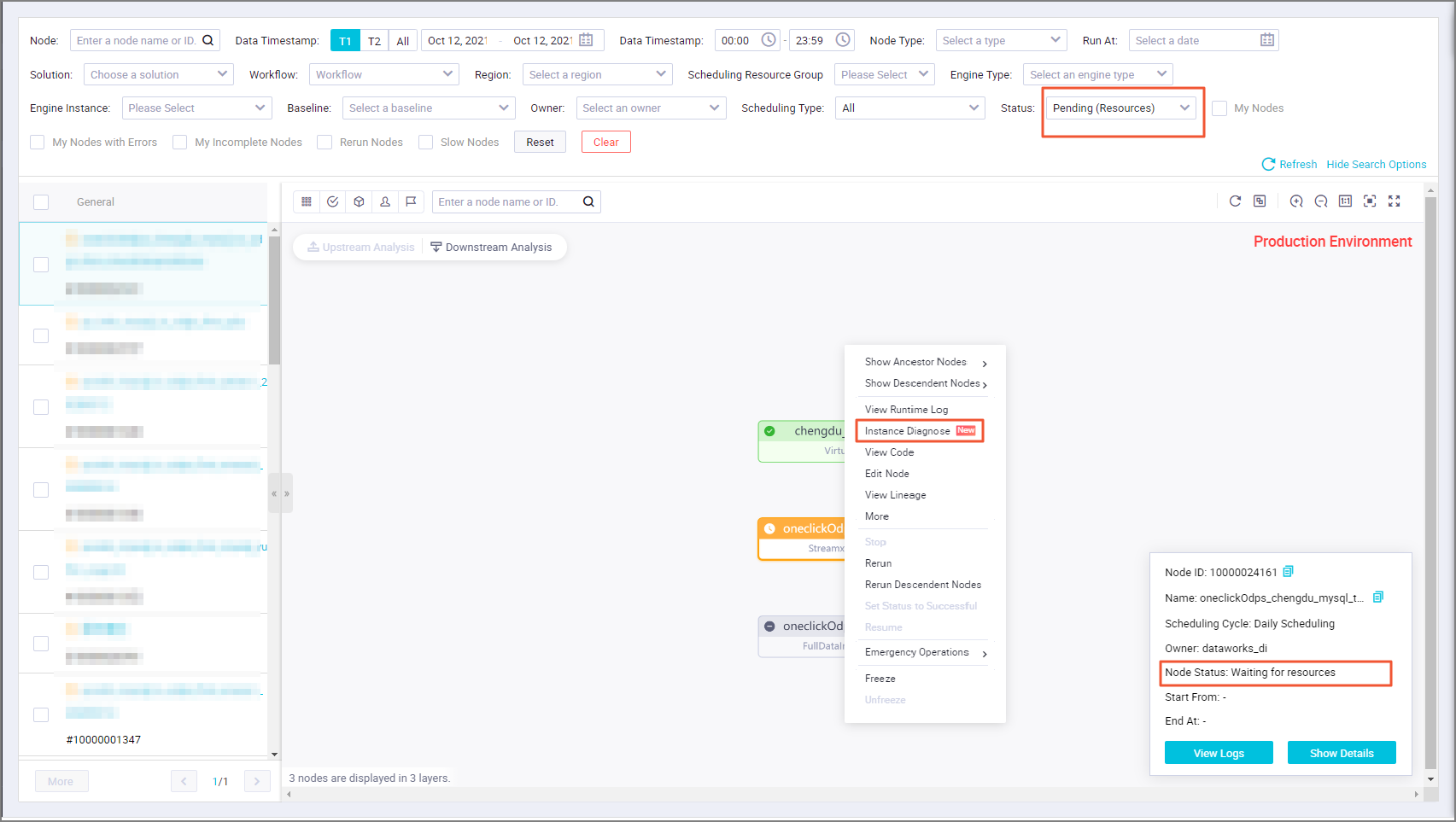
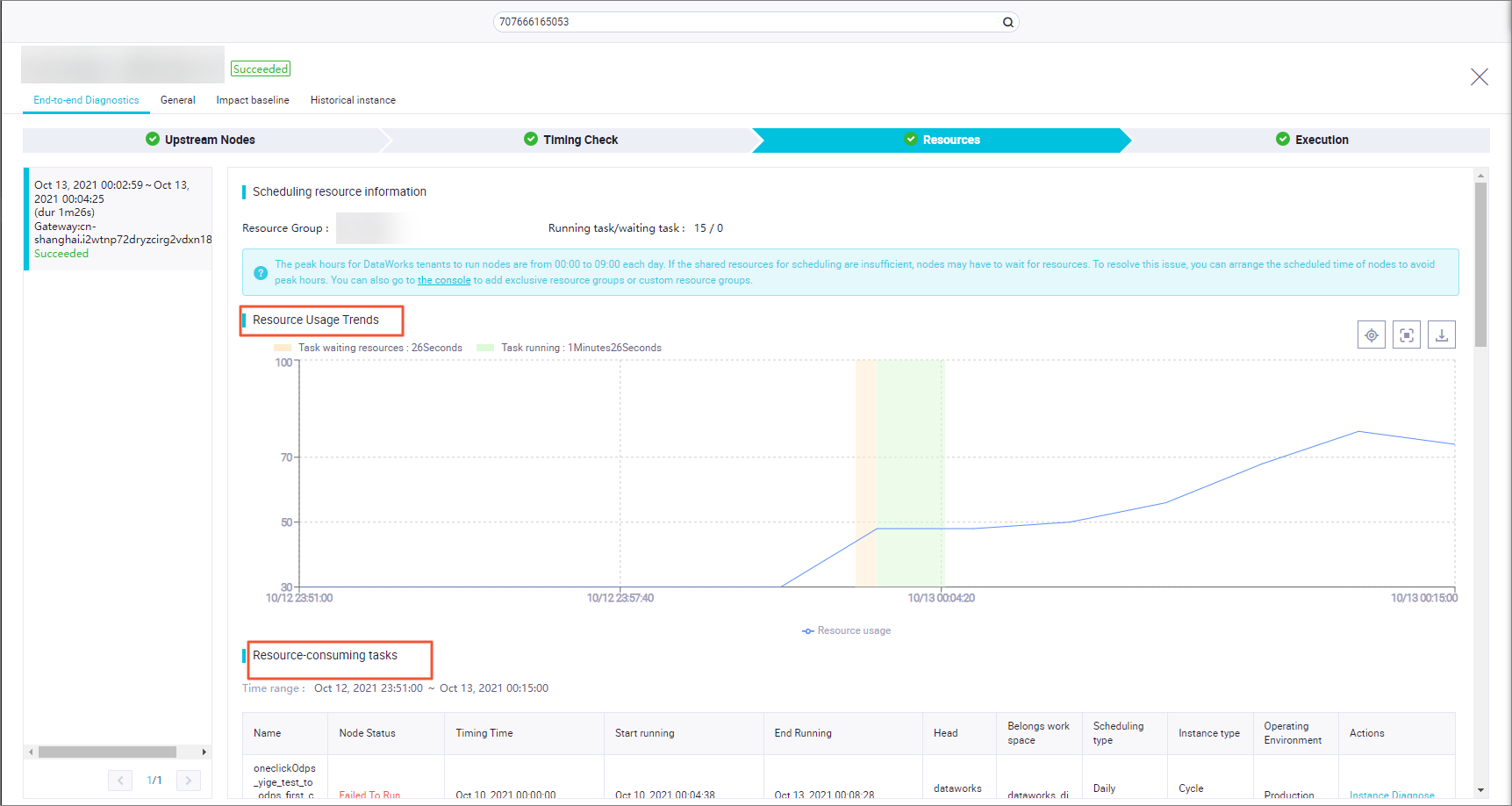 Note
NoteYou must set the concurrent parameter for a node based on the maximum number of nodes that can be run in parallel on an exclusive resource group for Data Integration. In addition, you must also consider the number of nodes that you want to run in parallel and the sum of the values of the concurrent parameter for each node.
A data synchronization node in Data Integration occupies the resources of a resource group for Data Integration. If resources are occupied by the node for an extended period of time, other nodes to be run on the resource group cannot be run.
Wait until the nodes that are running release the occupied resources or scale out your exclusive resource group for Data Integration. You can use one of the following methods to view resource usage in the resource group:
NoteIf a data synchronization node in Data Integration waits for resources in a resource group, you can resolve the issue by referring to Speed up or slow down the batch synchronization process.
By using the intelligent diagnosis feature
In the left-side navigation pane of Operation Center, click Intelligent Diagnosis. On the page that appears, enter the ID of an instance generated for the node in the search box and click Perform Diagnostics to perform an end-to-end diagnosis for the node. You can view the information such as the execution status of the node, the nodes that are waiting for resources, and the nodes that are running when the current node is waiting for resources. You can quickly find the nodes that are occupying resources for an extended period of time and block the execution of nodes involved in the DAG of the node. For more information, see Intelligent diagnosis.
To view the nodes that are running when the current node is waiting for resources, perform the following steps: On the Overview page of Operation Center, click Instance waiting for resource. On the page that appears, find the current node, right-click the node in the DAG, and then select . On the page that appears, click the Resources tab and view the nodes that are displayed in the Resource-consuming tasks section.
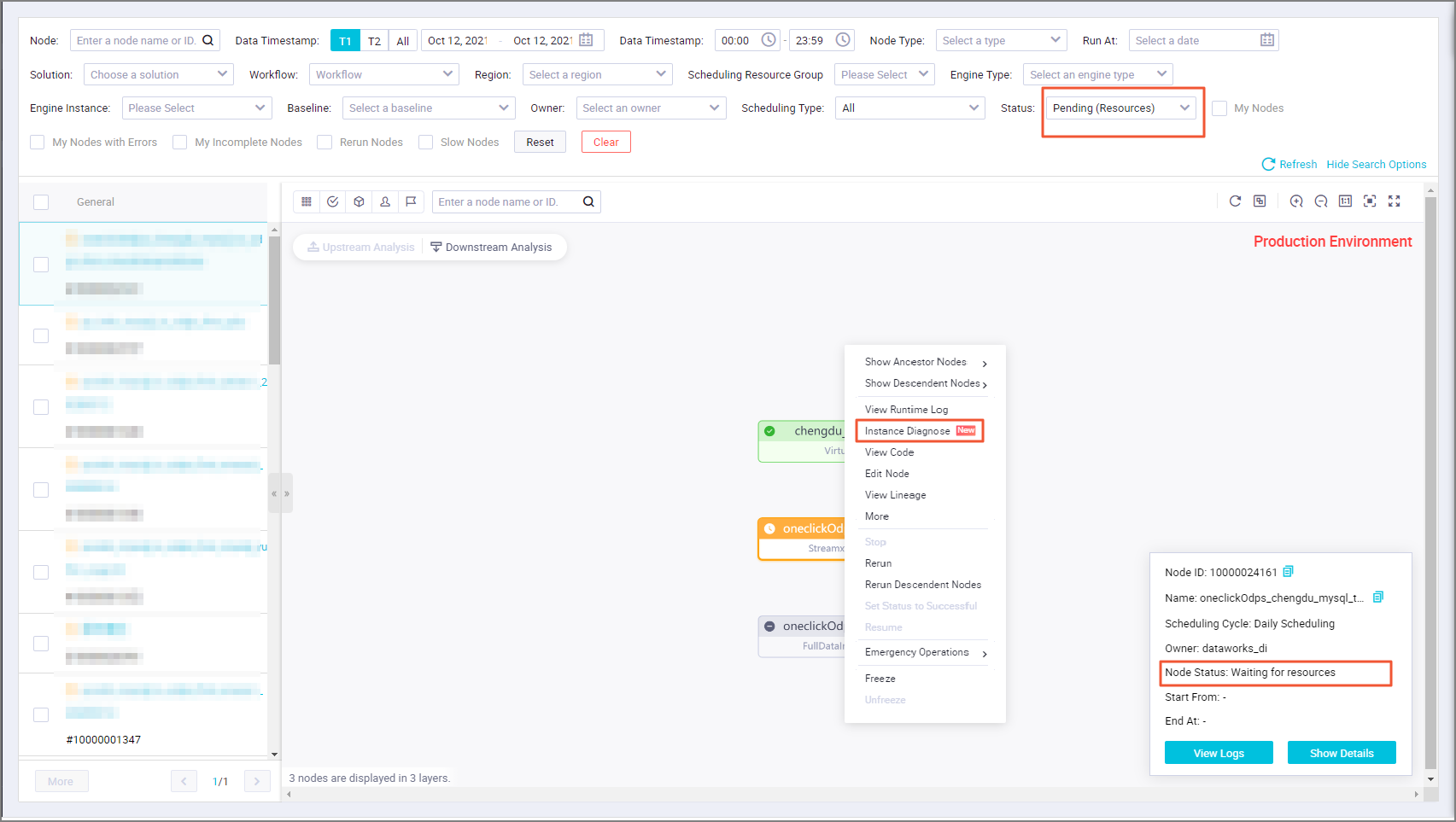
In the DataWorks console
Log on to the DataWorks console and click Resource Groups in the left-side navigation pane. On the Exclusive Resource Groups tab of the Resource Groups page, find the exclusive resource group and view the resource usage in the Resource Group Usage column. Then, you can click the percentage value in the Resource Group Usage column, and view the details of the resource group and the resource usage in the resource group.
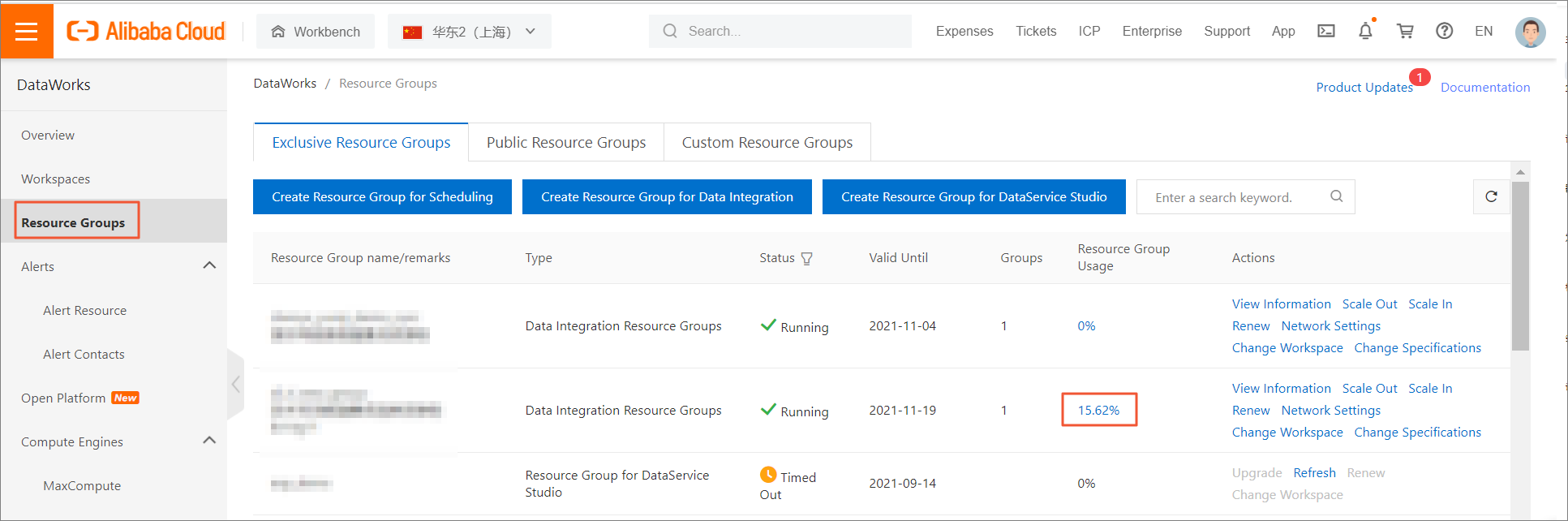
On the Resource page of Operation Center
Go to Operation Center. Click Resource in the left-side navigation pane and view the information about resource groups, such as the resource usage and the nodes that are running on the resource groups.
NoteThe maximum number of nodes that can be run in parallel on an exclusive resource group for Data Integration varies based on the specifications of the resource group. For more information, see Billing of exclusive resource groups for Data Integration (subscription).