Database Autonomy Service (DAS) allows you to view the performance trends of database instances based on a variety of performance metrics and custom charts. DAS provides diagnostics capabilities to help you understand the health status of your instances. DAS can detect events generated by instances at the earliest opportunity, perform automatic diagnostics on the events, and offer root cause analysis and suggestions. DAS also allows you to select a time range and manually perform diagnostics on instances within the specified time range.
Prerequisites
The database instance that you want to manage is connected to DAS and is in the Accessed state.
Feature description
You can view the performance trends of database instances based on a variety of performance metrics such as transactions per second (TPS), queries per second (QPS), and throughput.
The monitoring granularity, which is also the monitoring frequency, displayed on each trend chart of a metric depends on the time range that you specify. If you select a longer time range, the monitoring granularity is accordingly greater. If you query data within the last 5 minutes, the monitoring granularity displayed is the minimum granularity, which is 1 second.
Procedure
You can view the performance trends in a specific time range.
Log on to the DAS console.
In the left-side navigation pane, click Instance Monitoring.
On the page that appears, find the database instance that you want to manage and click the instance ID. The instance details page appears.
In the left-side navigation pane, click Dashboard.
On the Performance Trends tab, view the trend charts of metrics within a specific time range.
Click More Metrics and select the metrics that you want to view.
NoteClick the
 icon next to a metric name to view the details of the metric.
icon next to a metric name to view the details of the metric. Drag and select a time range in the trend chart of a metric and click Diagnose to analyze the trend of the metric within the selected time range.
Click Details in the upper-right corner of the trend chart of a metric to view the enlarged trend chart. You can change the time range to view the trend of the metric within the specified time range.
Select one or more event levels. If events of the specified levels are detected, DAS displays the detected events in the MySQL CPU Utilization/Memory Usage and Session trend charts.
You can click an event in a trend chart to view the diagnostic result in the event details.
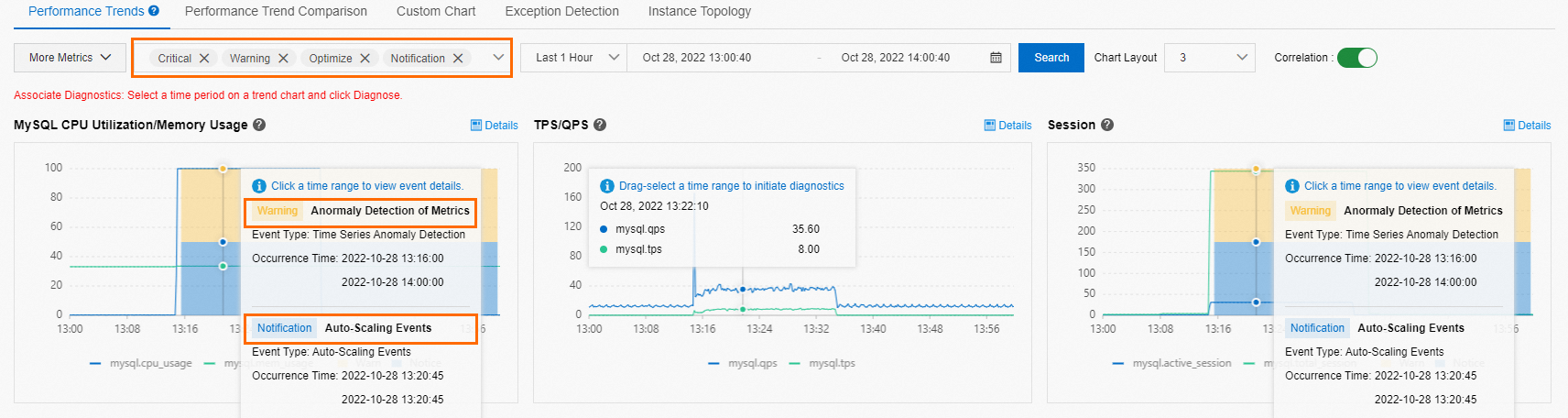
On the Performance Trend Comparison tab, view the comparison of trends of a metric within different time ranges.
Click More Metrics and select the metrics for which you want to compare trends.
On the Custom Charts tab, create dashboards to display the metrics that you want to view. You can add multiple metrics to a dashboard. This facilitates troubleshooting and performance analysis.
Click Add Monitoring Dashboard. In the Create Monitoring Dashboard dialog box, enter a dashboard name and click OK.Dashboard Name
Click Add Node and Metrics. In the Select Metrics of Monitoring Chart dialog box, select the nodes and metrics that you want to view and click the
 icon.
icon. Click OK.
On the Exception Detection tab, view the results of exception detection and predictions for core metrics. For more information, see Performance anomaly detection.
Click More Metrics and select the metrics on which you want to perform exception detection.
On the Instance Topology tab, view the topology of the instance.