Database Autonomy Service (DAS) provides 24/7 anomaly detection based on machine learning and fine-grained monitoring data. You can enable various autonomy features such as automatic SQL optimization, automatic SQL throttling, automatic storage expansion, and auto scaling of computing resources. These features support a closed-loop diagnostic process. This helps you detect anomalies, analyze root causes, mitigate loss or optimize performance, track effects, perform rollback operations, and add knowledge to the knowledge base. The effect of performance optimization can also be quantified. This way, DAS ensures the service continuity of databases. This topic describes how to enable or disable autonomy features of DAS for an ApsaraDB RDS for MySQL instance.
Enable autonomy features
Log on to the DAS console. In the left-side navigation pane, click Instance Monitoring.
On the page that appears, find the database instance that you want to manage and click the instance ID. The instance details page appears.
On the instance details page, click Autonomy Center in the left-side navigation pane.
On the Autonomy Center tab, click Autonomy Service Settings in the upper-right corner.
On the Autonomous Function Settings tab of the Autonomous Function Management panel, enable the autonomy service.
On the Optimization and Throttling tab, enable autonomy features based on your business requirements.
NoteDAS provides varied autonomy features for different database engines. For more information, see Supported database engines and features.
If you select Auto Index Creation and Deletion and SQL Diagnostics and Automatic Index Creation, DAS performs automatic diagnostics on SQL statements, provides index optimization suggestions, and then creates indexes on your database instance based on the suggestions. For more information, see Automatic SQL optimization.
If you select Automatic Throttling and configure the relevant parameters, DAS triggers automatic SQL throttling when the conditions that you specify are met. For more information, see Automatic SQL throttling.
If you select Automatic Space Expansion and configure the relevant parameters, DAS automatically expands the storage space when the storage space is insufficient. For more information, see Automatic space expansion.
If you select Automatic Performance Scaling and configure the relevant parameters, DAS automatically scales up or down the database instance based on the average CPU utilization of the database instance. For more information, see Automatic performance scaling.
On the Auto Scaling tab, create a policy and configure the relevant parameters. After you apply the policy to the database instance, DAS provides suggestions for scaling up or down the database instance based on the policy and automatically scales up or down the database instance when the instance performance reaches the specified threshold. For more information, see Auto scaling.
NoteDAS provides varied auto scaling features for different database engines. For more information, see Supported database engines and features.
Click OK to save the configurations.
Optional. In the Alert Configuration section, configure an alert template and subscribe to alert notifications. This helps you understand the status of an automatic SQL optimization task at the earliest opportunity.
The system recommends an alert template and adds alert rules for the required autonomy events in the alert template. You can configure the alert template as prompted.
NoteIf you have configured an alert template for your database instance, you must add alert rules for the required autonomy events to the alert template as prompted.
If you need to configure an alert template and alert rules for your database instance, follow the instructions described in Configure alert templates and Configure alert rules.
In the Select Contact Group section, select an alert contact group.
Click Add Contact to add an alert contact.
Click Create Contact Group to create an alert contact group.
Find the alert contact that you want to manage and click Edit or Remove in the Actions column to modify or delete information about the alert contact.
For more information, see Manage alert contacts.
In the Associate with Resources step, confirm the associated resources.
Click Submit Configuration. In the message that appears, confirm the configurations and click OK.
View the autonomy results
Log on to the DAS console.
In the left-side navigation pane, click Instance Monitoring.
On the page that appears, find the database instance that you want to manage and click the instance ID. The instance details page appears.
On the instance details page, click Autonomy Center in the left-side navigation pane.
On the Autonomy Center page, select a time range to view the events that occur within the specified time range.
To view the details of an event, click Details in the Actions column of the event.
Disable autonomy features
Log on to the DAS console. In the left-side navigation pane, click Instance Monitoring.
On the page that appears, find the database instance that you want to manage and click the instance ID. The instance details page appears.
On the instance details page, click Autonomy Center in the left-side navigation pane.
On the Autonomy Center tab, click Autonomy Service Settings in the upper-right corner.
On the Autonomous Function Settings tab of the Autonomous Function Management panel, enable the autonomy service.
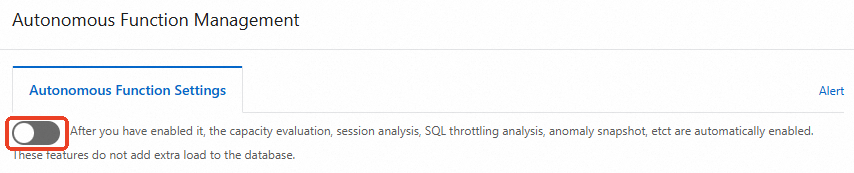
If you want to disable DAS Economy Edition or DAS Enterprise Edition, see Disable DAS Economy Edition and DAS Enterprise Edition.