This topic explains how to deploy an on-premises console for a file gateway using an image, which includes downloading the image, installing it, configuring the network, and activating the gateway.
Prerequisites
An Alibaba Cloud account is created and real-name verification for the account is complete. For more information, see Create an Alibaba Cloud account.
NoteWe recommend that you log on to the CSG console as a RAM user. For more information, see Use RAM to implement account-based access control.
CSG is activated. If CSG is not activated, follow the on-screen instructions in the CSG console to activate CSG.
-
You have created Alibaba Cloud AccessKey information. You can log on to the User Information Management Console to retrieve your AccessKey information.
Background information
Cloud Storage Gateway (CSG) enables you to deploy gateways in data centers. You can deploy an on-premises console for a file gateway on platforms such as VMware vSphere, Hyper-V, and Kernel-based Virtual Machine (KVM). Before deployment, download the appropriate gateway image from the CSG console.
-
The OVA image of gateways with version 1.0.30 or later can only be deployed on the vCenter Web page of vCenter 6.0 or later.
-
Images downloaded from the CSG console cannot be imported to ECS instances.
Hardware requirements for virtual machines
The virtual machine for the on-premises file gateway must meet the following requirements:
-
The virtual machine must have four vCPUs.
-
The virtual machine must have at least 8 GB of memory.
-
The virtual machine must have at least 100 GB of disk space for the CSG image installation and system data storage.
-
Each cache disk must be 40 GB or larger. For optimized I/O performance, thick-provisioned cache disks are recommended.
Installation methods
Installation methods and files vary based on the hypervisor. Obtain the installation file when creating an on-premises file gateway.
Hypervisor | Supported installation methods | Format of installation files |
VMware vSphere | Import an OVA image. | ova |
KVM | Open the virt-manager and use the QCOW2 file. | qcow2 |
Hyper-V | Import a VHD file. | vhd |
Step 1: Download an image
-
Navigate to the CSG console and open the Gateway List page. Click Create to proceed to the Create Gateway page.
-
On the Gateway Information tab, complete the configurations and click Next.
Parameter
Description
Name
Specify a name for the gateway.
The name must be 1 to 60 characters in length, and can contain letters, digits, underscores (_), hyphens (-), and periods (.). It must start with a letter.
Location
Select Data Center.
Region
Select the region of the file gateway.
Category
Select Cloud Storage Gateway.
NoteThis parameter is available only if Location is set to Data Center.
Type
Select File Gateway.
-
On the Billing Information tab, complete the configurations and click Next.
Parameter
Description
Billing method
Includes Pay-as-you-go and Subscription. For more information, see Billable items.
If you select Subscription, you are redirected to the purchase page after the file gateway is created. Follow the on-screen instructions to complete the payment. For more information, see Purchase a Cloud Storage Gateway.
After expiration
Includes Switch to pay-as-you-go and Revoke.
-
On the Image Download tab, download the image to your local computer based on your needs.
Step 2: Install the image
Once the image is downloaded, proceed to the data center to deploy the Cloud Storage Gateway. For more information, see How to deploy a Cloud Storage Gateway in a data center.
Step 3: Configure network settings
After installing the gateway image, configure the gateway IP address using the command-line interface (CLI).
-
Boot the Cloud Storage Gateway and access the Linux console terminal.
-
Enter the username and password to log on to the CLI of the gateway.
The default username is root and the default password is Alibaba#sgw#1030.
-
Select the language.
Due to issues with Chinese support in the virtual machine version, select English for configuration.
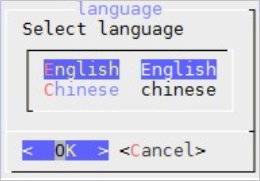
-
Select Configure the Network to configure the network settings.
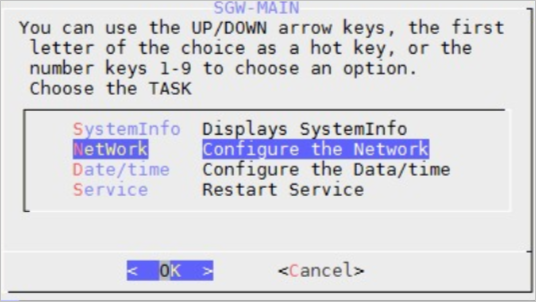
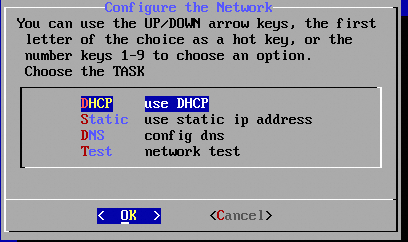
-
Select use static ip address to set the IP address.
NoteThe Netmask value ranges from 1 to 32. For example, if the subnet mask is 255.255.255.0, enter 24.
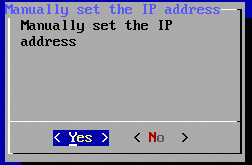
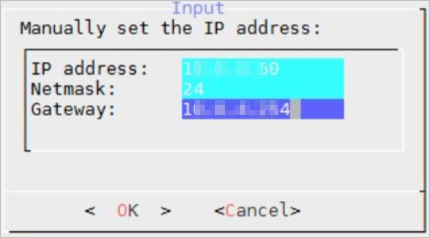
-
Select config dns to set the DNS.
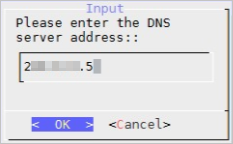
-
Select network test to verify the network settings.
The following message confirms that the network settings are configured correctly.
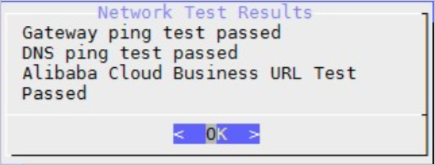
-
-
Select Configure the Date/time to set the NTP server.
NoteThe default NTP server is the Alibaba Cloud NTP server (ntp.aliyun.com). Alternatively, select LocalTime (Manual input time). Ensure the time is synchronized with Alibaba Cloud time.
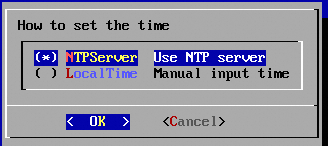
Step 4: Activate the gateway
-
Log on to the CSG console.
-
Activate the gateway.
-
Locate the desired file gateway and click Download Certificate to save the certificate to your local computer.
-
Open a browser and enter
https://<file gateway IP address>to access the on-premises console of the file gateway. -
On the CSG Registration page, complete the configurations and click Confirm.
-
Upload Certificate: Click Upload Certificate and select the appropriate certificate to upload.
NoteWhen logging on to the gateway console for the first time, you must enter the AccessKey information for your Alibaba Cloud account. Access the User Information Management Console to obtain this information.
-
Access Key ID: Enter your Alibaba Cloud account's Access Key ID.
-
Access Key Secret: Enter your Alibaba Cloud account's Access Key Secret.
-
Username: Set the username for the on-premises console of the file gateway.
-
Password: Set the password for the on-premises console of the file gateway.
-
Confirm Password: Re-enter the password for the on-premises console of the file gateway.
-
-
Once the gateway is activated, log on to the on-premises console of the file gateway.
-
Related operations
On the Gateway List page, you can perform additional operations as needed.
Operation | Description |
Delete Gateway | Find the target file gateway and click Delete to delete the file gateway. Note You can delete only pay-as-you-go file gateways. |
Modify Gateway Name | Find the target file gateway and click to modify the gateway name. |
Switch To Subscription | After you create a pay-as-you-go gateway, you can switch the billing method from pay-as-you-go to subscription. Click to go to the subscription purchase page. Purchase as needed. For more information, see Switch from pay-as-you-go to subscription. |
Reset Password | For on-premises gateways, you can reset the password of the on-premises console. Find the target file gateway and click to reset the user password. |