Alibaba Cloud Container Compute Service (ACS) provides high-performance containerized computing services. You can use ACS to run containerized applications in the cloud in a convenient and efficient manner. This topic describes how to use kubectl to deploy, expose, and monitor a containerized application in an ACS cluster.
Background information
This topic demonstrates how to use an image to deploy an application named acs-kube in an ACS cluster. This application provides an online magic cube game. After you perform the steps in this topic, an ACS cluster is created and deployed with an application that provides a magic cube game.
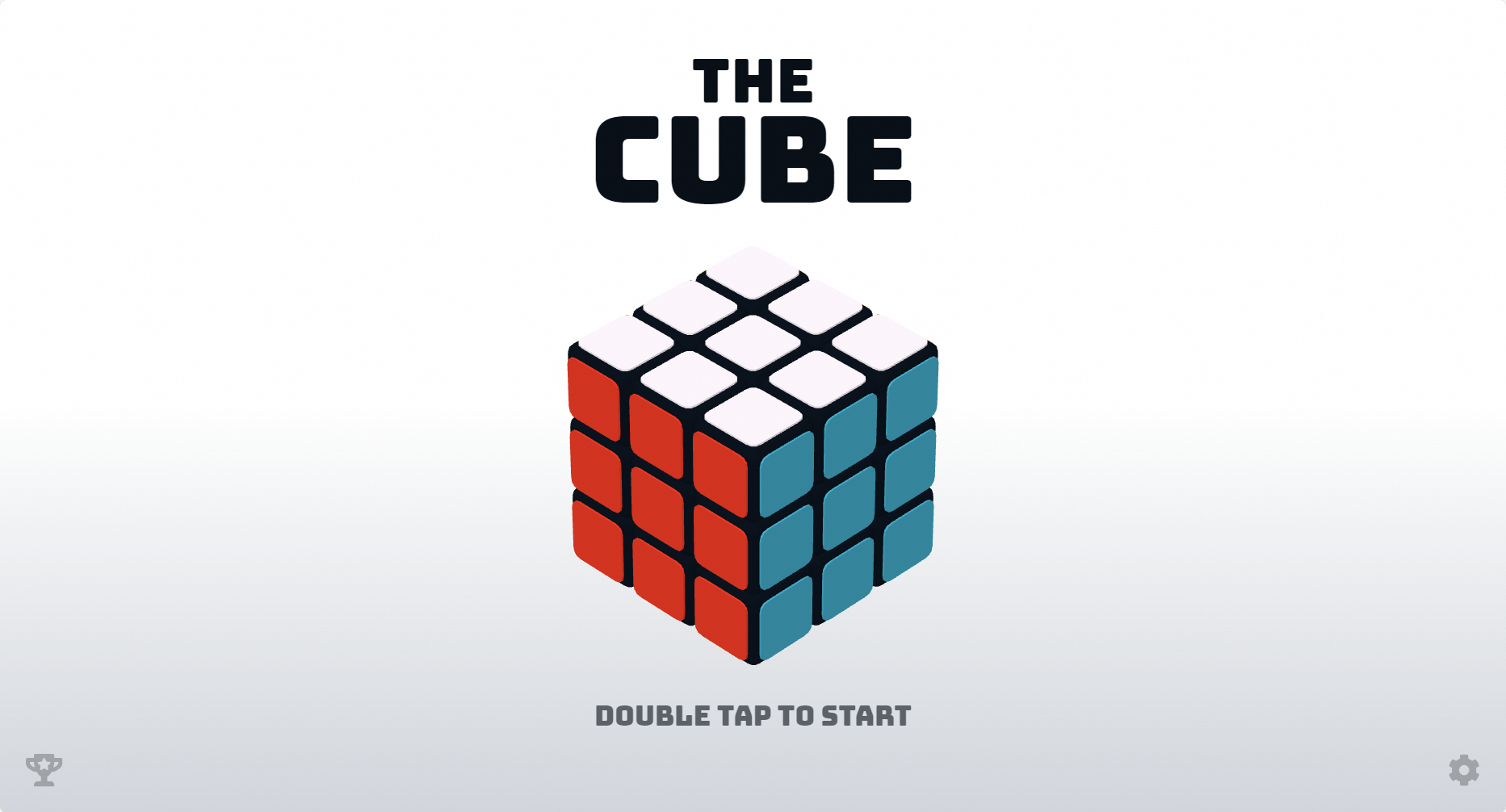
The container image used to deploy the application is built based on an open source project. The image address is
registry.cn-hangzhou.aliyuncs.com/acr-toolkit/ack-cube.kubectl is a command-line tool that Kubernetes provides for you to connect to and manage Kubernetes clusters. For more information about kubectl, see kubectl.
Cloud Shell is a web-based command-line tool provided by Alibaba Cloud. You can use kubectl in Cloud Shell in the ACS console to manage ACS clusters. Installation and configuration are not required.
Procedure

Activate and grant permissions to ACS
If this is the first time you use ACS, you must activate ACS and grant ACS the permissions to access cloud resources.
Log on to the ACS console and click Activate.
Go to the ACS activation page and follow the on-screen instructions to activate ACS.
Return to the ACS console and refresh the page. Click Authorize Now.
Go to the ACS authorization page and follow the on-screen instructions to grant permissions to ACS.
After you complete the preceding operations, refresh the ACS console. Then, you can get started with ACS.
Step 2: Create an ACS cluster.
This step shows how to configure cluster parameters when you create an ACS cluster.
Log on to the ACS console. In the left-side navigation pane, click Clusters.
In the upper-left corner of the Clusters page, click Create Cluster.
On the Create Cluster page, set the parameters described in the following table. Use default settings for parameters that are not listed in the table.
Parameter
Description
Example
Cluster Name
Enter a name for the cluster.
ACS-Demo
Region
Select a region to deploy the cluster.
China (Beijing)
VPC
The network of the cluster. ACS clusters support only VPCs. You can select Create VPC or Select Existing VPC.
Create VPC: If you select this option, ACK automatically creates a VPC and a NAT gateway in the VPC. ACK also configures SNAT rules on the NAT gateway.
Select Existing VPC: If you select this option, you must select a VPC from the VPC drop-down list and select vSwitches in the vSwitch section. If you want to download container images over the Internet, you must configure a NAT gateway. We recommend that you upload the container image to Alibaba Cloud Container Registry in the region where the cluster is deployed and pull the image by using the VPC endpoint.
For more information, see Create and manage VPCs.
Select Create VPC.
API Server Access Settings
Specify whether to expose the Kubernetes API server of the cluster to the Internet. If you want to manage the cluster over the Internet, you must expose the Kubernetes API server with an elastic IP address (EIP).
Select Expose API Server with EIP.
Service Discovery
Click Show Advanced Options and specify whether to enable service discovery. To enable service discovery, select CoreDNS.
Select CoreDNS.
Click Confirm Order, read and select Terms of Service, and then click Create Cluster.
NoteIt requires approximately 10 minutes to create a cluster. After the cluster is created, you can view the cluster on the Clusters page.
Step 3: Connect to the cluster
This step shows how to connect to the ACS cluster by using a kubectl client or Cloud Shell. For more information, see Obtain the kubeconfig file of a cluster and how to use kubectl to connect to the cluster and Use kubectl on Cloud Shell to manage ACS clusters.
Connect to the cluster by using a kubectl client
Log on to the ACS console. In the left-side navigation pane, click Clusters.
On the Clusters page, click the name of the cluster you created, which is ACS-Demo in this example.
On the Cluster Information page, click the Connection Information tab. Click Copy on the Public Access tab to copy the credentials used to access the cluster over the Internet.
Paste the credential to the
configfile in the$HOME/.kubedirectory, save the file, and then exit.NoteIf the
.kubefolder and theconfigfile do not exist in the$HOME/directory, you must manually create the folder and file.Run the following kubectl command to verify the connectivity of the cluster.
Run the following command to query the namespaces of the cluster:
kubectl get namespaceExpected output:
NAME STATUS AGE arms-prom Active 4h39m default Active 4h39m kube-node-lease Active 4h39m kube-public Active 4h39m kube-system Active 4h39m
Connect to the cluster by using Cloud Shell
Log on to the ACS console. In the left-side navigation pane, click Clusters.
On the Clusters page, find the cluster you created and choose in the Actions column.
It requires a few seconds to start Cloud Shell. After Cloud Shell is started, you can run kubectl commands on the Cloud Shell interface to manage the cluster and applications deployed in the cluster.
Step 4: Deploy and expose an application
This step shows how to use kubectl to deploy a stateless application by creating a Deployment and then use a LoadBalancer Service to expose the application. For more information about how to expose an application, see Use an automatically created SLB instance to expose an application.
Create a file named acs-cube.yaml and copy the following content to the file.
Run the following command to deploy the acs-cube application:
kubectl apply -f acs-cube.yamlRun the following command to query the status of the application:
kubectl get deployment acs-cubeExpected output:
NAME READY UP-TO-DATE AVAILABLE AGE acs-cube 2/2 2 2 96sCreate a file named acs-cube-svc.yaml and copy the following content to the file.
Set
selectorto the value ofmatchLabelsin the ack-cube.yaml file. In this example, the value is set toapp: ack-cube. This adds the application to the backend of the Service.apiVersion: v1 kind: Service metadata: labels: app: acs-cube name: acs-cube-svc namespace: default spec: ports: - port: 80 protocol: TCP targetPort: 80 selector: app: acs-cube # You must specify the value of the matchLabels parameter in the YAML file used to create the Deployment. type: LoadBalancerRun the following command to create a Service named ack-cube-svc and use the Service to expose the application.
ACS automatically creates an Internet-facing Server Load Balancer (SLB) instance and associates the SLB instance with the Service.
kubectl apply -f acs-cube-svc.yamlRun the following command to check whether the LoadBalancer Service is created.
The application that you created is exposed by using the IP address in the EXTERNAL-IP column in the output.
kubectl get svc acs-cube-svcExpected output:
NAME TYPE CLUSTER-IP EXTERNAL-IP PORT(S) AGE acs-cube-svc LoadBalancer 172.16.72.161 47.94.xx.xx 80/TCP 32s
Step 5: Test the application
Enter the IP address (EXTERNAL-IP) in the address bar of your browser and press Enter to start the magic cube game.
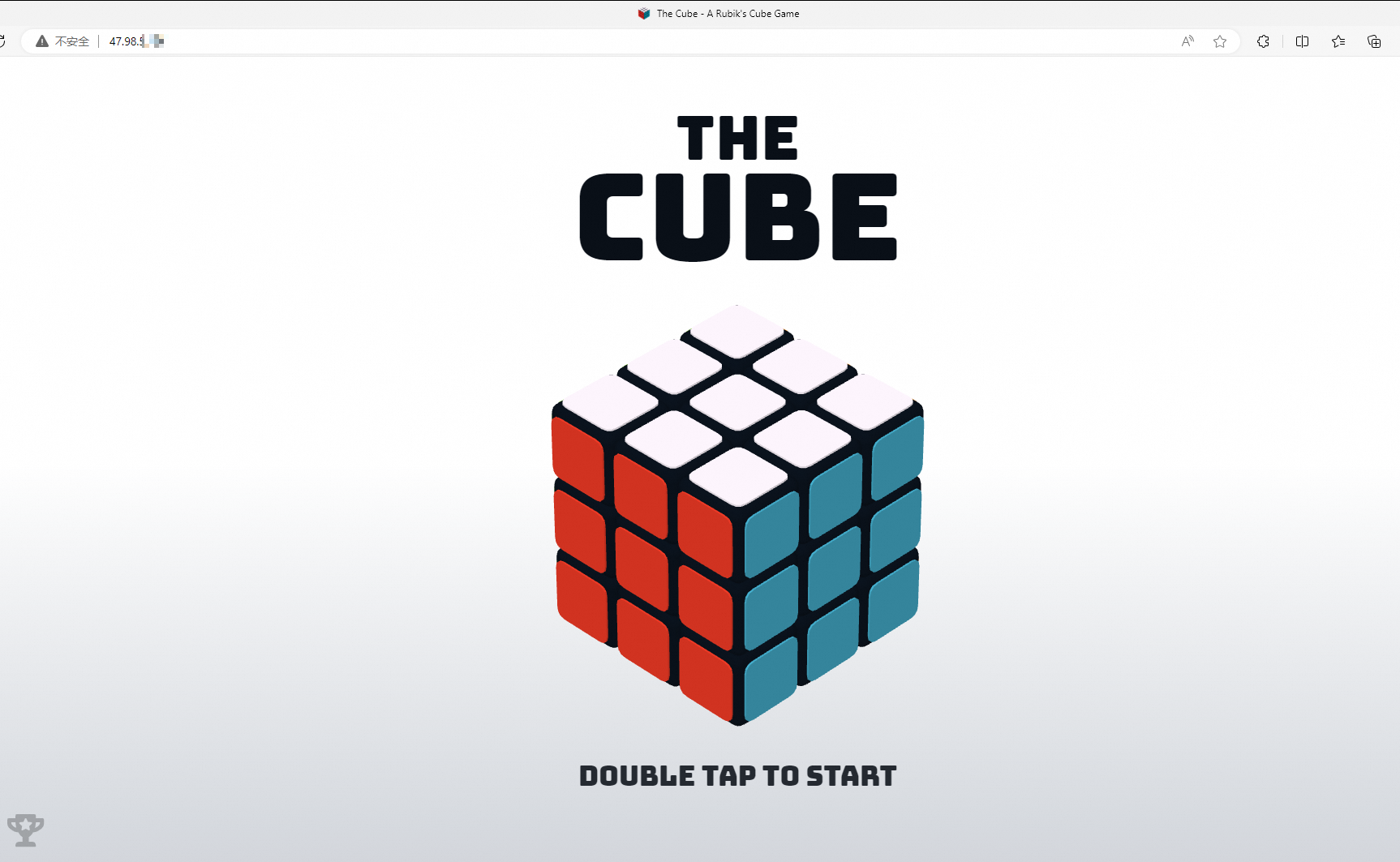
References
To enable auto scaling for application pods, you can configure the Horizontal Pod Autoscaler (HPA), Cron Horizontal Pod Autoscaler (CronHPA), and Vertical Pod Autoscaler (VPA). For more information, see Auto scaling overview.
In addition to exposing applications through Services, you can use Ingresses to enable application traffic routing at Layer 7. For more information, see Get started with ALB Ingresses.
If you want to view monitoring information about applications, go to the cluster details page and choose Operations > Prometheus Monitoring in the left-side navigation pane. On the Prometheus Monitoring page, you can view monitoring information such as CPU utilization, memory utilization, and network I/O. For more information, see Use Managed Service for Prometheus to monitor ACS clusters.
Releases resources
When you use an ACS cluster, you are charged the following fees:
The fee for the computing power used by the workloads in the cluster. The fee is charged by ACS.
The fees for other cloud resources used by the cluster. The fees are charged by Alibaba Cloud services based on their billing rules.
Take note of the following items after you create an ACS cluster.
If you no longer need to use the cluster, delete the cluster and relevant resources. For more information, see Delete an ACS cluster.
If you need to keep the cluster, top up your account once your account balance is less than CNY 100. For more information about the billing rules of Alibaba Cloud services, see Billing.