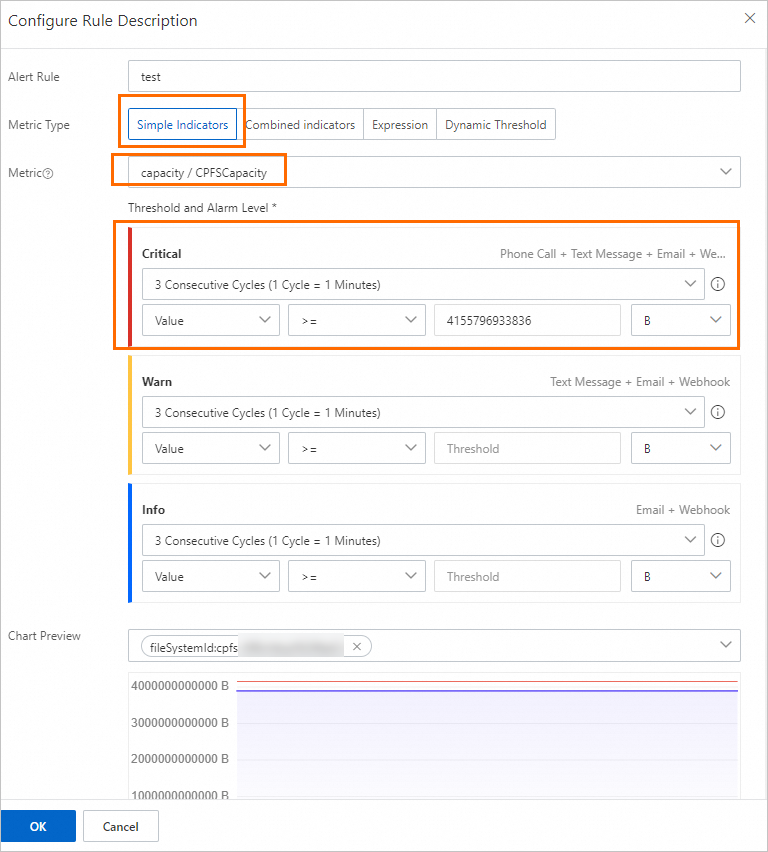Parameter | Description |
Product | If you want to monitor the capacities of file systems, select CPFS. If you want to monitor the performance of file systems, select File Storage NAS.
|
Resource Range | Select the range of resources to which the alert rule applies. Valid values: All Resources: The alert rule applies to all CPFS resources. Application Groups: The alert rule applies to all resources in the specified application group of CPFS. Instances: The alert rule applies to the specified CPFS resources.
|
Associated Resources | If you set the Resource Range parameter to Application Groups or Instances, you must select the associated resources from the drop-down list. |
Rule Description | Specify the condition that triggers the alert rule. If a metric meets the specified conditions, an alert is triggered. To specify conditions, perform the following steps: Click Add Rule. In the Configure Rule Description panel, enter a rule name and specify conditions. Single Metric: Select a metric and set the threshold and alert level for the metric. Combined Metrics: Select an alert level and specify alert conditions for two or more metrics. Expression: Select an alert level and specify alert conditions. For more information about how to specify complex alert conditions, see Alert rule expressions. Dynamic Threshold: For more information about dynamic thresholds, see Overview and Create dynamic threshold-triggered alert rules. Note The dynamic threshold feature is in invitational preview. To use the feature, you must submit a ticket.
Click OK.
For information about the metrics supported by CPFS, see the Metrics section of the "Overview" topic.
In this example, if the data volume of a file system is greater than or equal to 4,155,796,933,836 bytes for three consecutive periods, an alert of the Critical level is triggered.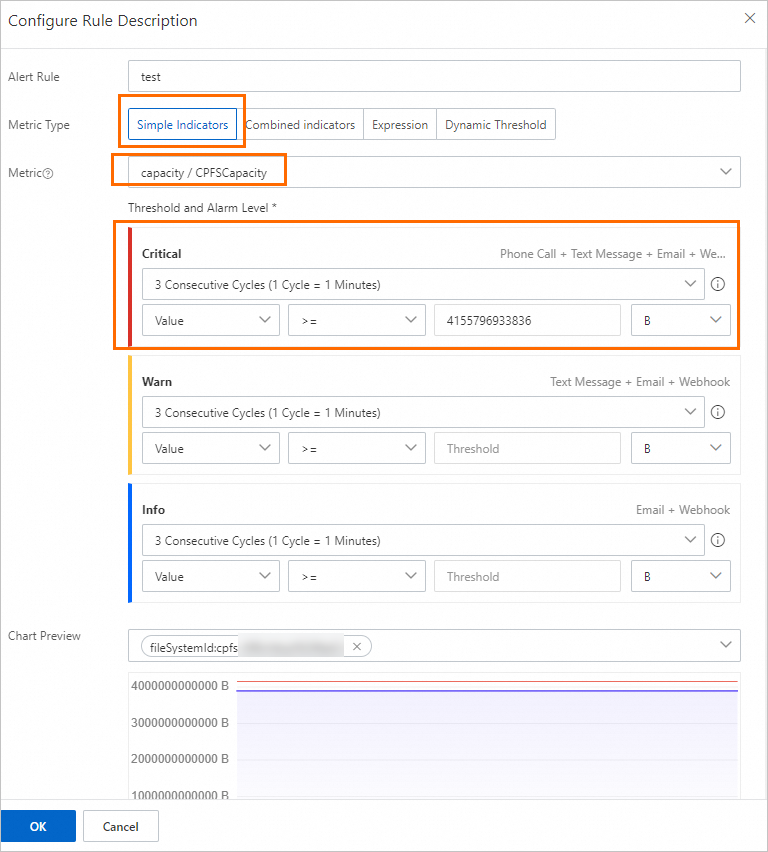 Note If you scale up a file system, the total storage space changes. In this case, you must modify the alert rule and specify a new threshold. If you want to monitor multiple metrics of a file system, you can set the Metric Type parameter to Combined Metrics.
|
Mute For | Select the interval at which Cloud Monitor resends alert notifications before an alert is cleared. Valid values: 5 Minutes, 15 Minutes, 30 Minutes, 60 Minutes, 3 Hours, 6 Hours, 12 Hours, and 24 Hours. If the value of a metric reaches the alert threshold, an alert is triggered and Cloud Monitor sends alert notifications. If the alert is triggered again within the mute period, Cloud Monitor does not resend alert notifications. If the alert is not cleared after the mute period ends, Cloud Monitor resends alert notifications.
For example, if the Mute For parameter is set to 12 Hours and the alert is not cleared, Cloud Monitor resends an alert notification 12 hours later. |
Effective Period | Specify the period of time during which the alert rule is effective. Cloud Monitor monitors the specified resources and generates alerts only within the specified period. |
Alert Contact Group | Select the alert contact groups to which alert notifications are sent. The alert notifications are sent to the alert contacts that belong to the selected alert contact group. An alert contact group can contain one or more alert contacts. For more information about how to create an alert contact and an alert contact group, see Create an alert contact or alert contact group. |
Tag | Specify tags for the alert rule. A tag consists of a key and a value. Note You can specify up to six tags for an alert rule. |
 Elastic Compute Service (ECS)
Elastic Compute Service (ECS)
 Container Compute Service (ACS)
Container Compute Service (ACS)