You can view the resource usage of Network Analysis and Monitoring, CloudMonitor Basic, and Hybrid Cloud Monitoring within your account. You can also activate or deactivate Network Analysis and Monitoring (pay-as-you-go) and Hybrid Cloud Monitoring (pay-as-you-go) and purchase Network Analysis and Monitoring resource plans.
Background information
Three pay-as-you-go services are available for CloudMonitor resource usage: Network Analysis and Monitoring, CloudMonitor Basic, and Hybrid Cloud Monitoring. For more information about the billing methods and rules, see Billing overview.
View resource usage
Log on to the CloudMonitor console.
In the left-side navigation pane, click Overview. Click the Resource Usage tab.
On the Resource Usage tab, view the resource usage of Network Analysis and Monitoring, CloudMonitor Basic, and Hybrid Cloud Monitoring within your account.
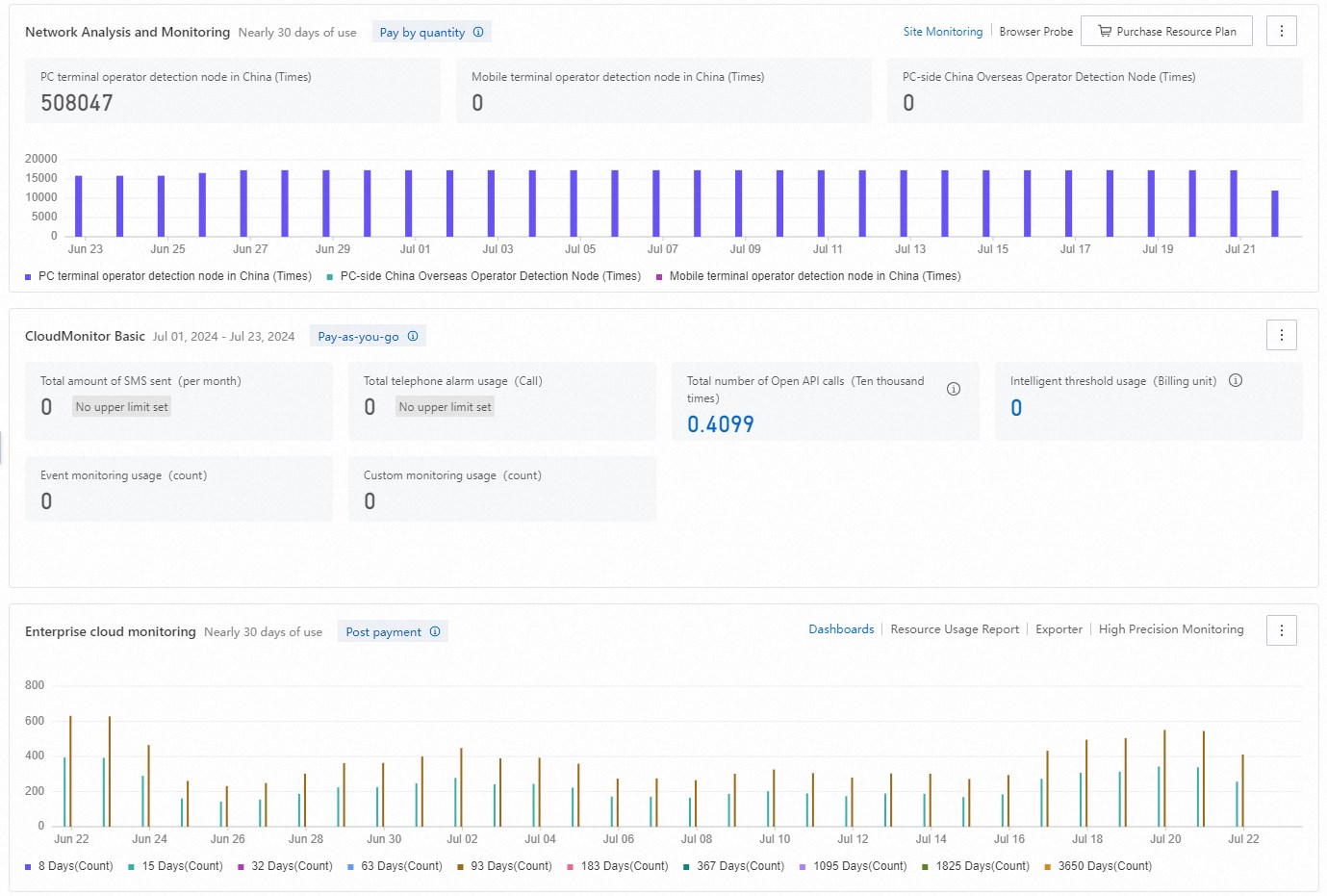
Activate or deactivate resources
Network Analysis and Monitoring: In the left-side navigation pane, click Overview. Click the Resource Usage tab. In the Network Analysis and Monitoring section, view the resource usage of the service. For more information, see Pay-as-you-go.
Activate Network Analysis and Monitoring
In the Network Analysis and Monitoring section, click Activate Now, click I have read and agree Network Analysis and Monitoring Terms of Service, and then click Activate Now.

After you activate Network Analysis and Monitoring, perform the following operations to view the description of pay-as-you-go: Move the pointer over the
 icon next to Pay-as-you-go and click View Billing Rules.
icon next to Pay-as-you-go and click View Billing Rules. In the upper-right corner of the Network Analysis and Monitoring section, click the Site Monitoring and Browser Probe tabs to view the resource usage of the two paid services in the last 30 days.
In addition, resource plans for the paid services are provided. To purchase a resource plan, click Purchase Resource Plan.
NoteFor more information about the billing of resource plans of Network Analysis and Monitoring, see Resource plans.
In the upper-right corner of the Network Analysis and Monitoring section, move the pointer over the
 icon. In the drop-down list that appears, click View Resource Plan Usage and View bill details to view the resource usage.
icon. In the drop-down list that appears, click View Resource Plan Usage and View bill details to view the resource usage.
Deactivate Network Analysis and Monitoring
Resource plans of Network Analysis and Monitoring do not support self-service unsubscription.
Deactivate Network Analysis and Monitoring (pay-as-you-go).
In the upper-right corner of the Network Analysis and Monitoring section, move the pointer over the
 icon. In the drop-down list that appears, click Deactivate. In the dialog box that appears, select I already know the precautions and click OK.
icon. In the drop-down list that appears, click Deactivate. In the dialog box that appears, select I already know the precautions and click OK. After Network Analysis and Monitoring (pay-as-you-go) is deactivated, you cannot activate the service again on the same day, and the site monitoring and browser detection features cannot be used.
CloudMonitor Basic: In the left-side navigation pane, click Overview. Click the Resource Usage tab. In the CloudMonitor Basic section, view the resource usage of the service. For more information, see Pay-as-you-go.
Deactivate CloudMonitor Basic
Resource plans of Network Analysis and Monitoring do not support self-service unsubscription.
Deactivate CloudMonitor Basic (pay-as-you-go).
In the upper-right corner of the CloudMonitor Basic section, move the pointer over the
 button. In the drop-down list, click Deactivate. In the dialog box that appears, select I already know the precautions and click OK.
button. In the drop-down list, click Deactivate. In the dialog box that appears, select I already know the precautions and click OK. After CloudMonitor Basic (pay-as-you-go) is deactivated, you cannot activate the service again on the same day.
Activate CloudMonitor Basic
Check whether the free quotas provided by CloudMonitor Basic meet your requirements.
In the CloudMonitor Basic section, move the pointer over the
 icon next to Free Quota and click View free quota.
icon next to Free Quota and click View free quota. If the free quotas do not meet your requirements, you can activate CloudMonitor Basic (pay-as-you-go) by performing the following operations: Click Activate Now, click I have read and agree CloudMonitor Basic Terms of Service, and then click Activate Now.

You can set quotas for alert text messages and alert phone calls to protect your resource consumption. Move the pointer over the No upper limit set button in the Total Amount of SMS Sent or Total Phone Call Alert Usage section. In the drop-down panel, click Customize Settings Now. In the dialog box that appears, set the maximum quota for alert text messages or alert phone calls and click OK.
NoteOnly CloudMonitor Basic supports quota settings.
You can also set quotas for alert text messages and alert phone calls in Quota Center. For more information, see Submit an application to increase a quota.
The quotas for alert text messages and alert phone calls set in CloudMonitor and Quota Center are interconnected and are automatically updated.
In addition, you can purchase resource plans for alert text messages and alert phone calls.
NoteFor details about the billing of resource plans of CloudMonitor Basic, see Resource plans.
In the CloudMonitor Basic section, move the pointer over Total Amount of SMS Sent or Total Phone Call Alert Usage. In the panel that appears, click Purchase Text Message Resource Plan or Purchase Phone Call Resource Plan. After you purchase the resource plan, click View Resource Plan Usage.
In the upper-right corner of the CloudMonitor Basic section, move the pointer over the
 icon. In the drop-down list, click View bill details to view the bill.
icon. In the drop-down list, click View bill details to view the bill.
Hybrid Cloud Monitoring: In the left-side navigation pane, click Overview. Click the Resource Usage tab. In the Hybrid Cloud Monitoring section, view the resource usage of the service. For more information, see Hybrid Cloud Monitoring.
Activate Hybrid Cloud Monitoring
In the Hybrid Cloud Monitoring section, click Activate Now, click I have read and agree Enterprise CloudMonitor Terms of Service, and then click Activate Now.

Hybrid Cloud Monitoring provides the following pay-as-you-go services: dashboards, resource usage report, high precision monitoring, and exporter. Move the pointer over the
 icon next to Post payment and click View Billing Rules to view the billing details.
icon next to Post payment and click View Billing Rules to view the billing details. In the upper-right corner of the Hybrid Cloud Monitoring section, click Dashboards, Resource Usage Report, Exporter, and High Precision Monitoring to view the resource usage of the four paid services in the last 30 days.
Move the pointer over the
 icon. In the drop-down list, click View bill details to view the bill.
icon. In the drop-down list, click View bill details to view the bill.
Deactivate Hybrid Cloud Monitoring
In the upper-right corner of the Hybrid Cloud Monitoring section, move the pointer over the
 icon. In the drop-down list that appears, click Deactivate. In the dialog box that appears, select I already know the precautions and click OK.
icon. In the drop-down list that appears, click Deactivate. In the dialog box that appears, select I already know the precautions and click OK. After Hybrid Cloud Monitoring is deactivated, you cannot activate the service again on the same day.