You can download log query and analysis results to your computer or ship logs to Object Storage Service (OSS) buckets for storage. This helps facilitate detailed data review and long-term archiving of log data.
Prerequisites
The log analysis feature of Cloud Firewall is enabled. For more information, see Overview.
Download logs to your computer
You can download logs to your computer in the Cloud Firewall console.
Download logs in the Cloud Firewall console
The number of logs and the amount of log data that you can download at a time cannot exceed the upper limits. If the number of logs and the amount of log data that you want to download exceed the upper limits, the excess logs cannot be downloaded. To download the full logs in this scenario, you can shorten your query time range and repeat the download operations until the full logs are downloaded.
You can view the download tasks in the Download Tasks dialog box.
Simple Log Service (SLS) allows up to three concurrent download operations within each Alibaba Cloud account. SLS does not limit the total number of download operations. If more than three download operations are concurrently performed or multiple Resource Access Management (RAM) users are used to download logs at the same time, an error may be reported. In this case, you must wait until other download operations are complete and try again.
SLS stores only the export records that are generated within the previous 24 hours and deletes earlier export records.
If a download task fails because network errors occur or query results are inaccurate, SLS automatically retries the task. If the download task fails after three retries, the download task enters the Failed state.
Log on to the Cloud Firewall console.
In the left-side navigation pane, choose . On the Log Analysis page, click the Logs tab.
If you want to download log query and analysis results, configure search conditions and perform the required operations. For more information, see Query and analyze logs.
On the Raw Logs tab, move the pointer over the
 icon and click Download Log. Note
icon and click Download Log. NoteIf no logs are collected, the Download Log button is dimmed.
In the Download Log dialog box, configure the following parameters and click OK.
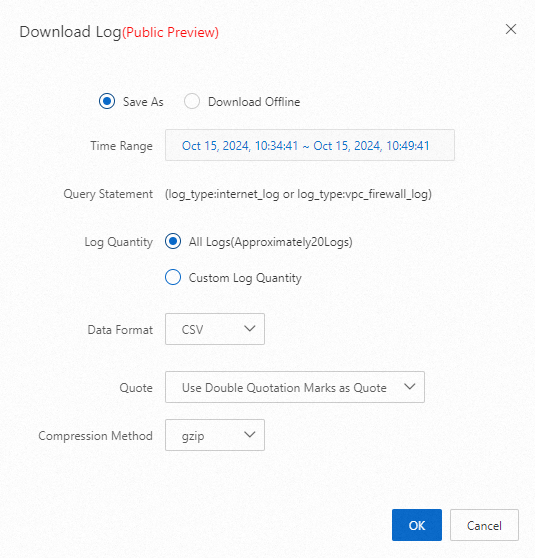
Parameter
Description
Task Name
The name of the download task.
Log Quantity
The number of logs that you want to download.
Data Format
The data format of the file to which you want to download logs. The CSV and JSON formats are supported.
If you select CSV, the column names in the file are generated based on the fields of the first 100 logs. If the subsequent logs contain new fields, the new fields are stored in the last column of the file in the JSON format. The name of the last column is left empty.
If you select JSON, each log is converted to the JSON format and written to the file as a single line.
Quote
The quote that is used to enclose special characters in logs. The enclosed special characters are not escaped.
Download Inaccurate Results
Specifies whether to download inaccurate results. If you select No, the download task fails when the query results are inaccurate.
Compression Method
The method that is used to compress logs. Valid values: gzip, lz4, zstd, and Uncompressed.
If you want to download a large number of logs, we recommend that you select a compression method. This way, the log amount can be significantly reduced, and the logs can be quickly downloaded.
Sorting Rule
The rule that is used to sort logs.
If you select Download Offline in the Download Log dialog box, wait until the status of the task changes to Successful and click Download to download the logs to your computer.
You can also move the pointer over the
 icon on the Raw Logs tab and click Download Tasks to view the log download records.
icon on the Raw Logs tab and click Download Tasks to view the log download records.
Ship logs to OSS
If you want to store a large number of logs for a long period of time, you can ship the logs to OSS buckets on a regular basis for storage and analysis. For more information, see Create an OSS data shipping job (new version).
References
For more information about log fields, see Log fields.