Change history
Version | Description |
V2.0 | The International site (alibabacloud.com) is supported. The background sound can be controlled. The audio scheduling feature is available. |
V1.9 | The Japan site is supported. The Japanese language is supported. Logon by using an account of the customer is supported. |
V1.8 | The description about how to change the language in International Edition is added. |
V1.7 | The change history is added. |
V1.6 | Logon by using the account system of the customer is supported. |
V1.5 | The AI automatic inspection feature is available. |
V1.4 | The operations that are not performed by administrators are deleted. The operation guide is split based on roles. |
V1.3 | Store names can be automatically entered during content management. Stores can be manually added to store groups. QR code containers are supported in the orchestration workbench. The content scheduling feature is available. |
V1.2 | New features are available in the orchestration workbench. |
V1.1 | The orchestration workbench and multi-screen management feature are available. |
V1.0 | The administrator guide is published. |
1. Overview
1.1 Feature overview
This guide describes how to use the O&M features of Cloud Display as an administrator. This guide contains the following sections:
1. Available features in Cloud Display
2. How to use Cloud Display to deliver content
3. New features that are planned for different roles
4. How to use an account of the customer to log on to the console
More features will be added based on the business requirements of customers.
1.2 Feature comparison among different editions of Cloud Display
After you purchase Cloud Display offline, Alibaba Cloud operations staff configure the edition of Cloud Display that you purchase in the background system. The International Edition of Cloud Display must be configured by Alibaba Cloud operations staff offline based on accounts and regions.
Features of different editions
Feature | Basic Edition | Standard Edition | Advanced Edition |
Content management | Yes | Yes | Yes |
Device management | Yes | Yes | Yes |
Store management | Yes | Yes | Yes |
User management | Yes | Yes | Yes |
Data report | Yes | Yes | Yes |
O&M management | Yes | Yes | Yes |
Message center | Yes | Yes | Yes |
Orchestration workbench | No | Yes | Yes |
AI automatic inspection | No | No | Yes |
AI-based poster generation | No | No | Yes |
2. Features available in Cloud Display
Cloud Display provides the following functional modules:
Device management
Store management
Scheduling management
Content management
User management
O&M management
Orchestration workbench
Feature description:
Device list: allows you to manage the status of registered devices and query the basic information about devices.
Device grouping: allows you to group devices by policy.
Store management: allows you to manage the basic information about stores and associate stores with devices.
Content management: allows you to manage uploaded content based on libraries, transcode content, add tags to content, recognize pornography, violence, and terrorism content, and pre-process content for subsequent use.
User management: allows you to manage accounts and the permissions of the accounts.
Position management: allows you to configure the permissions of different positions, including the permissions on pages, features, stores, and data.
Advertising text management: allows you to manage the advertising text displayed as live comments.
Orchestration workbench: allows you to design and deliver templates.
3. How to use Cloud Display to deliver content
To deliver content, you must perform the following operations:
Preparation: Create an Alibaba Cloud enterprise account on the China site (aliyun.com) or International site.
Management: Log on to the Cloud Display console and configure positions and accounts.
Store and store group settings: Configure stores, store groups, devices, and device groups.
Delivery: Upload content and configure single-screen scheduling and multi-screen scheduling.
Operation monitoring: Perform O&M on devices and view the data report.
If you use a personal account to active Cloud Display, you can use only the trial features and add up to 20 devices.
3.0.1 Create an Alibaba Cloud enterprise account
For more information about how to create an Alibaba Cloud enterprise account, see Create an Alibaba Cloud account.
3.0.2 Activate Cloud Display
To activate Cloud Display,
visit the following URL:
To activate Cloud Display on the China site, log on to the China site as shown in the following figure.
You can switch between the China site and the International site in the upper-right corner.
To activate Cloud Display of the International site, log on to the International site as shown in the following figure.
Cloud Display is supported in the following regions:
All regions in the Chinese mainland
Japan (Tokyo)
Singapore
Indonesia (Jakarta)
Malaysia (Kuala Lumpur)
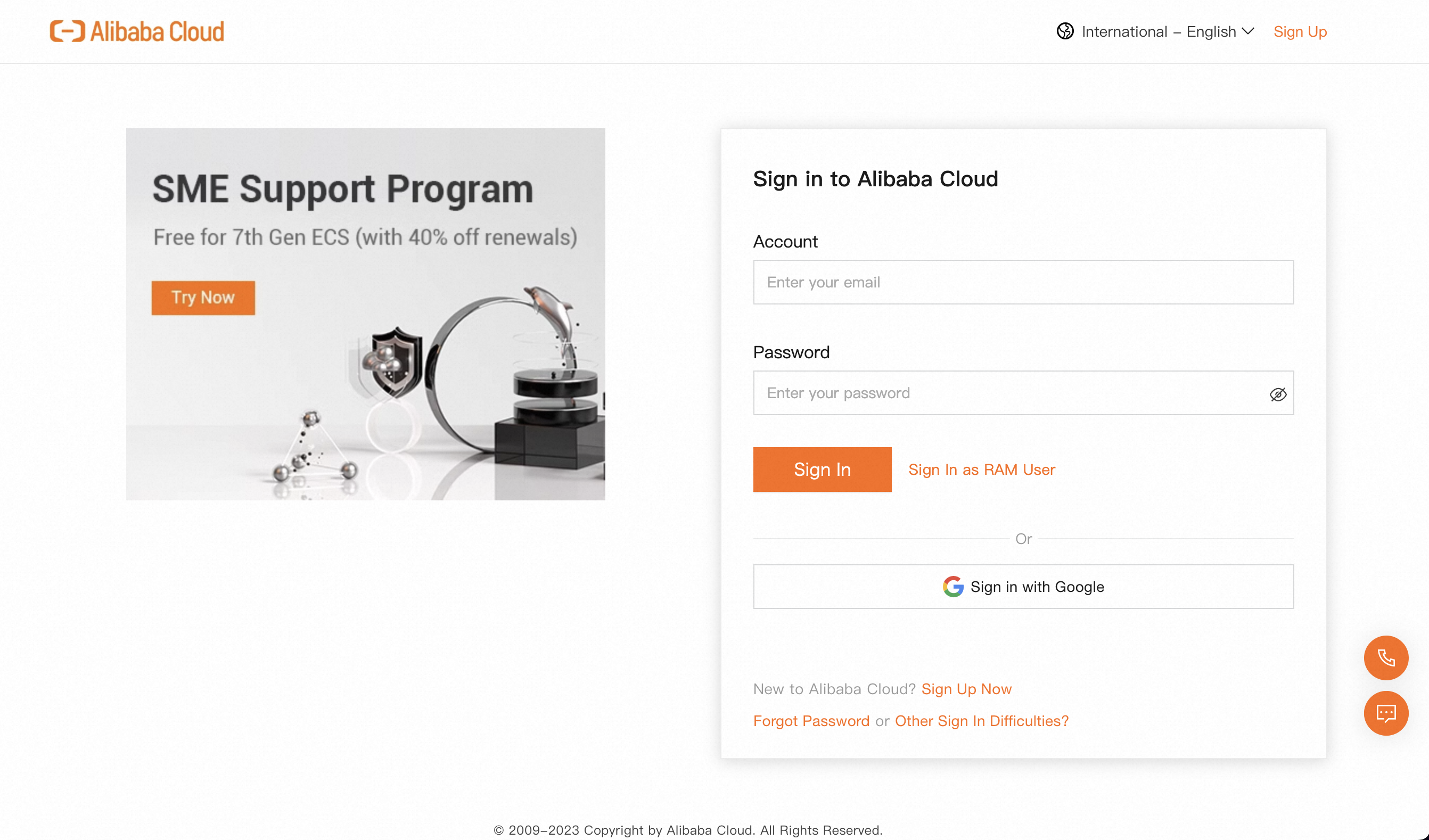
If you want to log on by using a username and a password, you can use only an account issued by Alibaba Group or its associates.
You need to activate Cloud Display before you can use the service. We recommend that you log on as a Resource Access Management (RAM) user.
Enter the registration information, and then contact the Cloud Display team for approval.
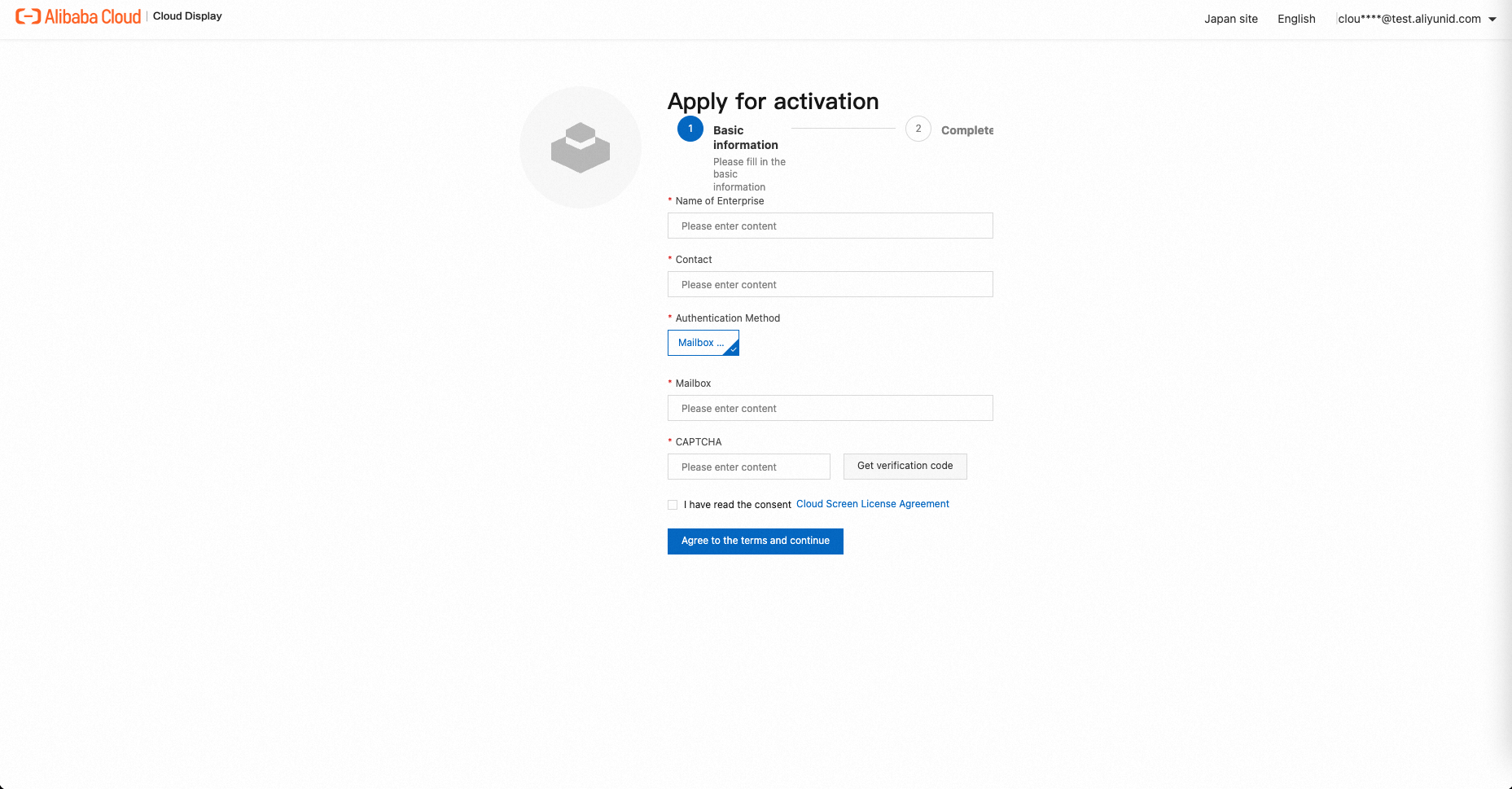
3.1 Log on to the Cloud Display console
The Cloud Display console supports logon by using an account or a mobile number. You can log on to the Cloud Display console as a RAM user or by using a verification code.
3.1.1 Log on to the Cloud Display console on the China site
3.1.1.1 Log on to the Cloud Display console as a RAM user
If you log on as a RAM user, your position is configured as an administrator by default.
3.1.1.2 Log on to the Cloud Display console by using a verification code
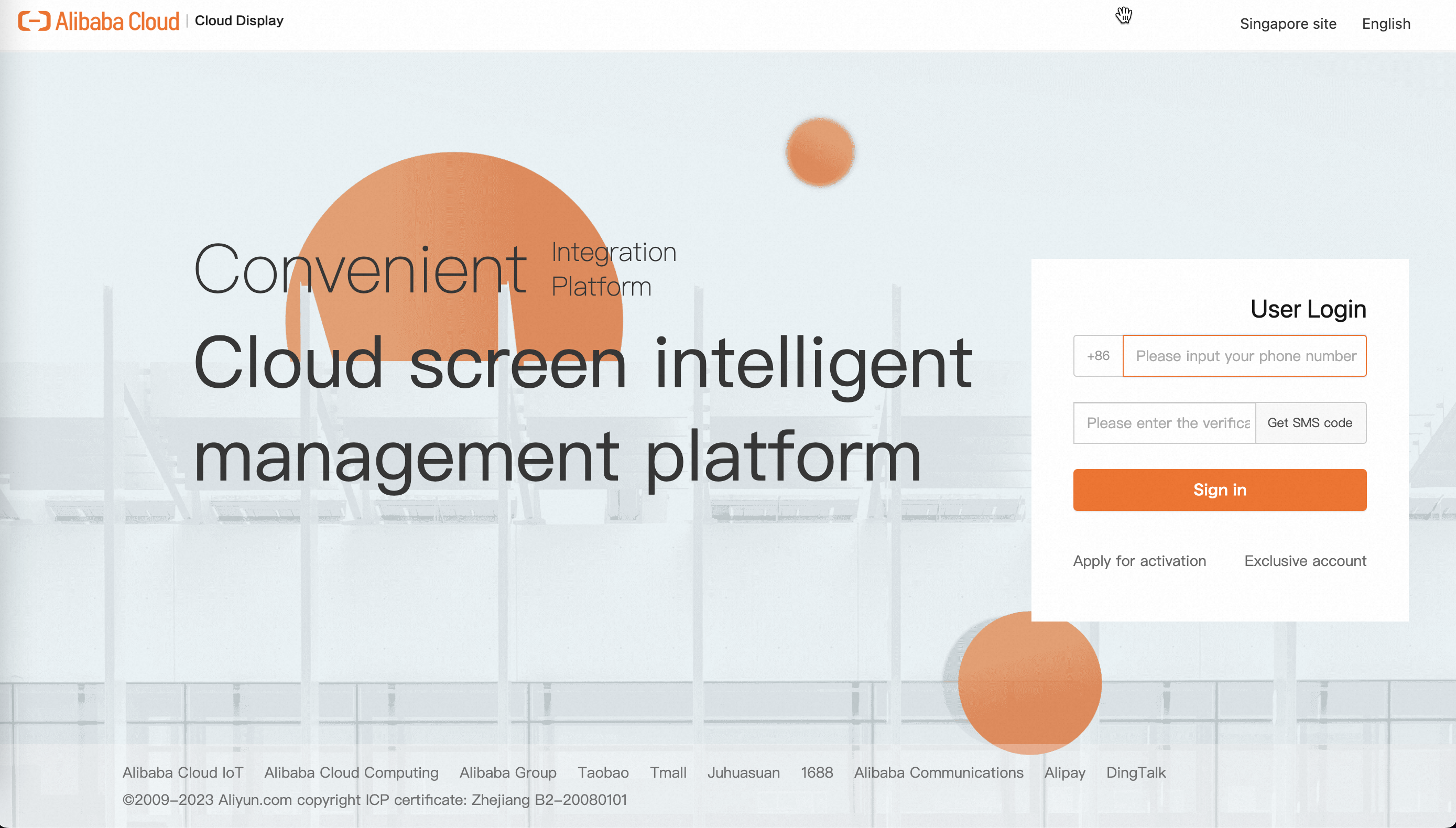
Enter your mobile number.
Enter the verification code that you receive.
Make sure that the mobile number that you enter is valid and can receive messages.
Enter the enterprise code that you obtain.
Click Verify.
3.1.1.3 Log on to the Cloud Display console by using an exclusive account
Enter the enterprise code to go to the logon page of exclusive accounts.
The following figure shows a sample logon page.
The sample logon page is for reference only. The logon page that is provided by the customer prevails.
3.2 Configure positions
By default, the Administrator and Uploader positions are available.
An administrator has full permissions on features and data.
An uploader has only the permissions to upload content.
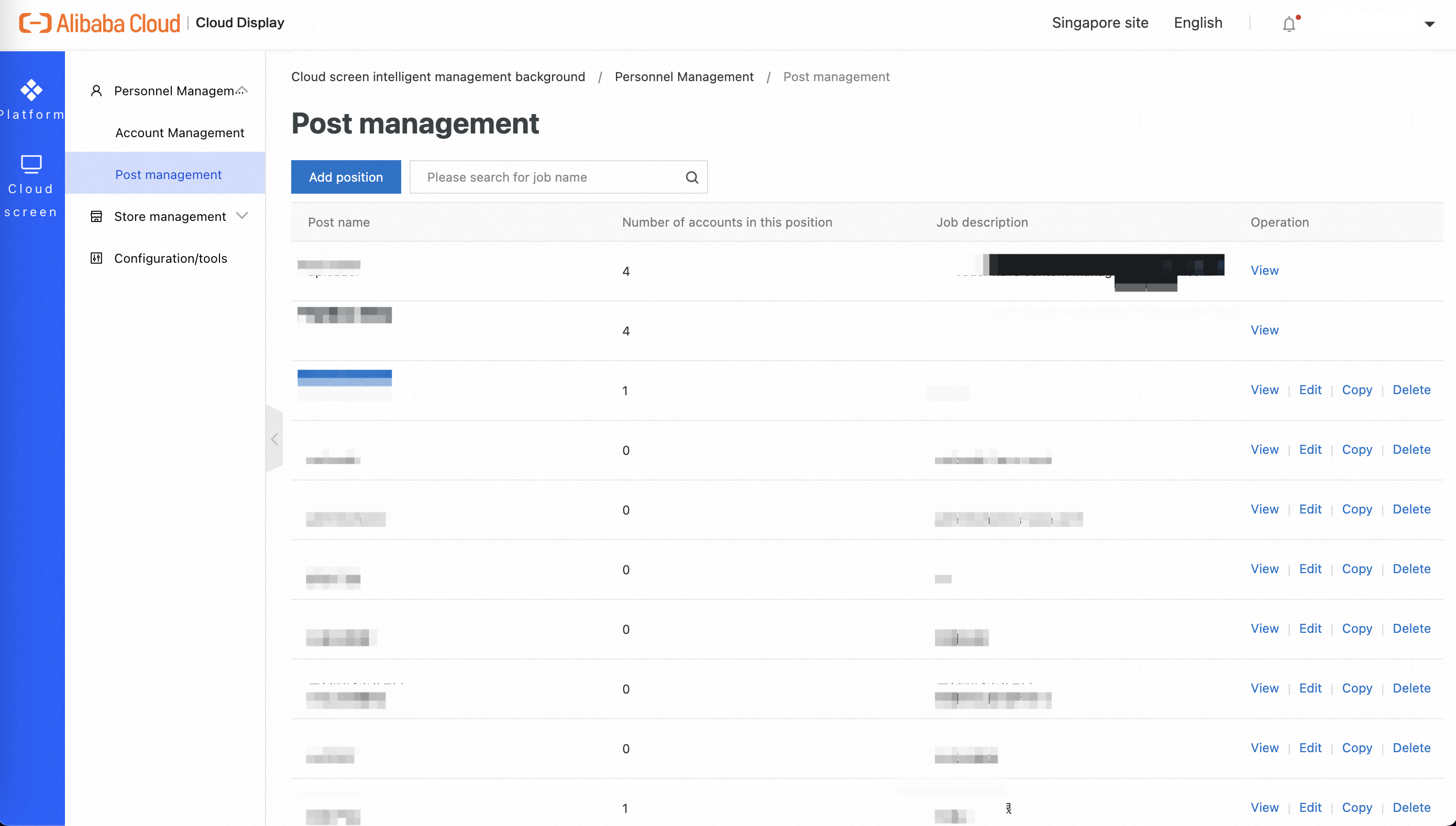
You can create a custom position.
You can customize the permissions on pages, features, and store data for a position. This helps you control the permissions of different users.
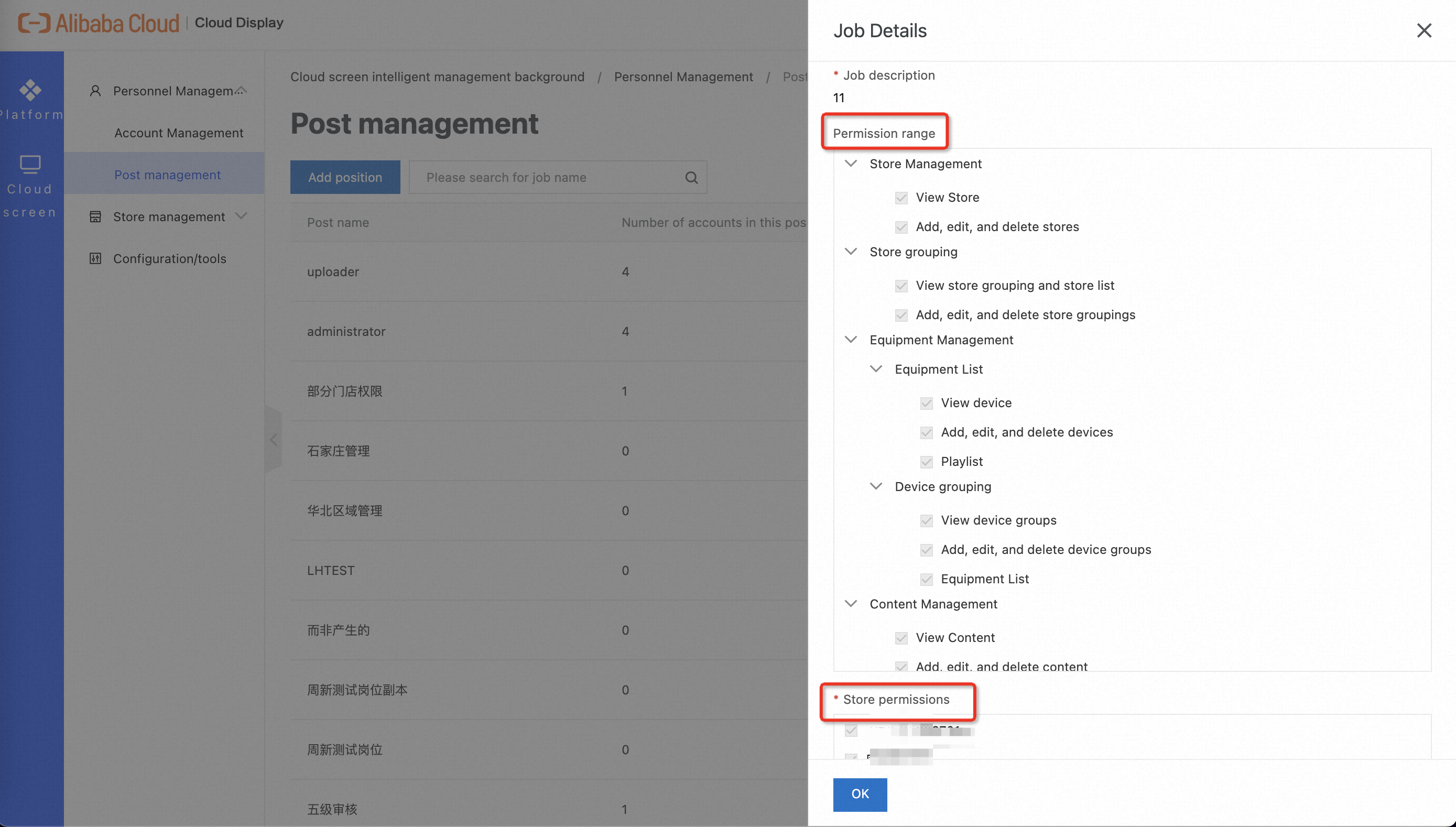
3.3 Select a region for Cloud Display International Edition
1. In the upper-right corner of the Cloud Display console, select a site. For more information about the sites that are supported, see the following note. If you want to use Cloud Display on another site, contact the Cloud Display team. 2. Select a language. For more information about the languages that are supported, see the following note.
Supported features:
The features of content generation and data report in map mode are supported only on the China site.
Supported sites:
China site
Singapore site
Japan site
Supported languages:
Simplified Chinese
English
Japanese
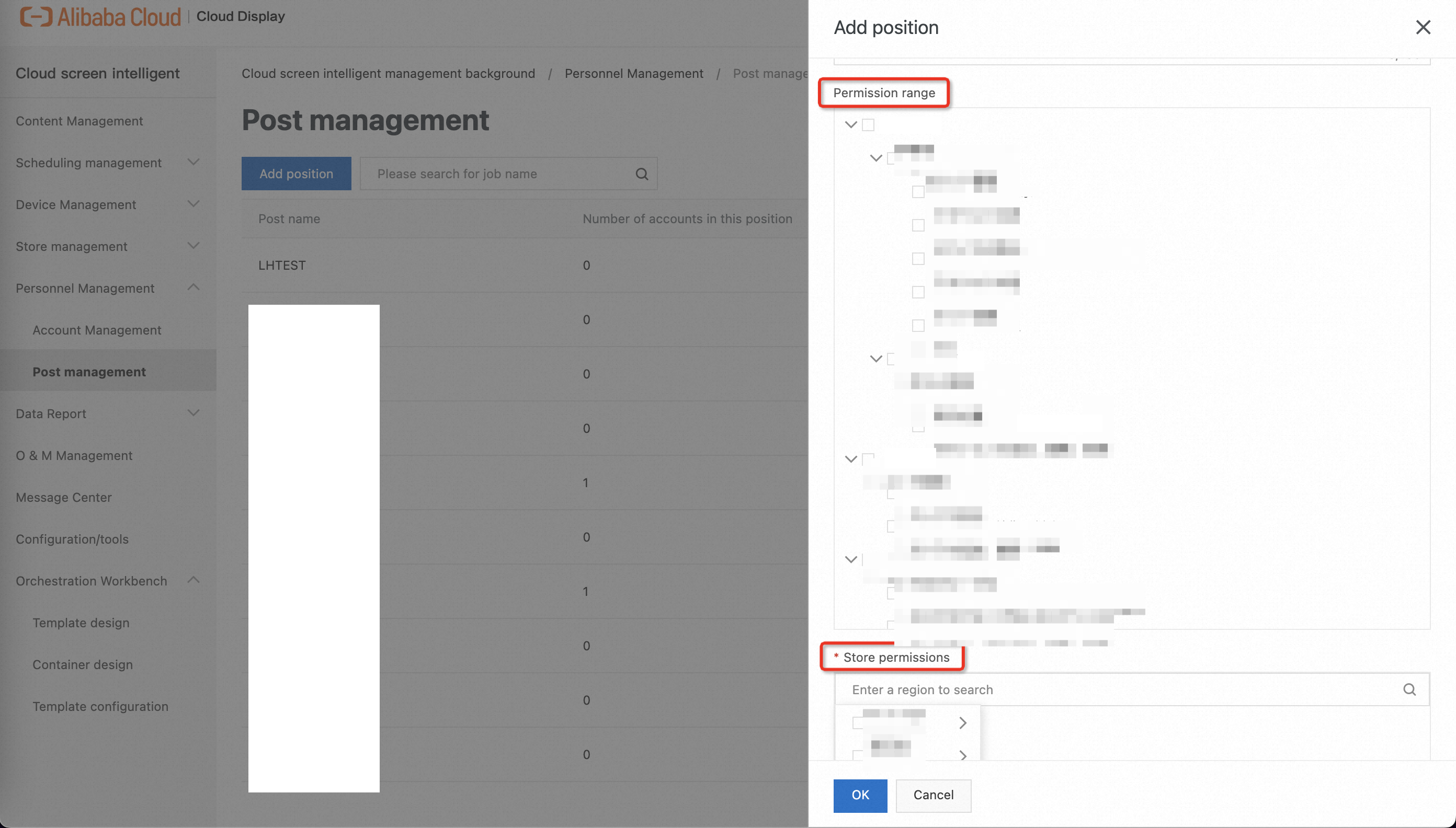
3.4 Configure accounts
You can add accounts to Cloud Display by using Web. You can assign different positions to accounts.
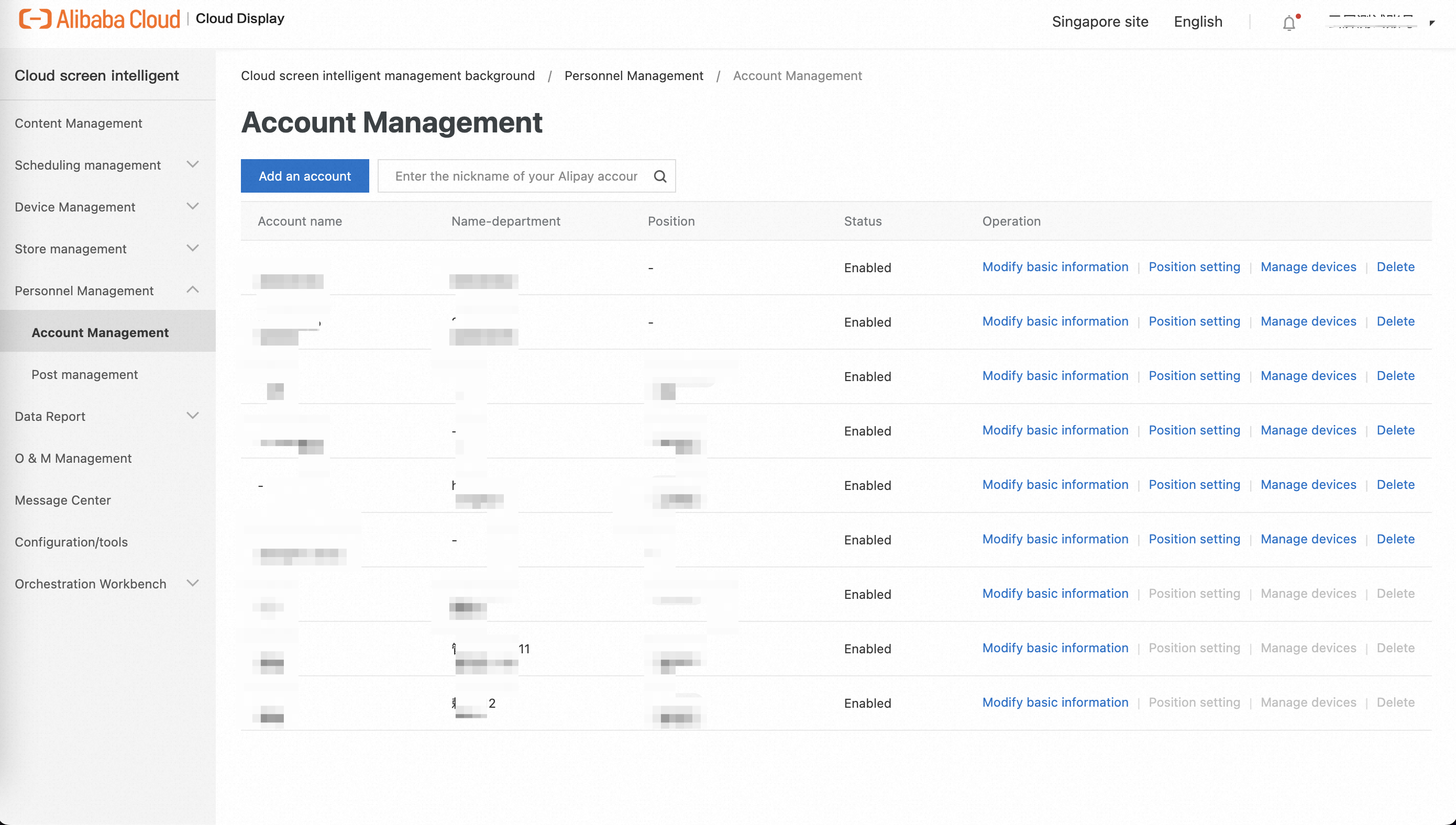
Scan the QR code to add an account.it is not real.contact the Cloud Display team for approval.

You can enable an account and assign a position to the account based on your business requirements.
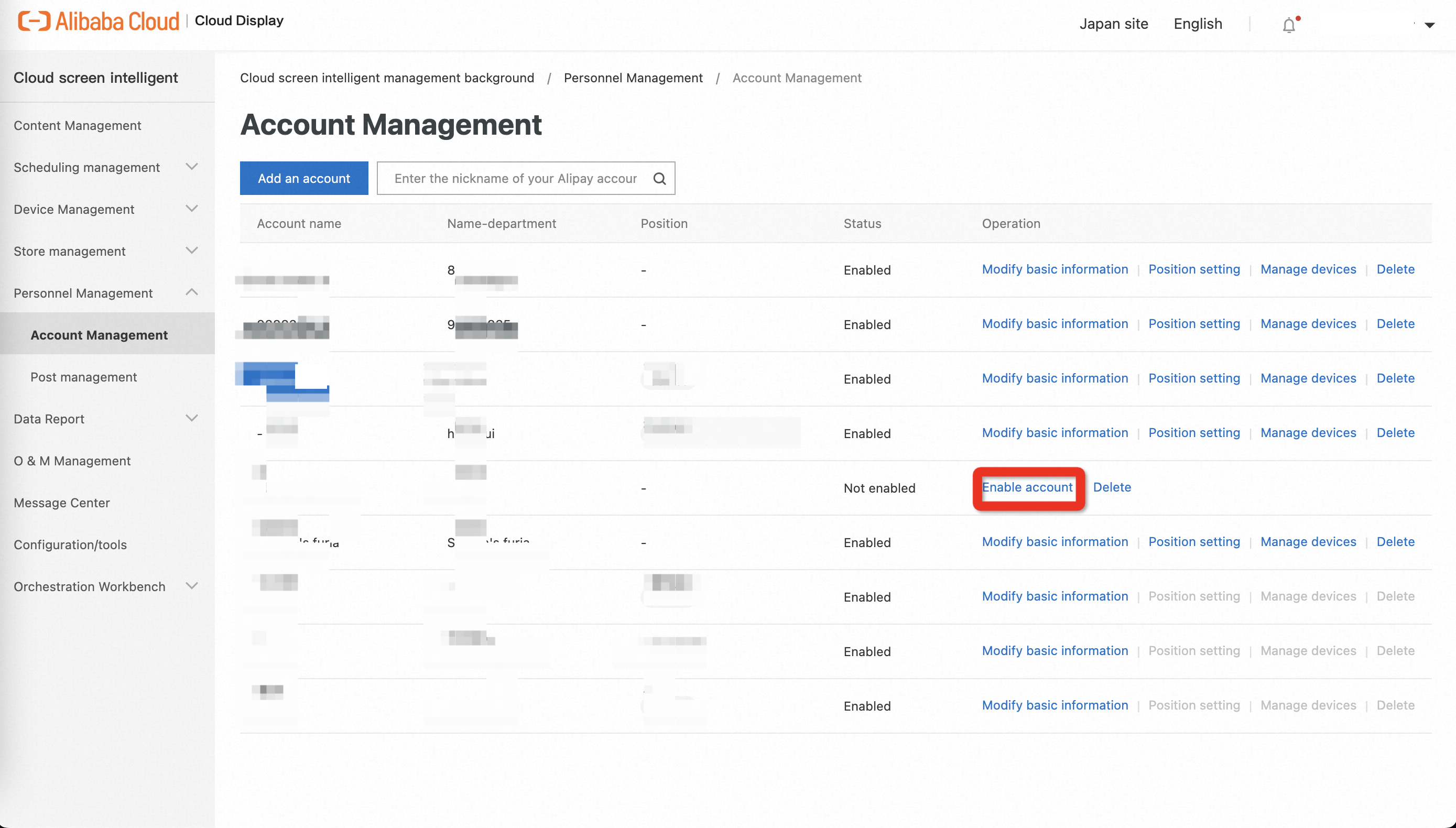
Assign a position to an account.
You can assign only one position to an account.
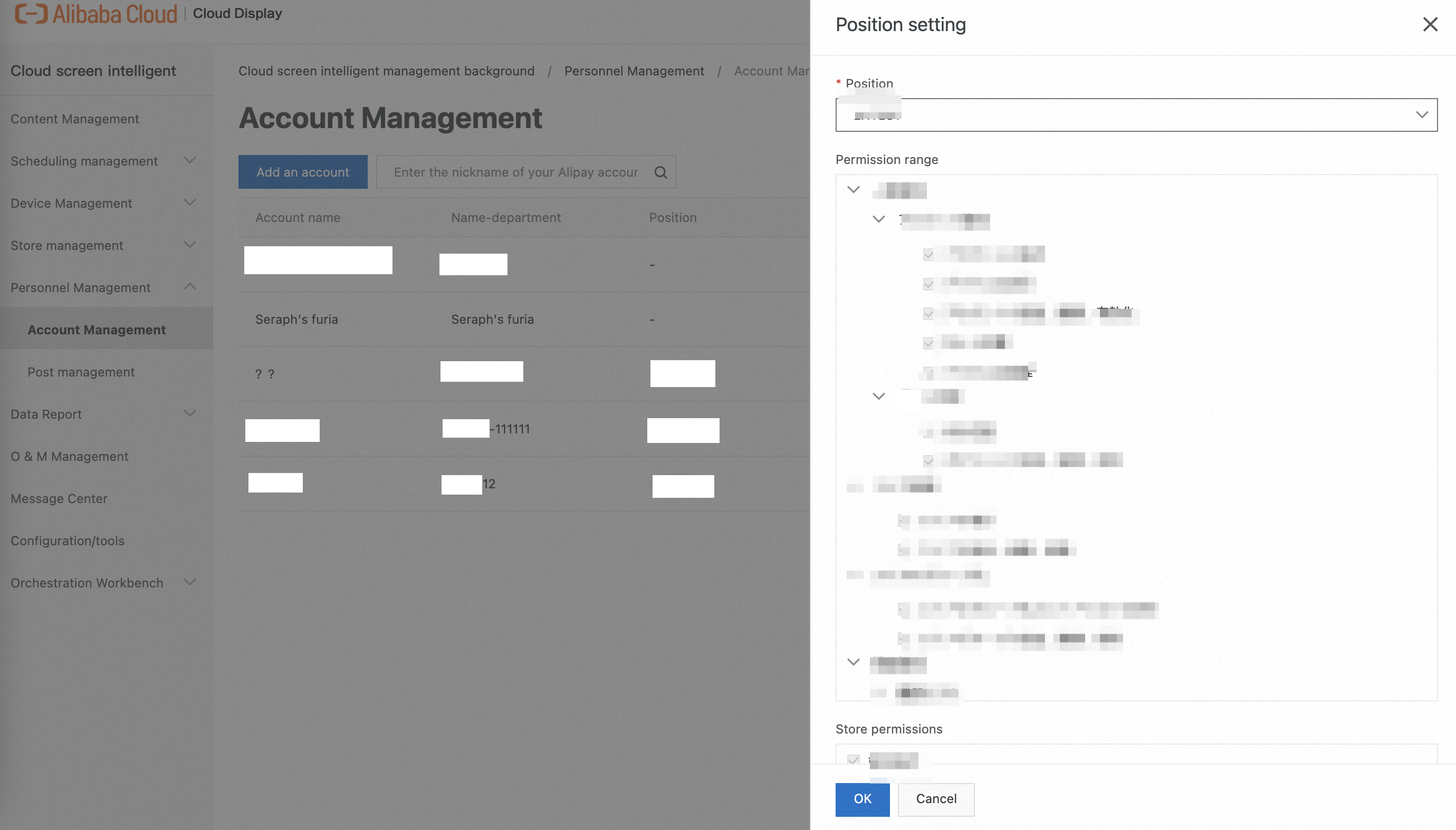
3.5 Manage stores
You can add stores by calling an API operation or using the Cloud Display console.
Use the Cloud Display console to add a store.
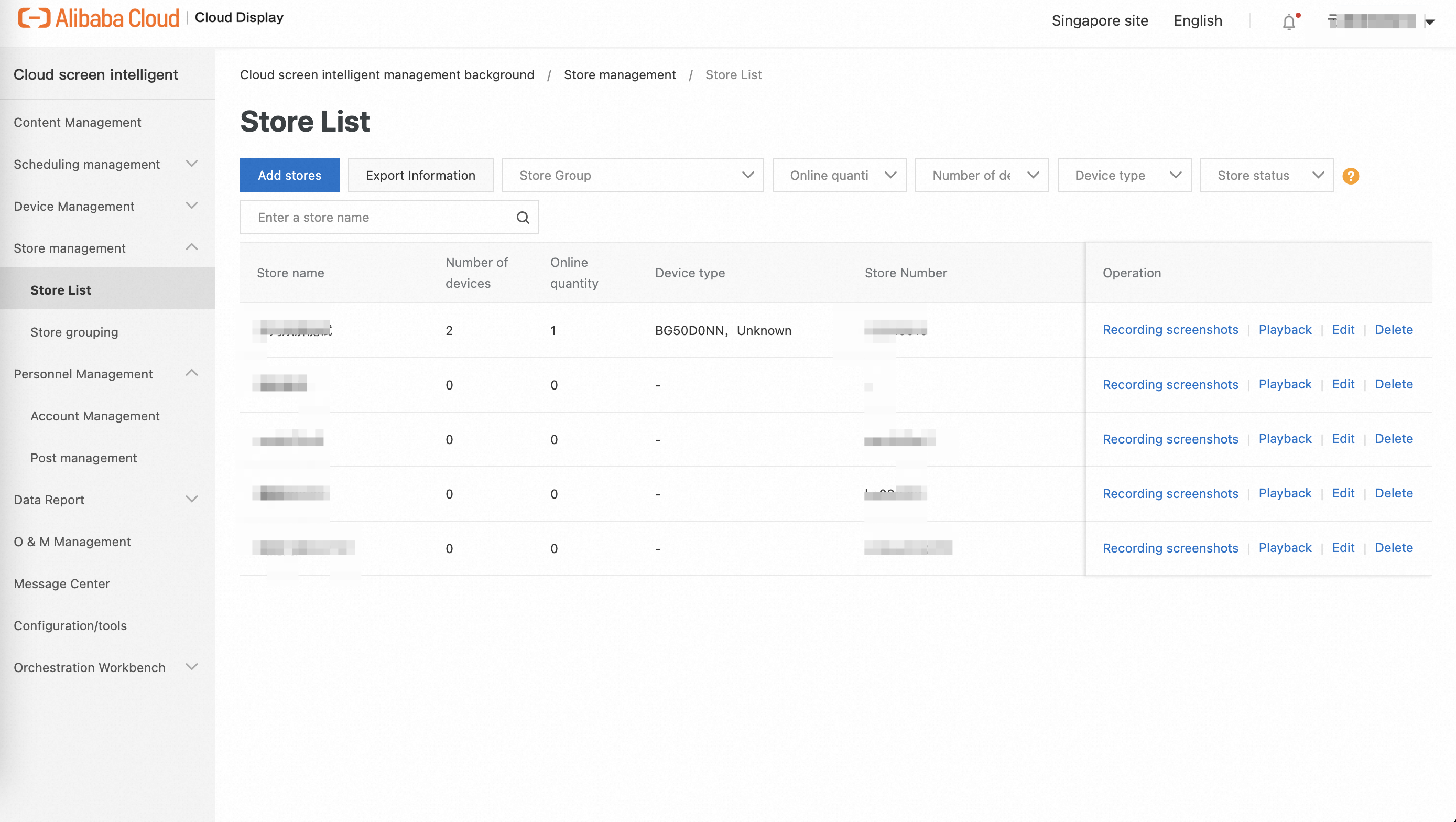
Configure the store.
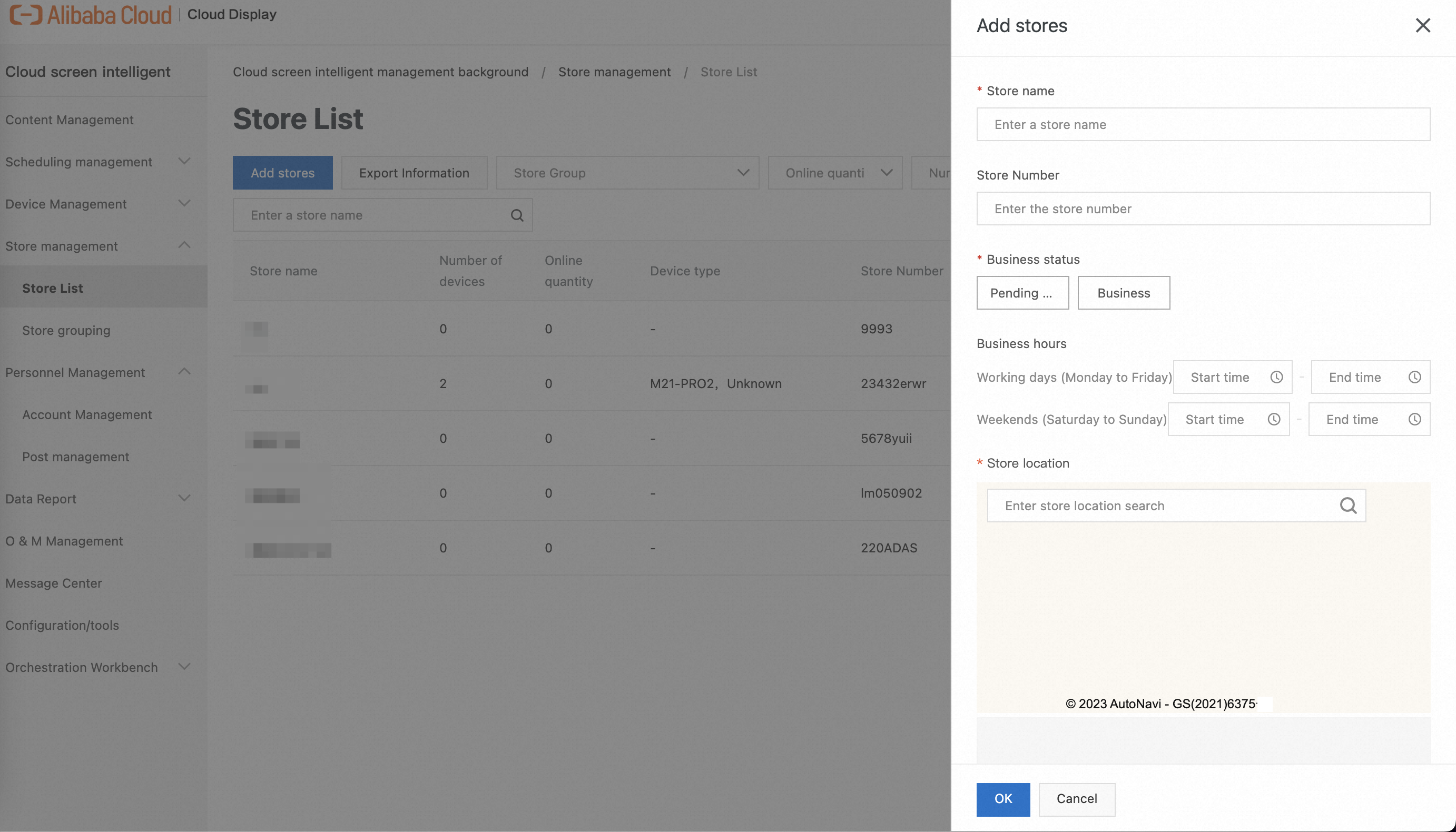
3.6 Manage store groups
You can call an API operation to create a store group.
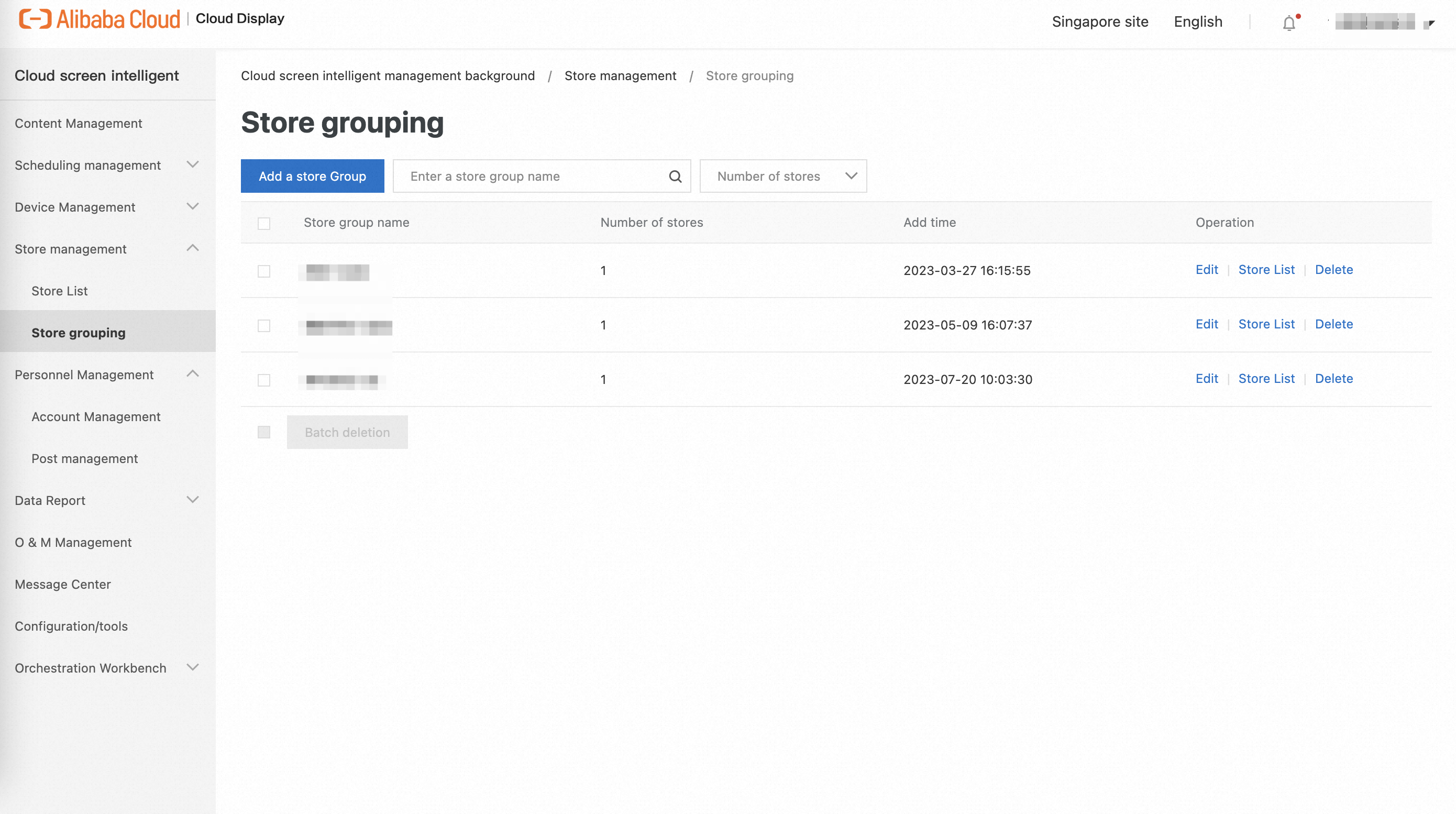
3.7 Manage devices
You can register a device with Cloud Display when you install the device. The device is automatically added to the preset device group without the intervention of operators or designers.
You can perform the following remote operations on a device in real time.
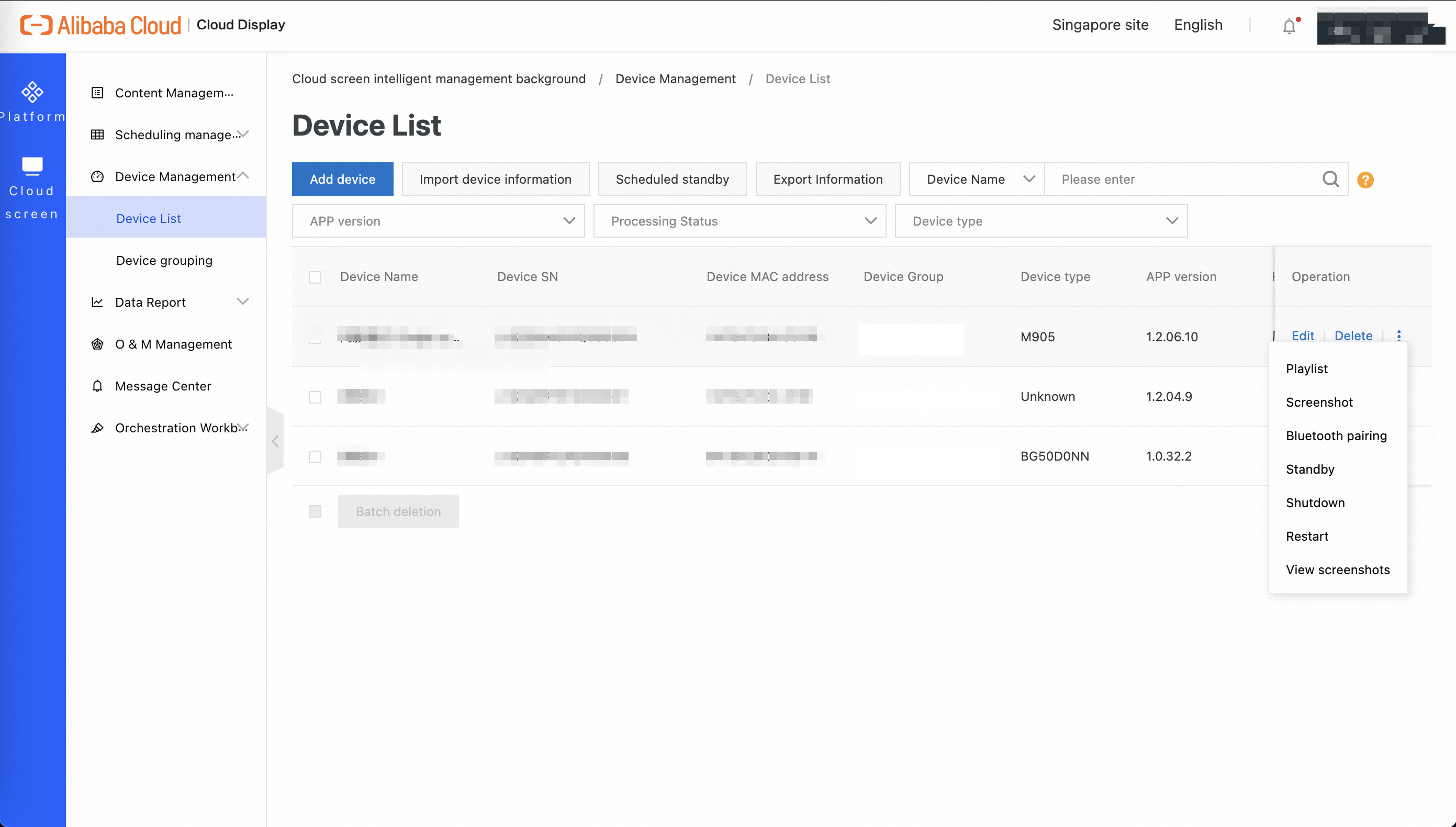
Capture a screenshot: Run a remote command to capture a screenshot of the content that is displayed on the device.
View a screenshot: Wait about 10 seconds after you send a screenshot command to view the screenshot.
Make the device standby: Run a remote command to set the state of the device to standby.
Wake up the standby device: Run a remote command to wake up the device.
Shut down the device: Run a remote command to shut down the device.
Restart the device: Run a remote command to restart the device. Most playback exceptions can be resolved by restarting the device.
You can edit the basic information about a device.
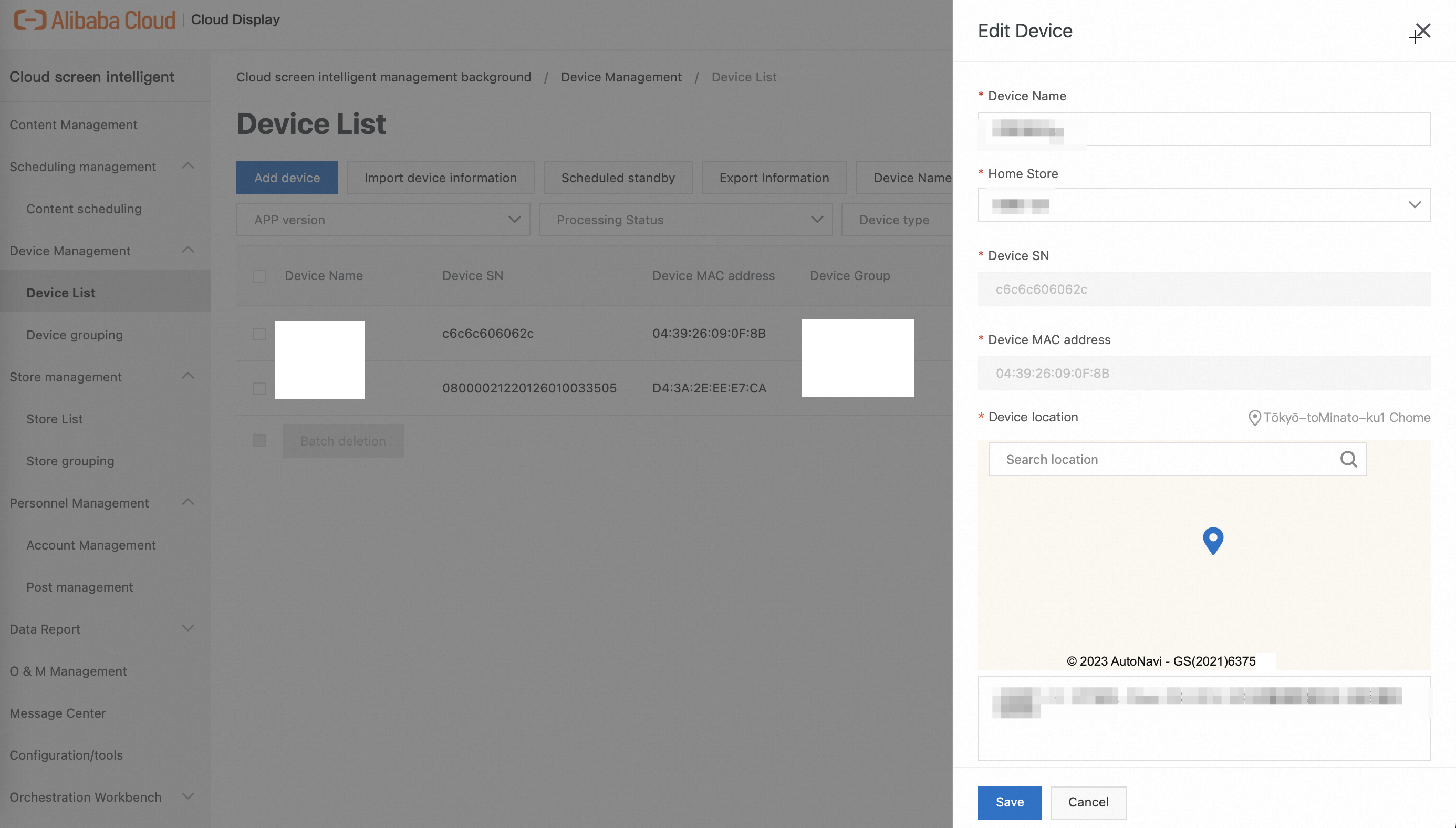
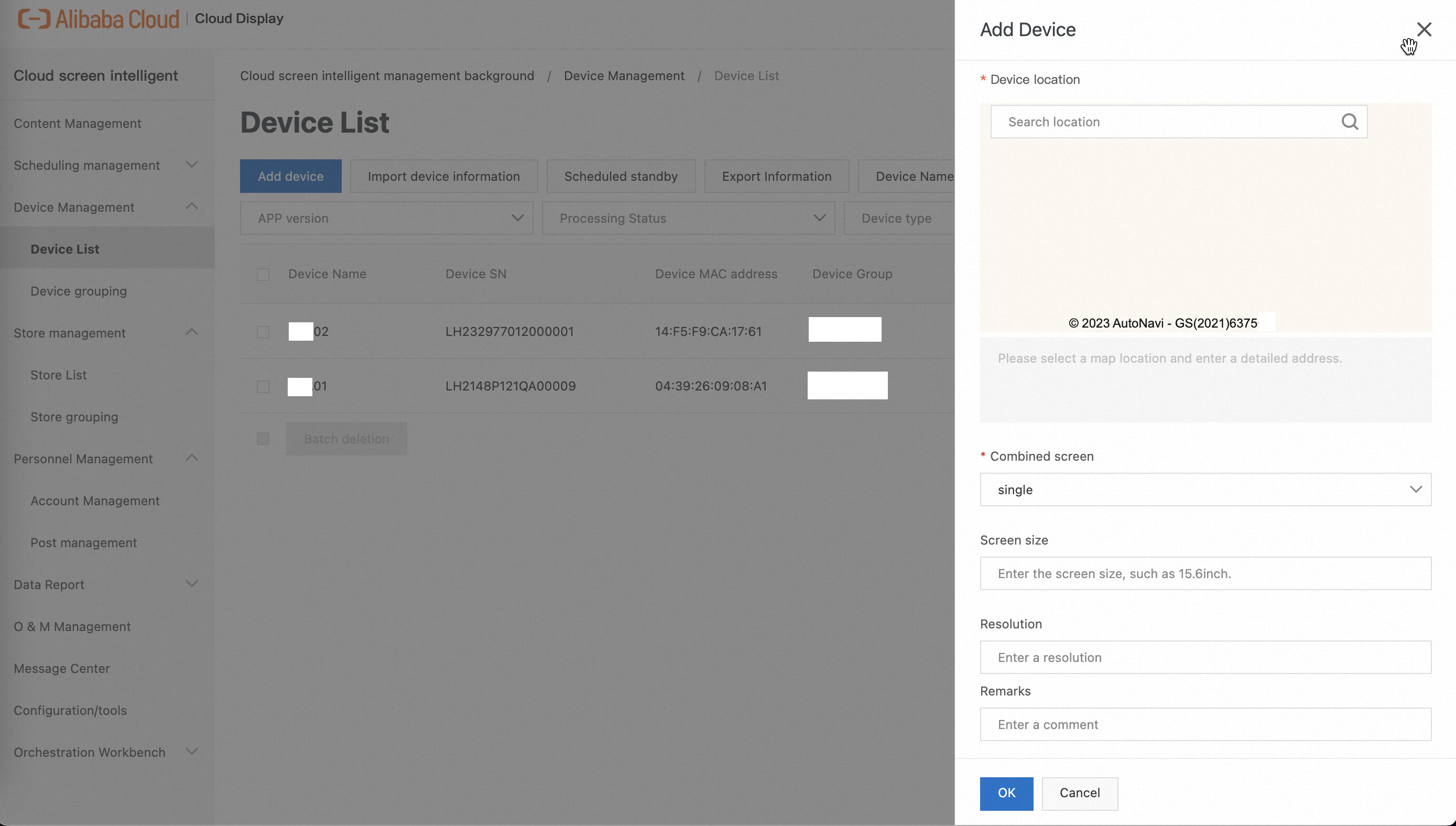
You can configure a device to automatically enter the standby state and wake up as scheduled or based on the open and close time of a store.
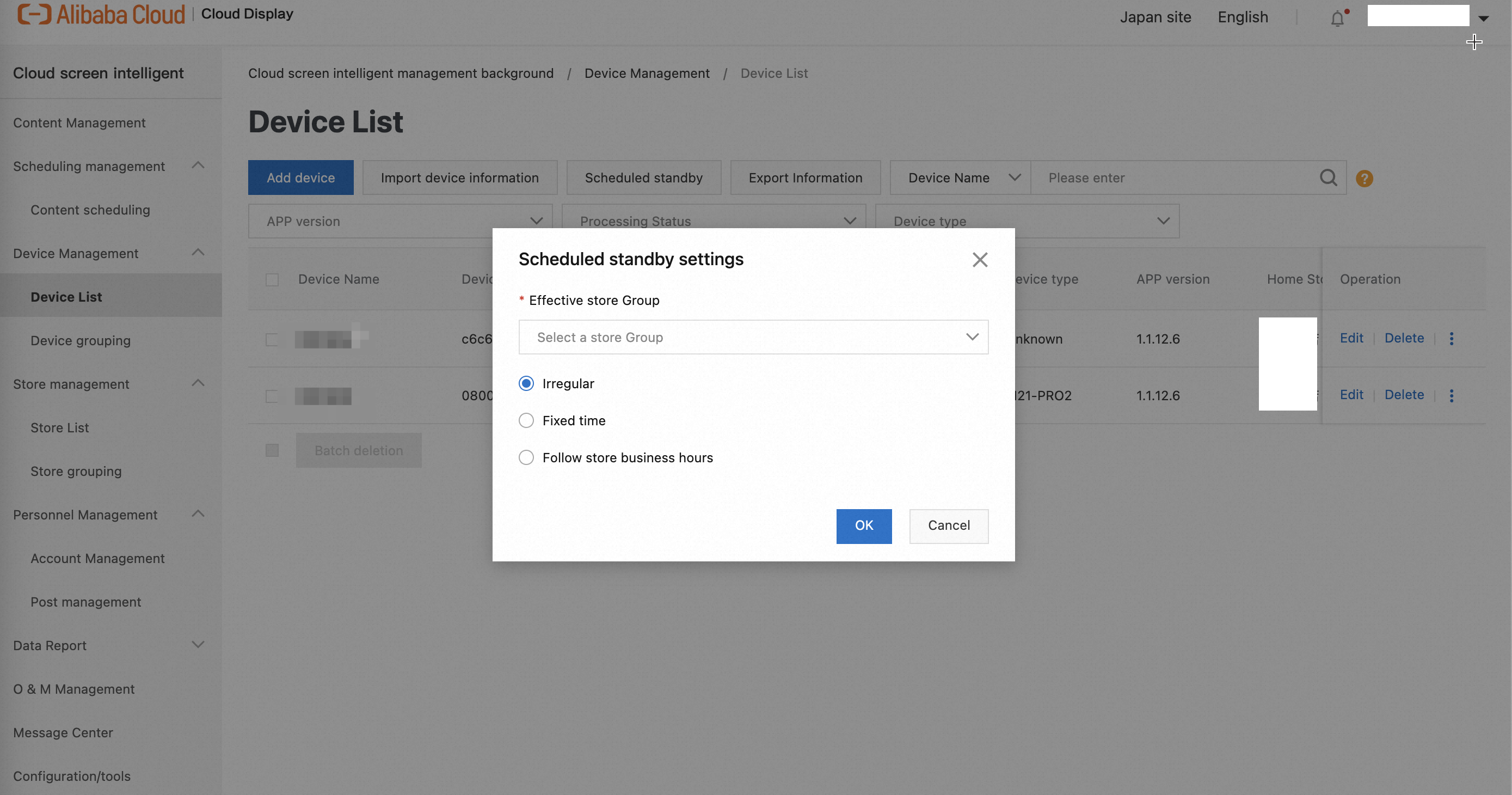
3.8 Manage device groups
You can group devices based on conditional policies. This way, new devices can be automatically added to device groups, download policies, and display content.
You can create device groups based on regions, store tags, or device tags.
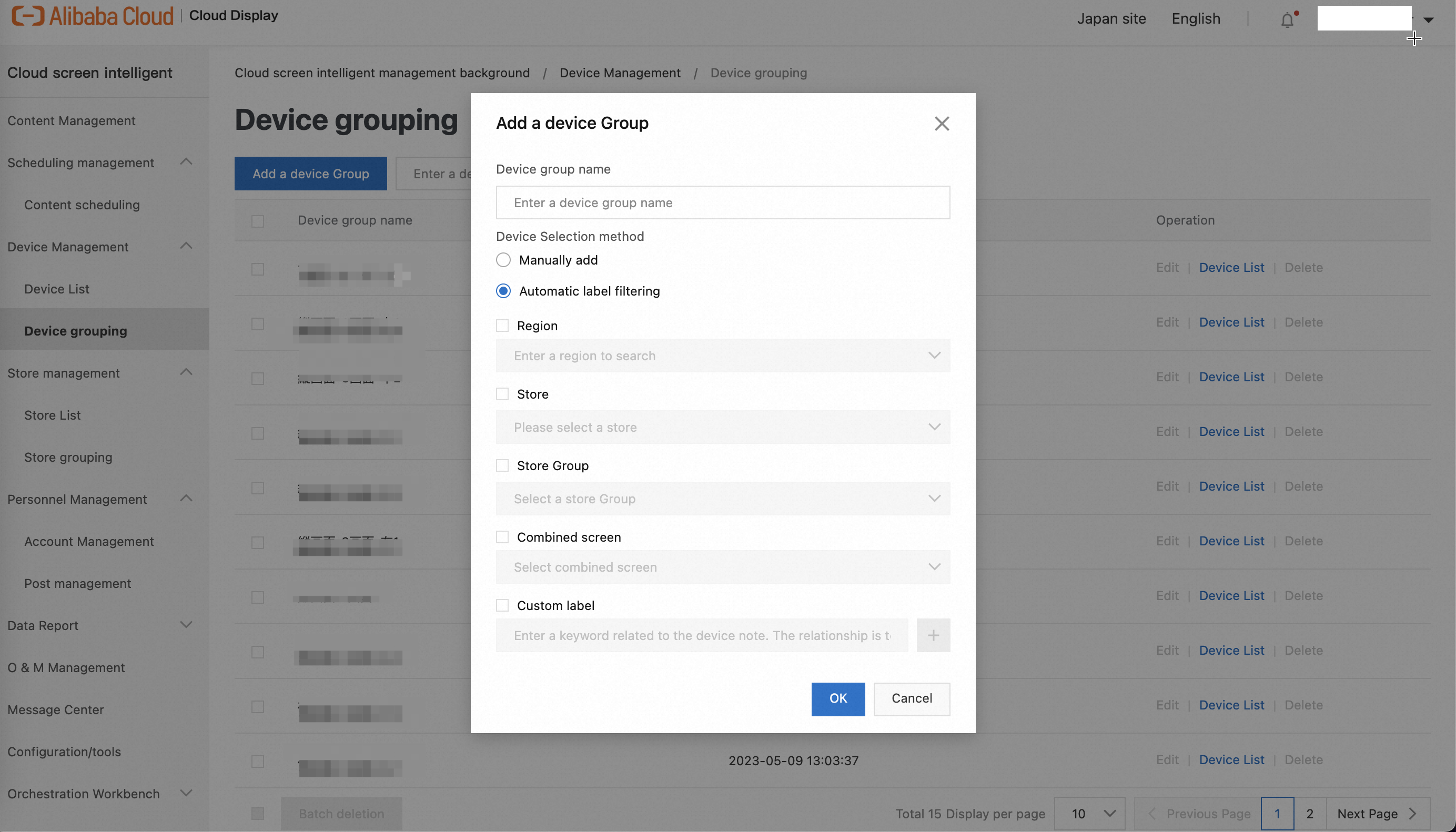
After you perform the preceding operations, the preparations for content delivery are complete.
3.9 Manage content
When you upload content, the content is automatically transcoded in the background. Pornography, violence, and terrorism recognition is automatically performed, and tags are added to images. You can manage content by library and use third-party image libraries.
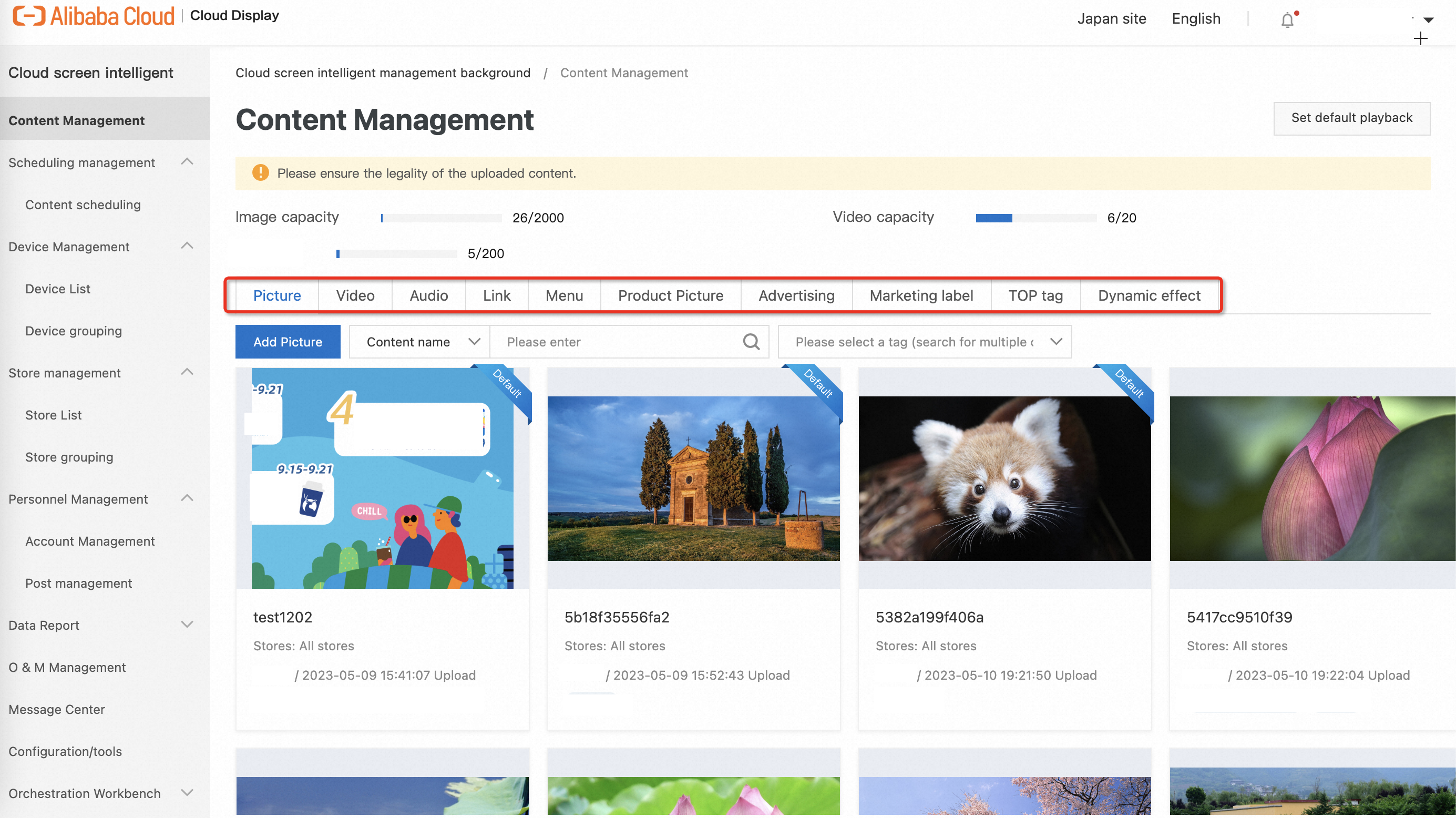
The content that you can manage by library includes images, commodities, links, texts, audio files, menus, and custom commodity images.
The capacity can be automatically scaled up based on the number of installed devices to prevent content management issues caused by insufficient capacity.
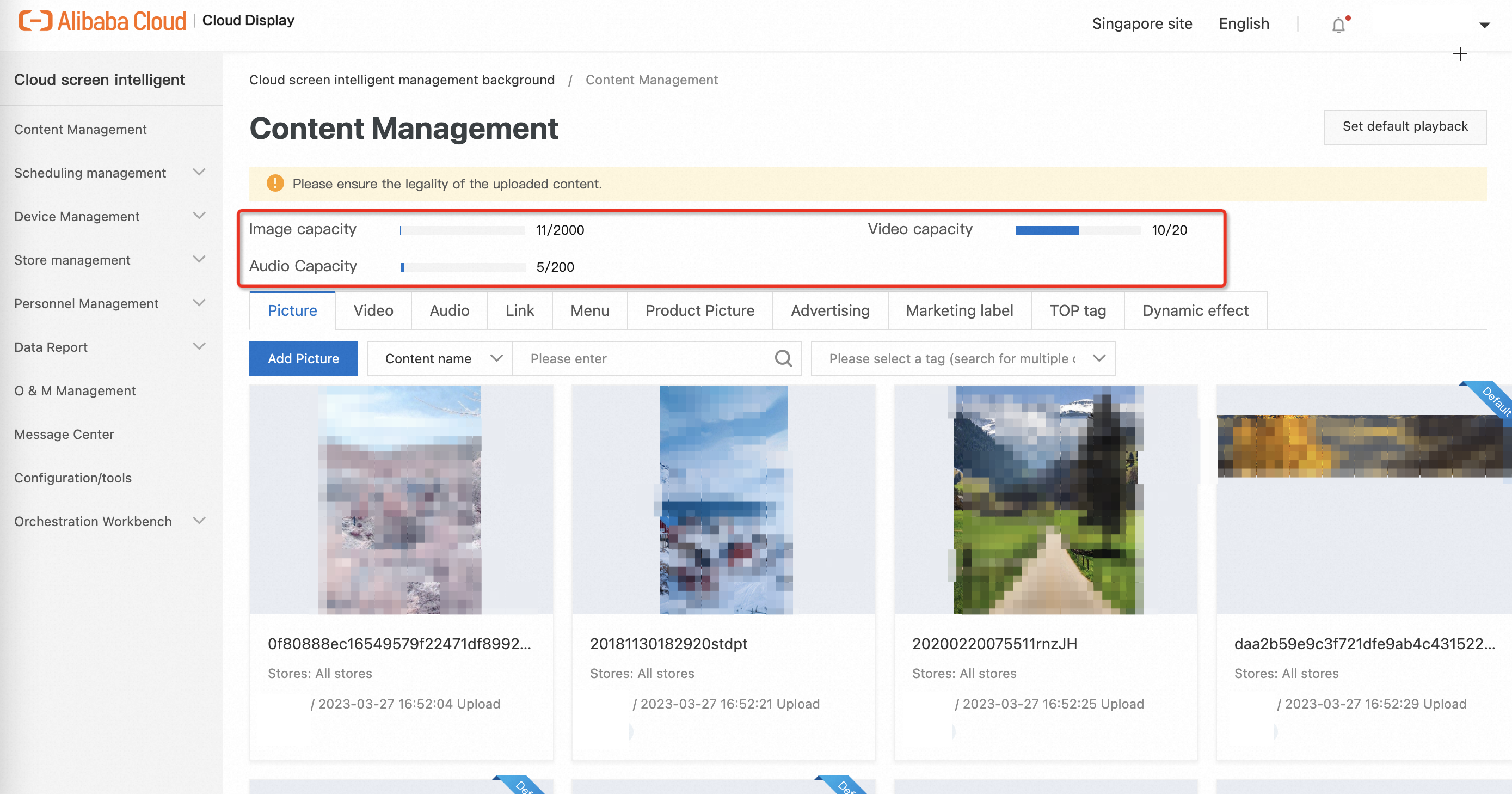
You can click an image to preview the content.
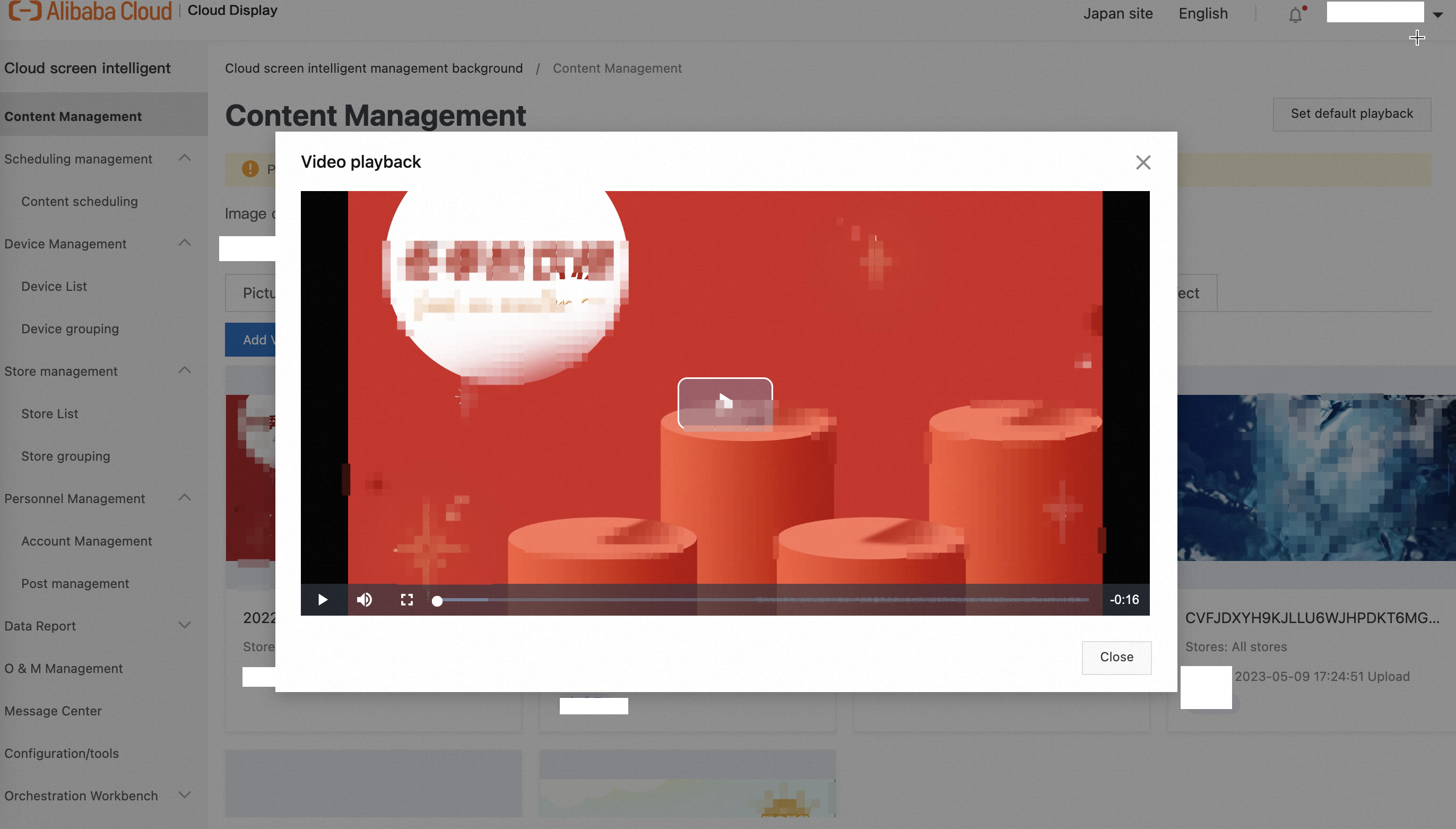
You can set the default content for playback.
You must select at least one image. Up to five images or videos can be selected.
By default, only videos and images are supported for the default playback.
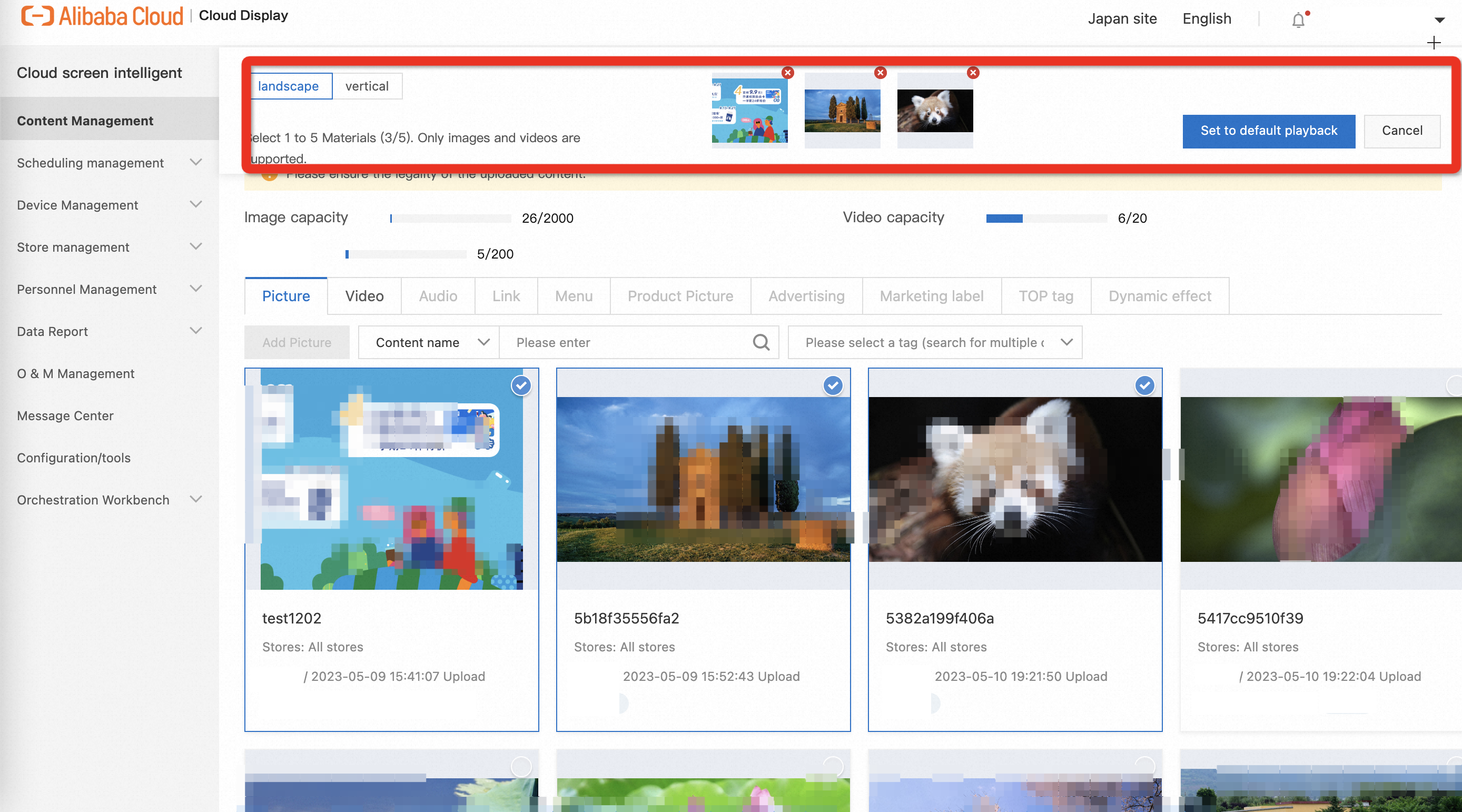
You can manage content tags. You can configure tags when you upload content. You can create up to 50 custom tags for content in the commodity library by calling an API operation.
You can specify the validity period of an image. By default, images never expire. You can select the following category tags when you upload content: background, element, and commodity.
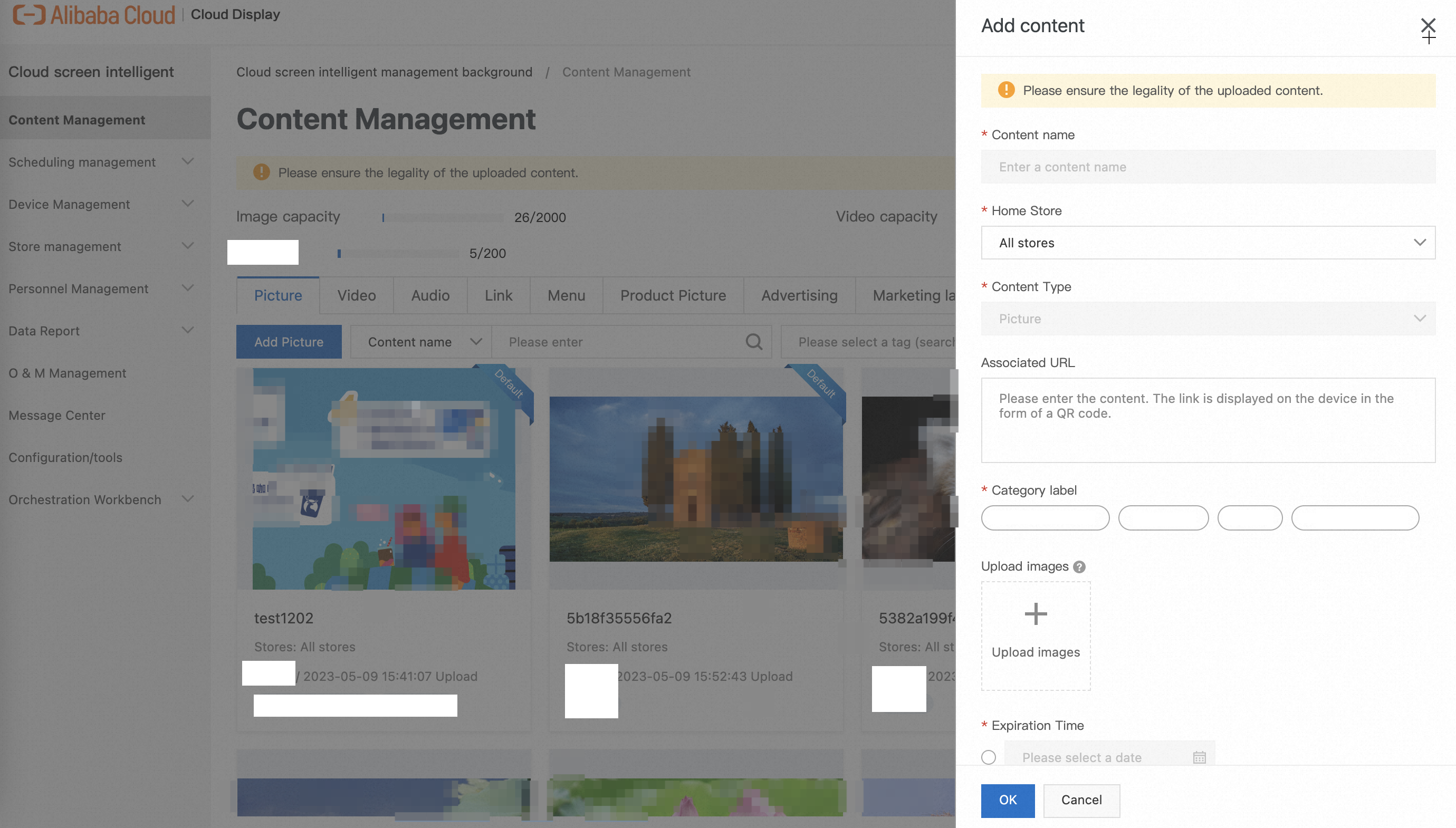
3.10 View a data report
You can view the registration information, online information, and distribution information about devices by store.
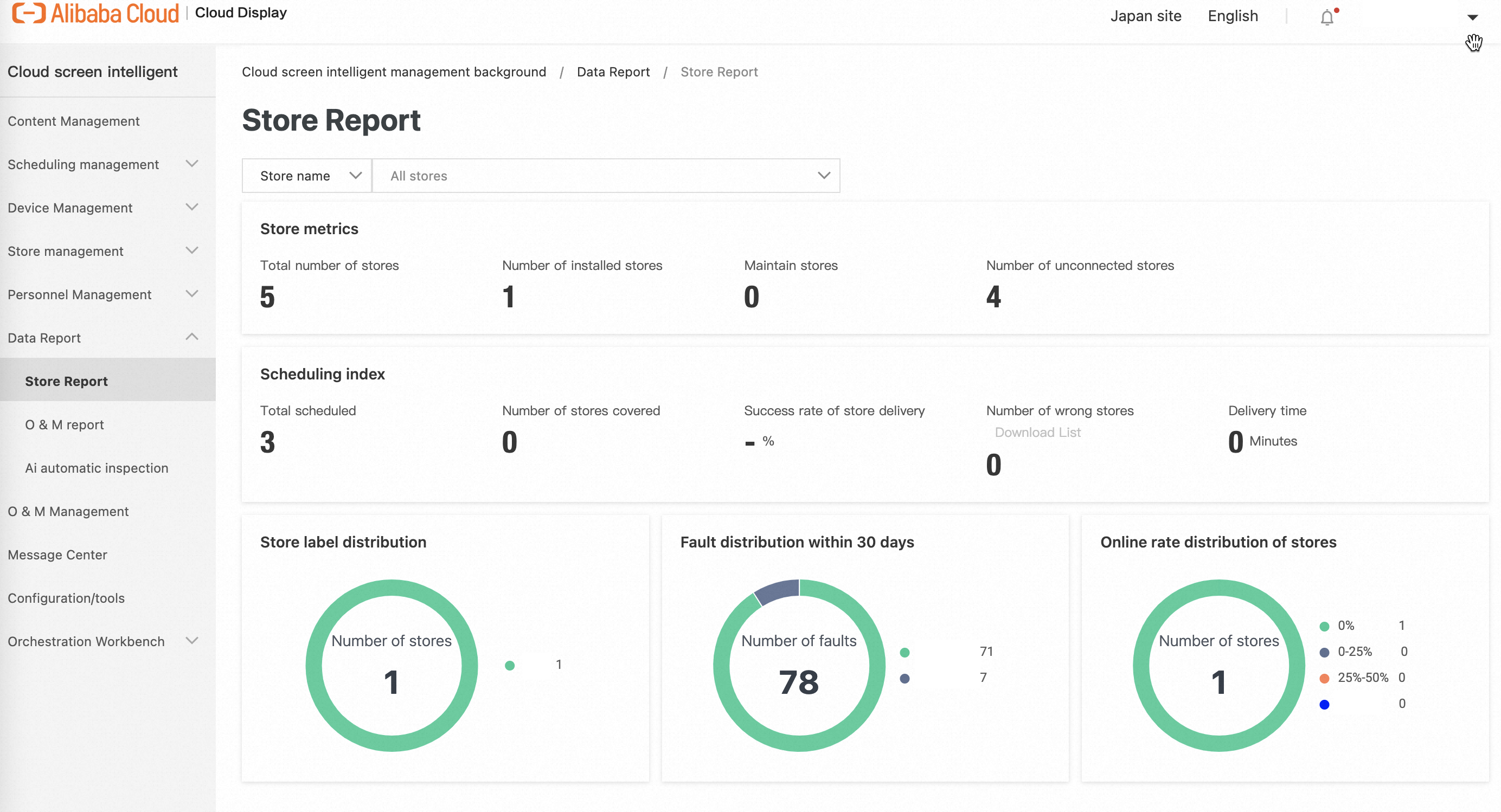
You can view the device types, device distribution, and content displayed on devices.
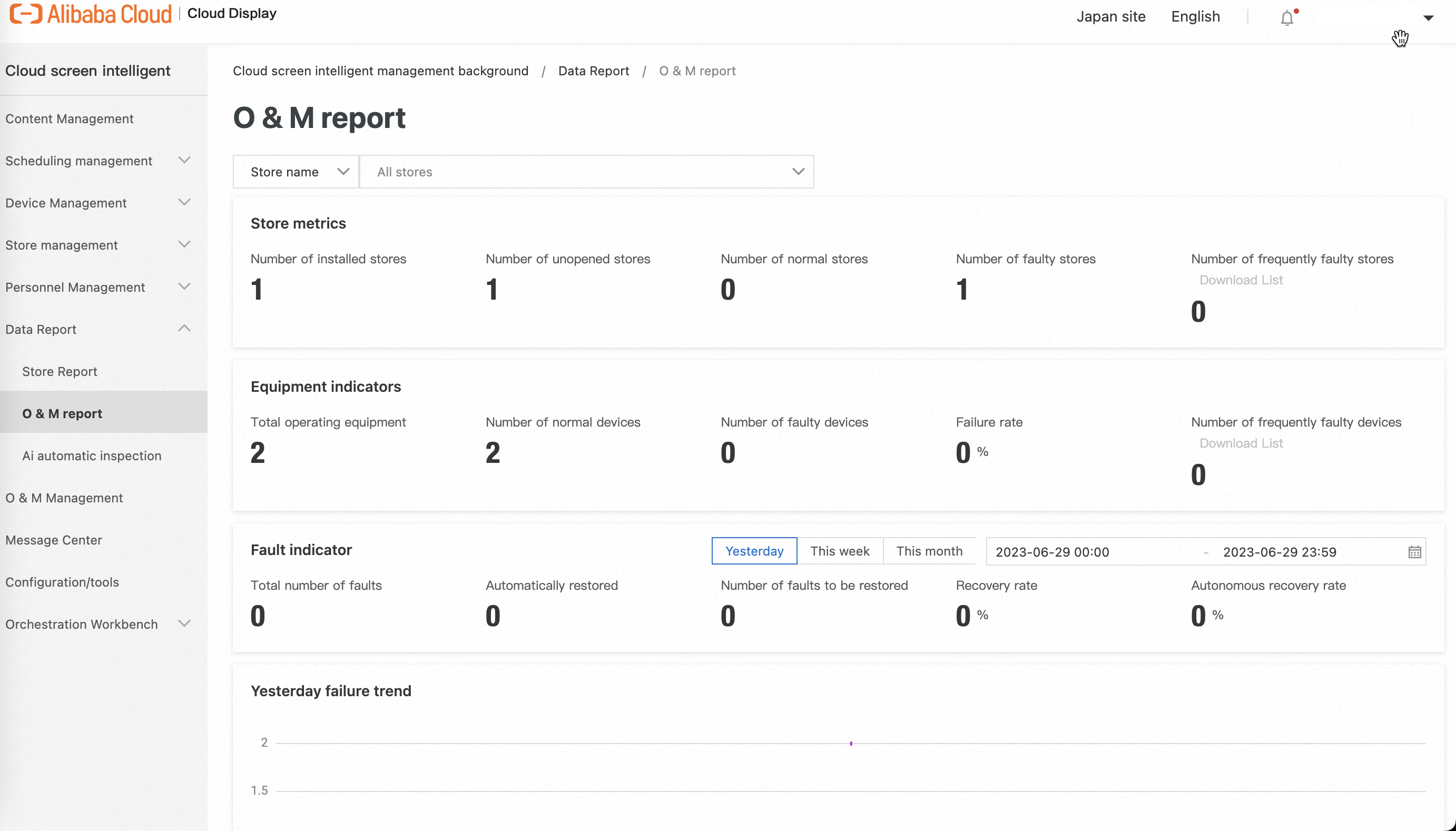
Data reports in map mode are supported only on the China site.
3.12 View notification messages
Cloud Display sends messages about registrations and exceptions. You can mark messages as read.
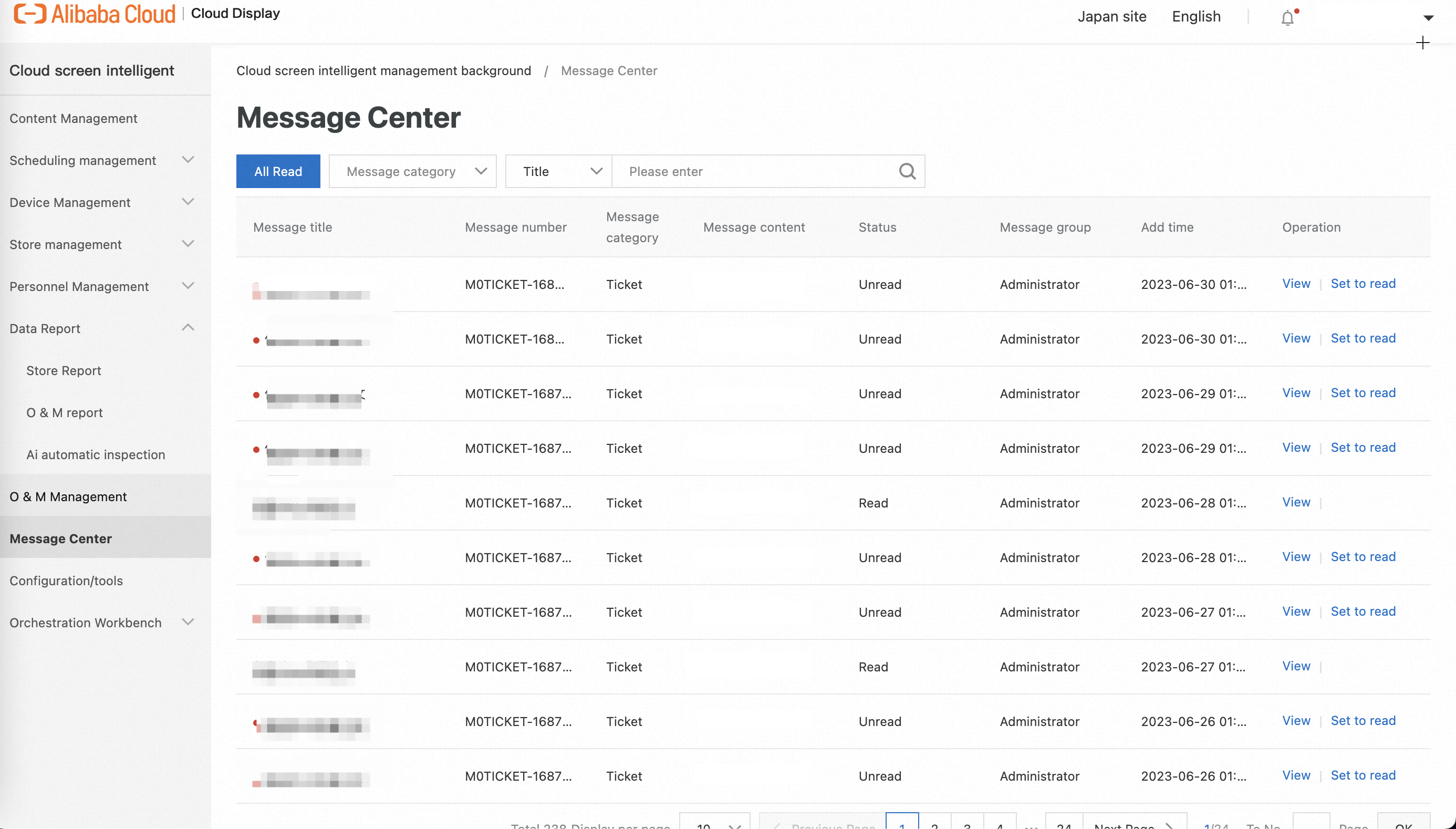
3.13 Enable AI intelligent inspection
This feature is supported only by Cloud Display Advanced Edition.
You can configure the following parameters for the automatic inspection feature:
AI Inspection: Specifies whether to enable the automatic inspection feature.
Automatic Screen Recording: specifies whether to enable automatic screen recording. If you select this option, automatic inspection is performed every morning and afternoon.
Timed Screen Recording: the point in time when screen recording starts.
Screen Recording Duration: the duration of a screen recording.

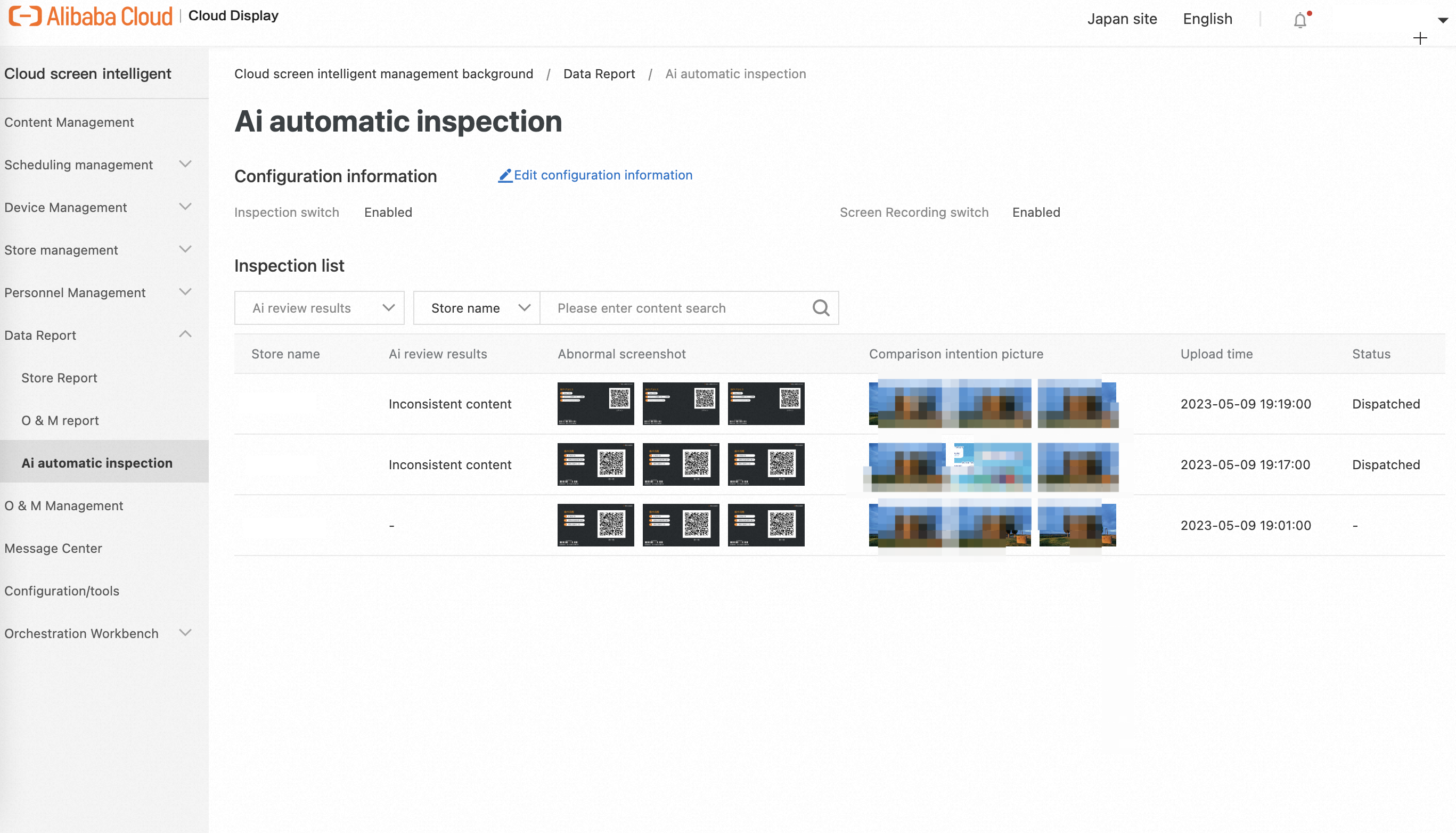
3.14 Connect to the account system of the customer
To connect to the account system of the customer, perform the following steps:
1. Send the metadata file to the Cloud Display team.
Example:
metadata:https://test03.testcompany.com/v1/test/saml/xxxxxxxxxxxxbabb/metadata
https://test03.testcompany.com/v1/test/saml/xxxxxxxxxxxxbabb/metadata is a sample URL. The URL that is provided by the customer prevails.
2. Receive the Assertion Consumer Service (ACS) URL and Service provider (SP) metadata URL that are returned.
Default ACS URL:
https://ls.aliplus.test/login/saml2/sso/lk-saml
SP metadata URL:
https://ls.aliplus.test/saml2/service-provider-metadata/lk-saml
lk-saml is a test code. In actual URLs, it is replaced with a six-digit code.
3. Configure the preceding URLs on the identity provider (IdP) configuration page in the account system of the customer.