After you back up an SQL Server database to a backup vault by using Cloud Backup, you can restore the database to the source SQL Server database or another registered SQL Server database.
Prerequisites
An SQL Server database is backed up in the Cloud Backup console. For more information, see Back up an SQL Server database.
The SQL Server database is in the Online state. If the status of the SQL Server database restored to the destination instance is abnormal, the restore job fails. For more information, see FAQ about database backup.
Billing
You are not charged for the restore feature.
Precautions
The backup speed and recovery speed of Cloud Backup are obtained in a test environment. The values are provided for reference only. For more information, see Backup speed and recovery speed.
If you want to restore data to a new SQL Server database, you must register the SQL Server database in the Cloud Backup console and make sure that the database is in the Online state.
To restore data to a specified point in time, you must enable log backup.
If you restore an SQL Server database that is backed up on an incremental basis, Cloud Backup automatically restores all the backup data. You do not need to restore a full backup and then restore an incremental backup.
To restore a database from an SQL Server instance to another SQL Server instance, make sure that the source and destination SQL Server instances have the same version.
Before you restore a master database, Cloud Backup restarts the SQL Server instance and switches the instance to single-user mode.
Restore content
Recoverable databases
You can restore the source database and the following system databases: master, model, and msdb. When you restore a system database, you cannot change the database name.
Recovery point
You can restore data to a specific point in time or restore data based on a specified checkpoint log sequence number (LSN).
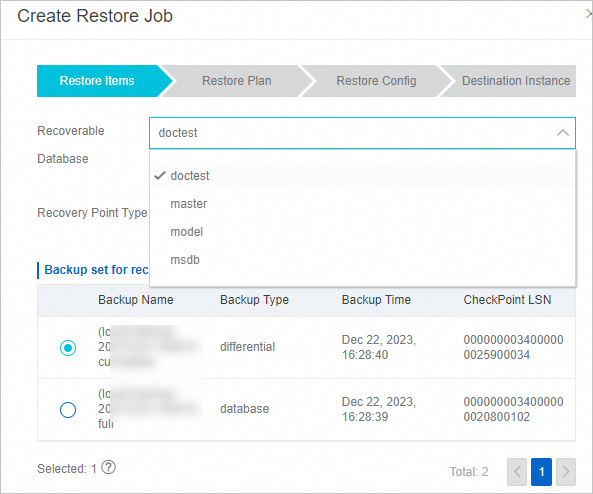
Create a restore job for an SQL Server database
To create a restore job, perform the following steps:
Log on to the Cloud Backup console.
In the left-side navigation tree, choose . In the top navigation bar, select a region. On the Database Backup page, click the SQL Server tab. Click the ECS Database Instance or Local Database Instance tab. Find the SQL Server database for which you want to create a restore job and click Restore in the Actions column.
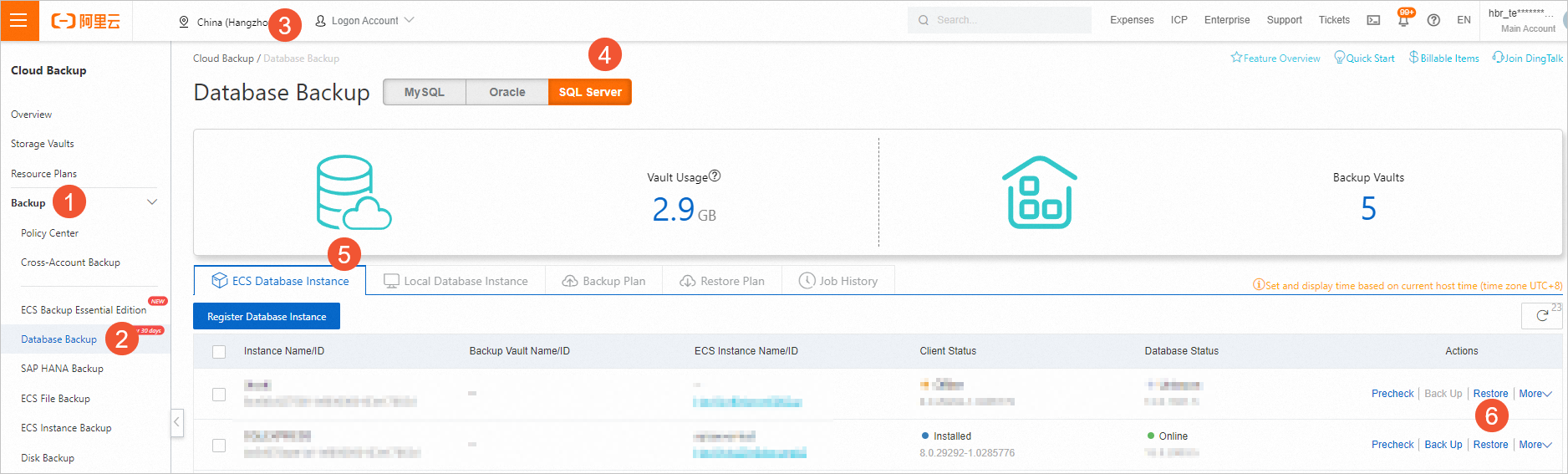
In the Create Restore Job panel, perform the following steps.
In the Restore Items step, configure the parameters and then click Next. The following table describes the parameters.
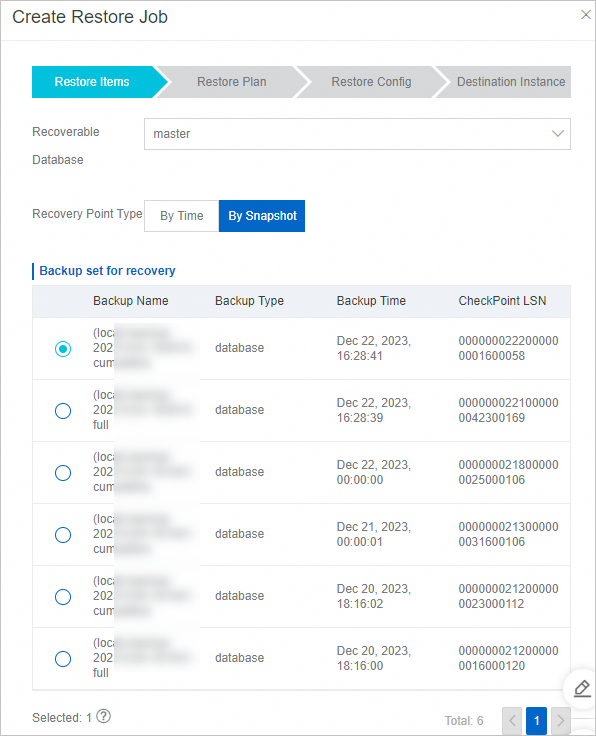
Parameter
Description
Recoverable Database
Select the database that you want to restore.
Backup Point Type
Specify a method to restore the database.
If you want to restore data to a specific point in time, set this parameter to Specified Start Time.
If you want to restore specified database files, set this parameter to Specified Files. In the Backup list, select the backup files or logs that you want to restore.
Specify Plan Name for the restore job and start the job immediately. Then, click Next.
You can only start the restore job immediately. You cannot specify the restoration time.
In the Restore Config step, configure the parameters and then click Next. The following table describes the parameters.
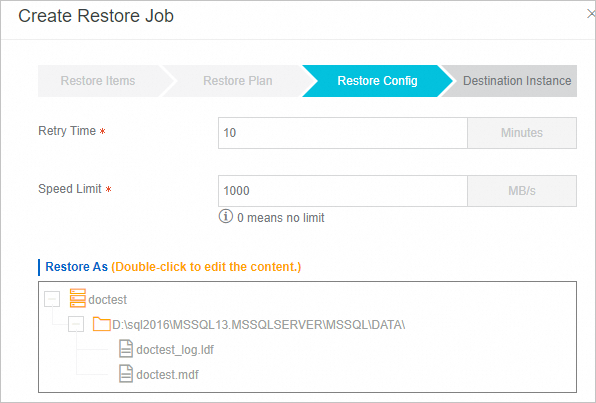
Parameter
Description
Retry Time
The time interval between two consecutive reconnection attempts if the database is disconnected during restoration. Unit: minutes.
Speed Limit
The maximum size of data that is restored per second. Unit: MB/s. The value 0 indicates that the speed is unlimited.
We recommend that you specify a reasonable speed to prevent database performance issues caused by an excessive amount of data restored.
Restore As
The name of the restored database.
ImportantWhen you restore a system database, you cannot change the database name.
When you restore the source database, you can double-click the database to edit the database name, database path, data file name, and log file name. In this case, the database is restored to a new database.
Configure the destination instance and click Create.
Select a database instance to which you want to restore the source database. By default, the ECS instance that hosts the source SQL Server database is selected. You can also restore the database to another registered SQL Server database.
NoteYou can select the Only Check Offline Instance option to view offline instances. You can restore data of these offline instances to the new instance where the new client is installed, implementing cross-instance data restoration. For more information, see Description of the Only Check Offline Instance feature.
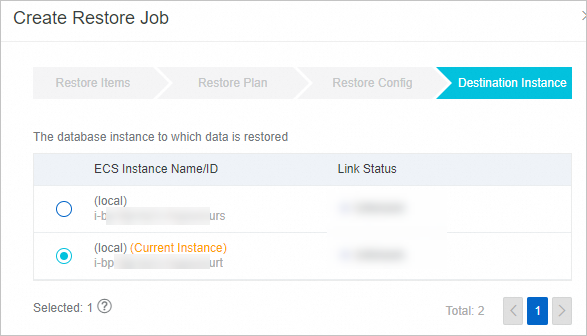
After you create a restore job, the job automatically starts. On the Restore Plan tab, you can view the progress of the restore job.
