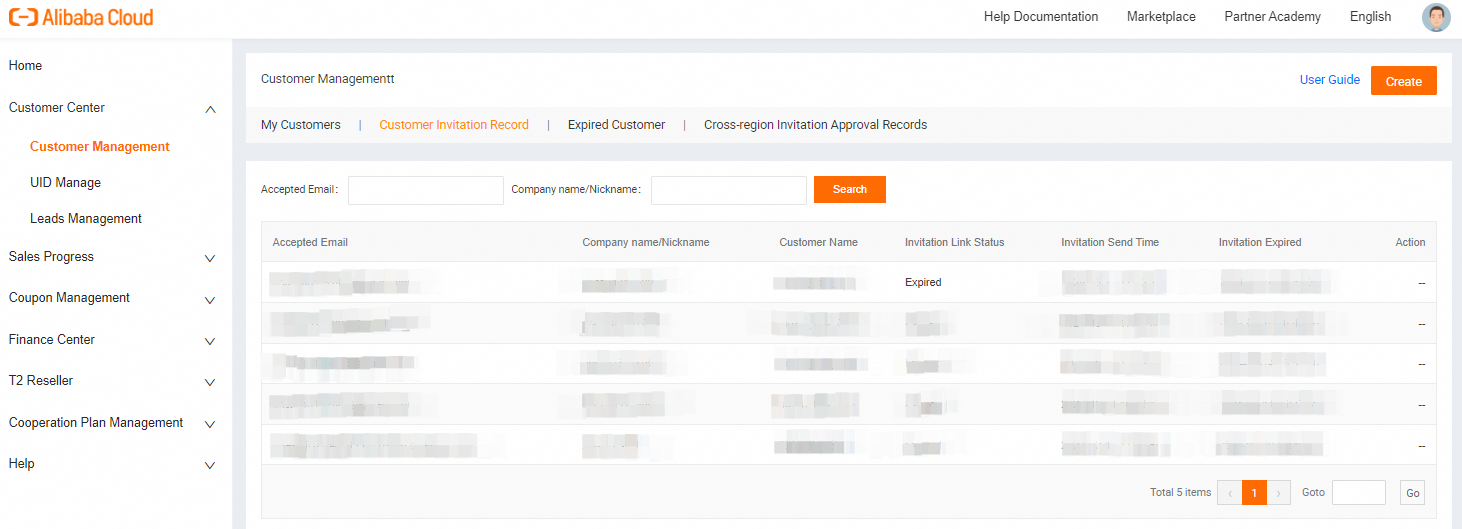[Customer Management] page is designed to facilitate customer creation, invitation, and the viewing of the invitation process.
1. How to Create Customers
Step 1 to Step 4 are operated by Partner side.
Step 5 to Step 11 are operated by Customer side.
Step 1: Create Customer
Navigate to [Customer Center] → [Customer Management] → [My Customers]→ click [Create].
(For the End User information that genrated from Leads, please skip creation.)

Step 2: Submit Information
Fill in all necessary information and click [Submit]
[Within Contract Region] refers to whether the country where the customer's account is registered aligns with the agreed-upon business development areas in Partner Contract. If the customer's registration extends beyond the contracted scope, please select [No], choose corresponding Customer Country/Region and provide an Invitation Reason. This will trigger a Cross-region Customer Application that typically takes 5-7 working days to process. Please submit with caution.
[Customer Country/Region] indicates the country where the customer's account is being registered. The drop-down menu displayed contains all agreed business development areas in partner contract. Please remind the customer to maintain consistency with the country information provided by the partner during registration, otherwise the association may fail.
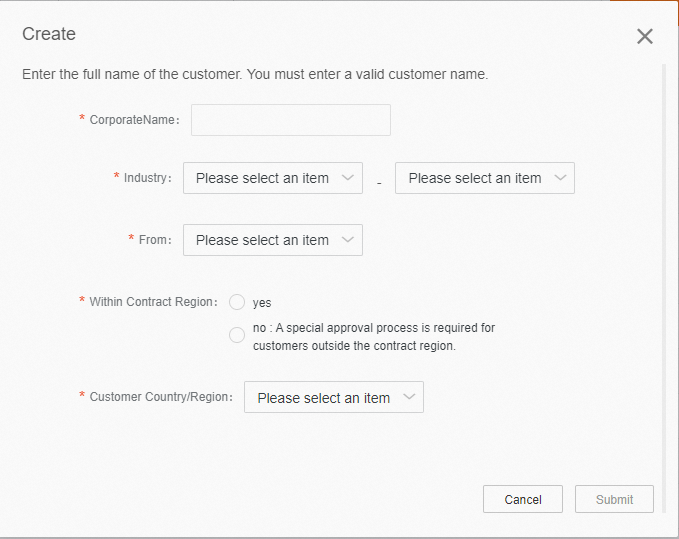
Step 3: Invite Customer
A record of the customer's information will be generated and shown on the page, and the customer status will be displayed as [Lead], which is valid for 30 days. Please click [Invite] to enter the formal customer invitation procedure, within the validity period.
If the Customer has been in the [Lead] for more than 30 days, it will be automatically recorded on [Expired Customer] page. Please create customer again if Partner still intend to invite the customer.
If the invited Customer is a Cross-region Client, the relevant information will be automatically recorded on the [Cross-region Invitation Approval Records] page, where the approval results can be viewed. After approval, it will be displayed in the [My Customers] page for further invitation operation.
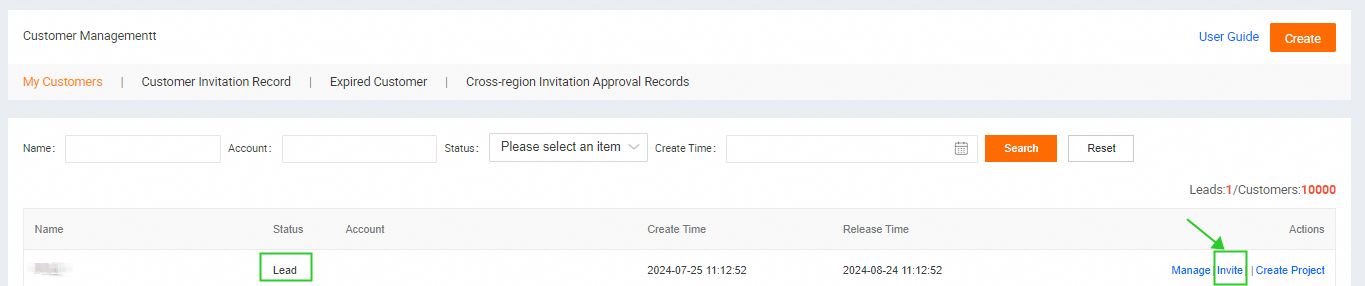
Step 4: Send Invitation
Fill in the information and click [Send Invitation].
The invitation link is valid until created customer is expired.
In case of customer can't find the given invitation link, partners could resend the link in valid period.
Visit [Customer Invitation Record] sub page to set initial Nickname, Credit Line, Shutdown Policy and resend the invitation link. Find the target record, click [Edit] to update customer information, then click [Confirm] and [Send Invitation].
To ensure invitation email could be send out to target customer, please enter the correct email address information. Do not include space characters, which will cause an error.
[Customer type] Select Reseller-Mode if the customer is reseller; select Agency-Mode if the customer is agency.
[Credit Line] refers to the total quota budget allocated by partner to customer. Currently only USD is supported, and the minimum quota is 0.
[Business Manager] Fill the person in charge of this customer.
[Shutdown Policy] Refer to the shutdown policy document for details.
[Initial Purchase Control Status] Customers in "Normal" status can initiate new purchase immediately right after been associated with the Partner, while customers in "Purchase Forbidden" status cannot. Partners should manually update Purchase Control Status to enable new purchase later.
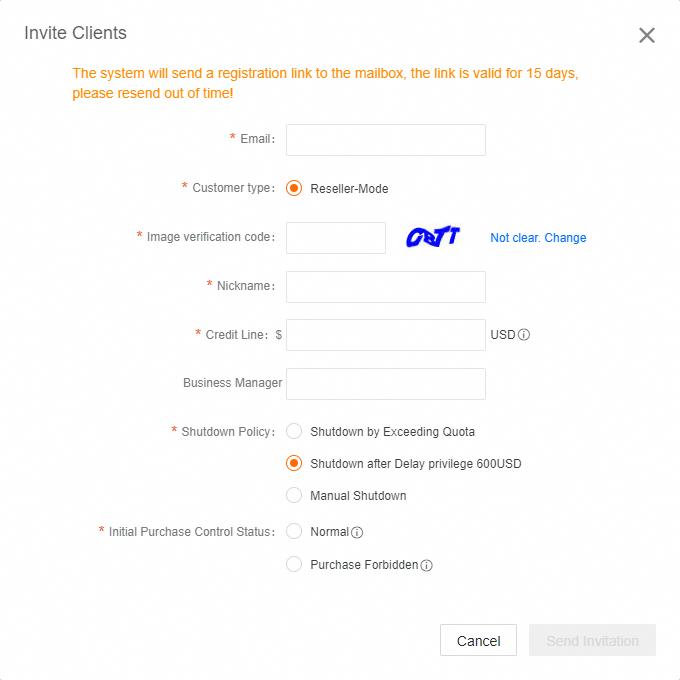
Step 5: Customer Receive Reminder
When Partner successfully click [Send Invitation], the corresponding customer should be able to receive the following E-mail in the mailbox.

Step 6: Click Link in E-mail to Register
Click [click here] in the E-mail.

Step 7: Create New Account
Click [Create New Account].

Step 8: Select Account Type
Choose [Business Account] or [Individual Account].

Step 9: Fill in E-mail Address and Password
Enter E-mail address that supposed to be Customers' Alibaba Cloud Account, also the one used to receive invitation E-mail, then set the password.
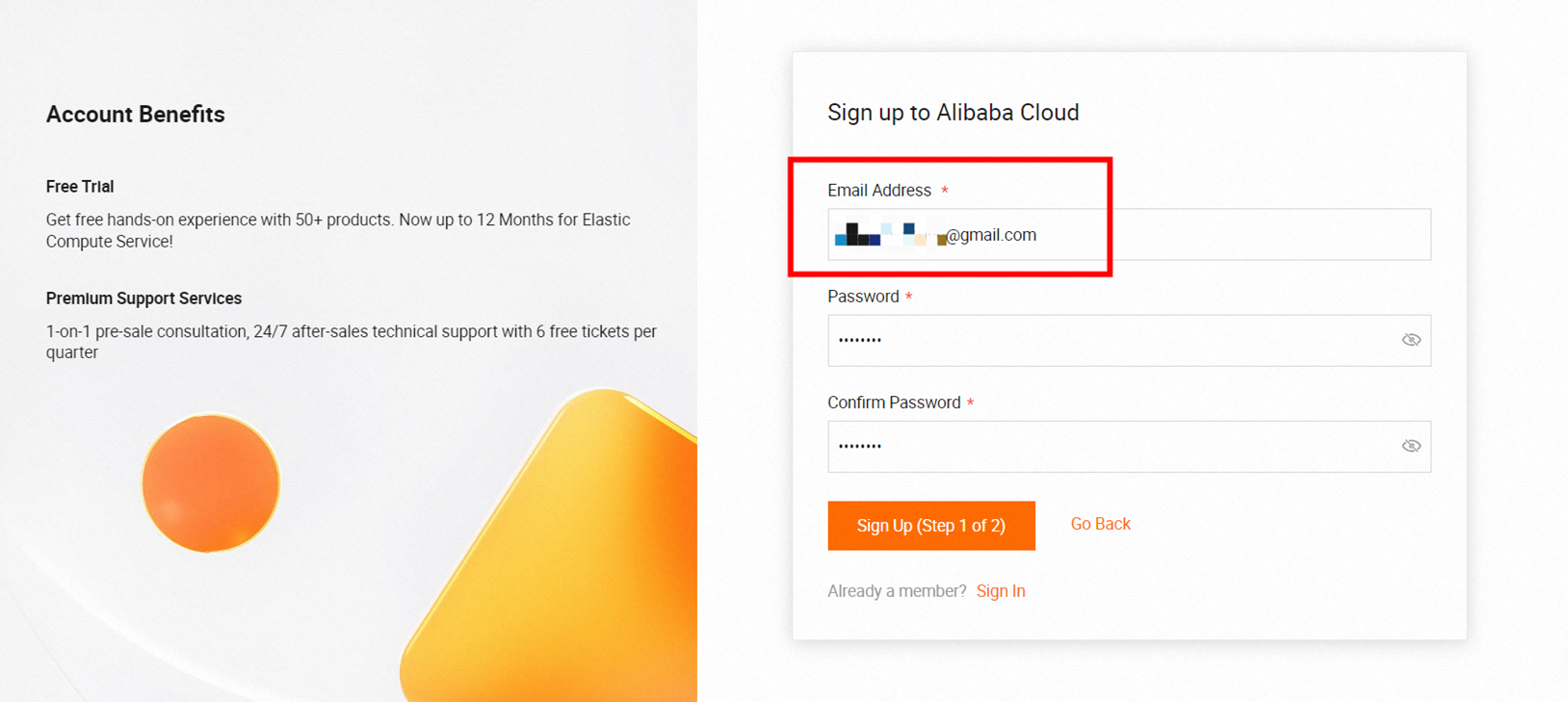
Step 10: Account Authentication
Choose to authenticate the account by Phone or E-mail.

After click [Send], the invited email address will receive an E-mail with the title in green box. Open this E-mail to view the verification code and enter it into the corresponding page. Check the prompt and click [Sign Up(Step 2 of 2)].

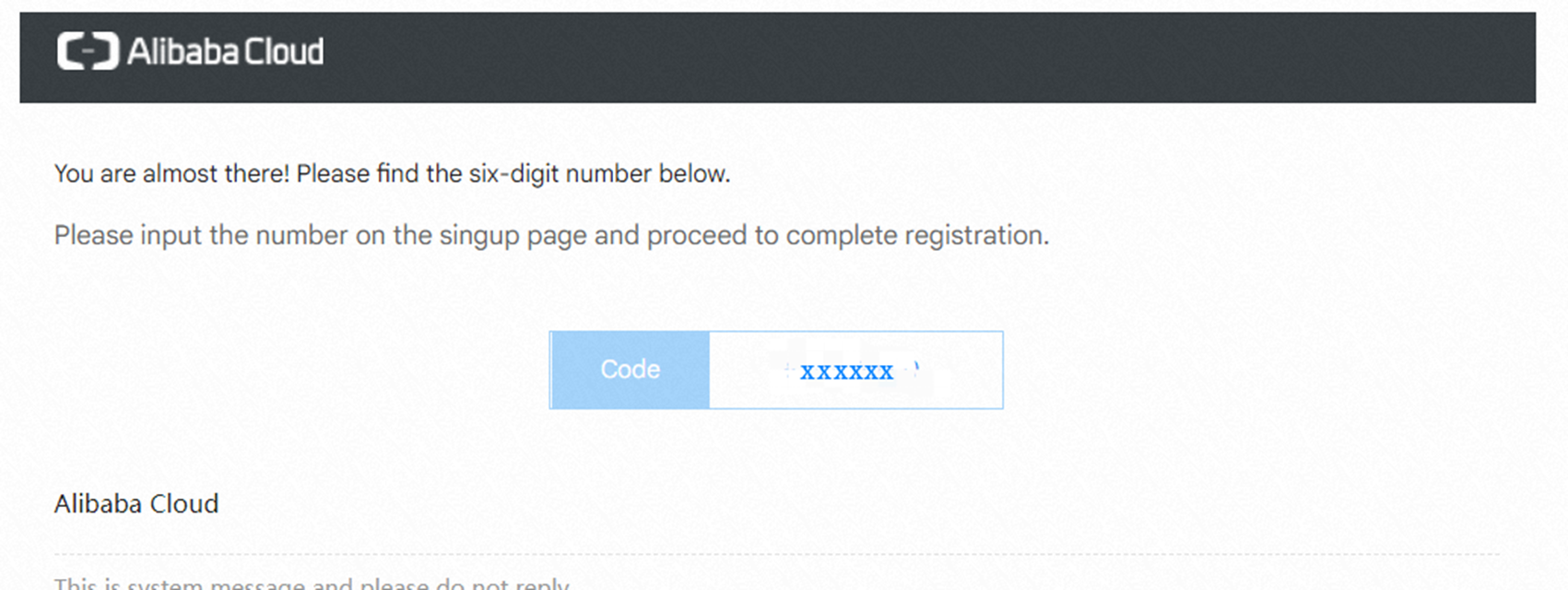
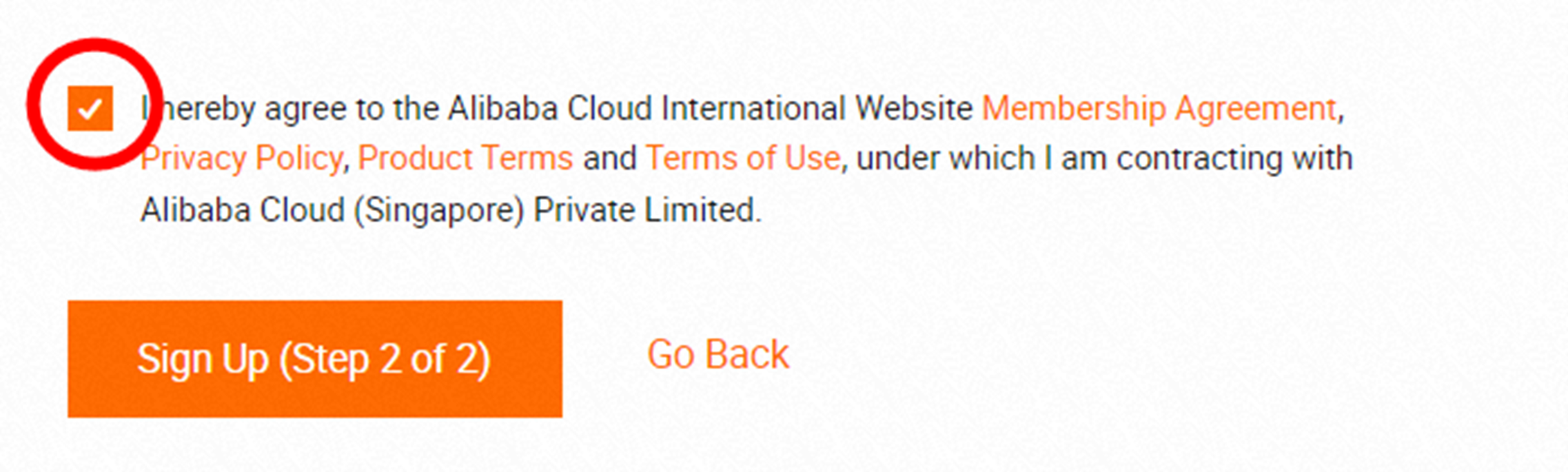
Step 11: Fill in Basic Account Information
[Business account] needs to fill in the relevant information in the figure below. After filling in, the account application is successful. In this case, Partner's ACPN platform will show that the customer is associated. Therefore, End User Customer registration is done and its distribution relationship is successfully linked to Partner.


Existing customers can NOT associate with Partner by above steps, they should contact BD to help with submit the Account Migration Application and provide formal confirmation evidence;
The association may fail if the address information does not match, the partner's credit has been invalid, the taxation information of the Partner account has been invalid, or the Billing Information of the Partner account is insufficient.
Please double check the information to be submitted. If above steps have been followed and the association still failed, please contact customer service on official website.
2. Interface Description
2.1. My Customers
Customers created in this page will be classified as Endusers.

[Name]: Entity name been entered when creating customer
[Account]: Alibaba Cloud account registered by customer in the official website of Alibaba Cloud
[Status]: "Lead" refers to valid customer who has been created but not linked yet. "Official" refers to customer who has been created and linked successfully.
[Create]: Check 1.How To Create Customers for details.
[Manage]: Review the lead information of a customer, including Customer Information, Account Information and Customer Project.
[Invite]: Check 1.How To Create Customers for details.
[Create Project]: Click here and navigate to [Project Management]. When customer has business projects management or support request to follow up, Alibaba Cloud will provide relevant services accordingly.
If the following text [You cannot record new customers.], please review the total amount of [Customers] at right side of [My Customers], and contact BD for amount adjustment if any.

2.2. Customer Invitation Record
Display the customers have been created and Partners have sent out invitation links.
Including customer email information, Customer Entity Nickname identified when inviting customer, Customer Name entered when creating customer, the invitation valid status and valid period.
Provide edited invitation information, and invitation link resend function within valid period.
2.3. Expired Customer
There is a list of created customers who have not completed their invitations within 30 days.

2.4. Cross-region Invitation Approval Records
When the account registration country of customer invited by partner exceeds the business development area already agreed in partner contract, selecting No in Within Contract Region will trigger Cross-region Application and relevant information will be displayed on this page.

3. FAQ
Receive the following error message when inviting customers
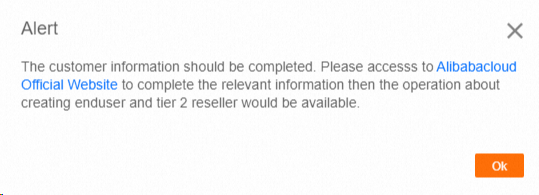
Partners receive this message because customer information is incomplete, please click text in blue [Alibabacloud Official Website] and fill in information accordingly, or access to the link below.
https://myaccount.alibabacloud.com/user_info.htm#/account/basic