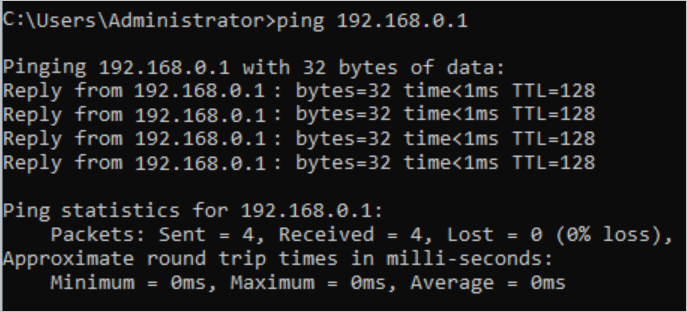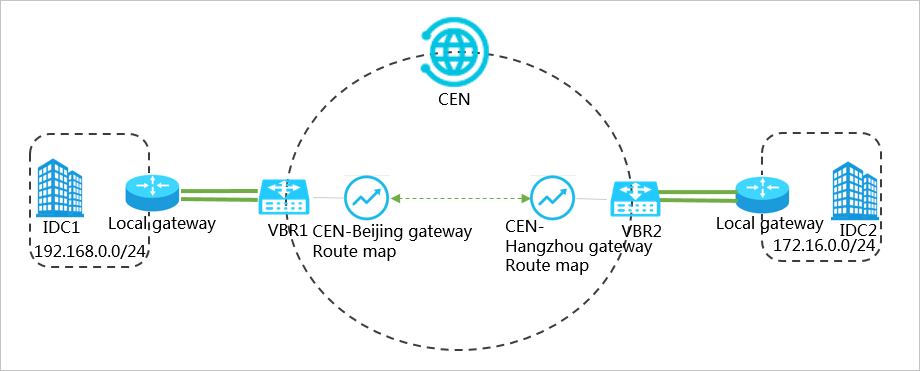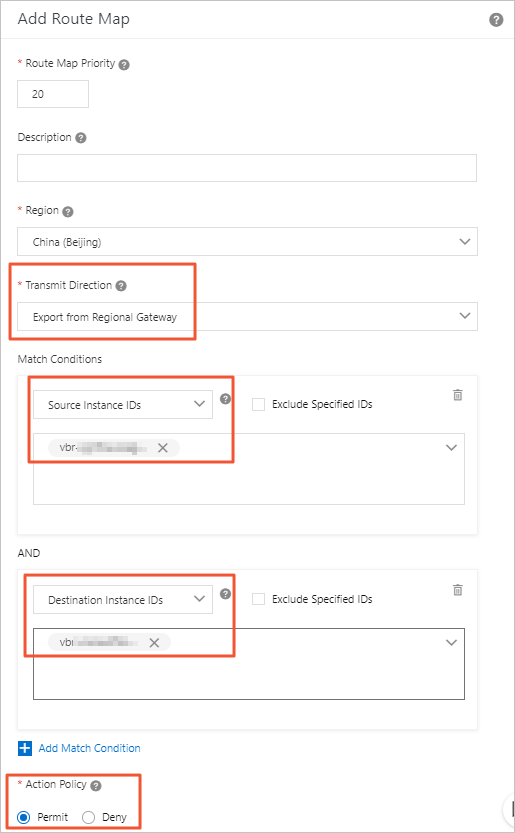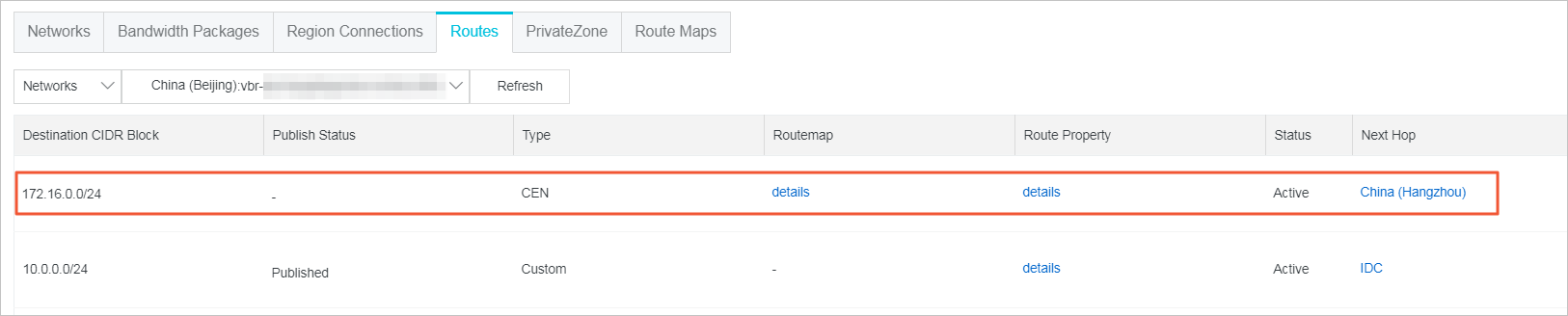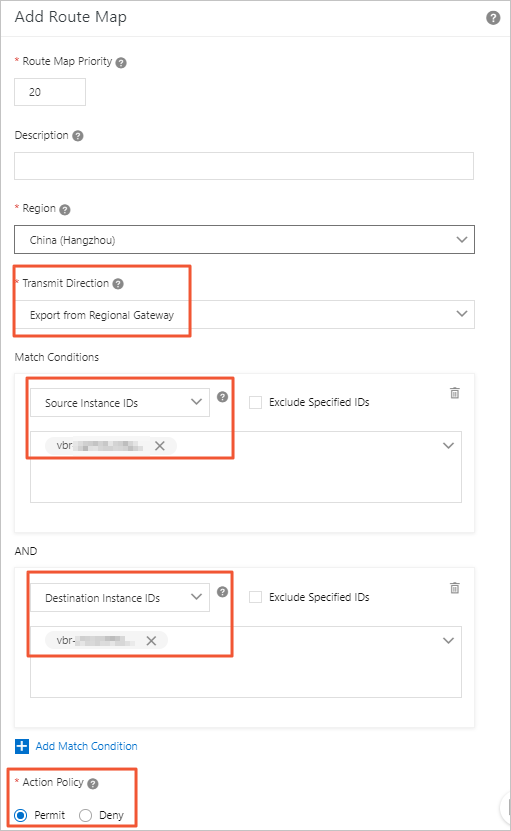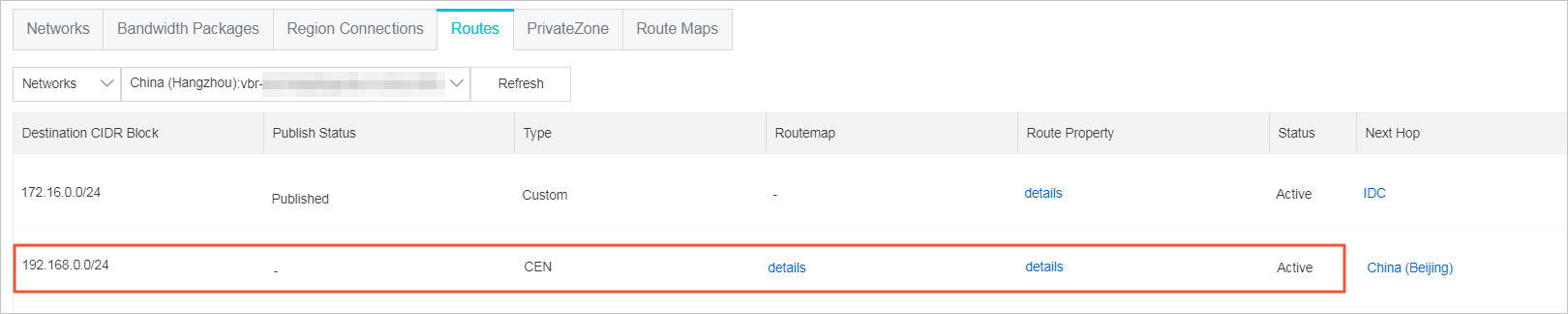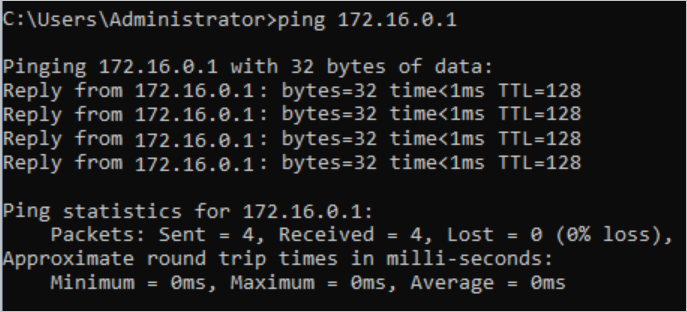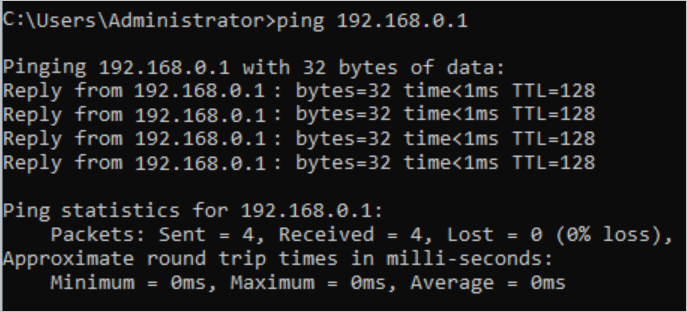This topic describes how to connect data centers by using route maps of Cloud Enterprise
Network (CEN).
Prerequisites
Before you configure route maps, make sure that the following requirements are met:
Background information
After you create a CEN instance, the system automatically creates a route map for
the regional gateways of the CEN instance. The priority of the route map is 5000 and
the action policy of the route map is Deny. The route map forbids virtual border routers
(VBRs) and Cloud Connect Network (CCN) instances to communicate with other VBRs and
CCN instances that are attached to the CEN instance. In some scenarios, you may need
to allow the VBRs and CCN instances to communicate with other VBRs and CCN instances
that are attached to the CEN instance.
Notice If you delete the default route map, routing loops may occur. Proceed with caution.
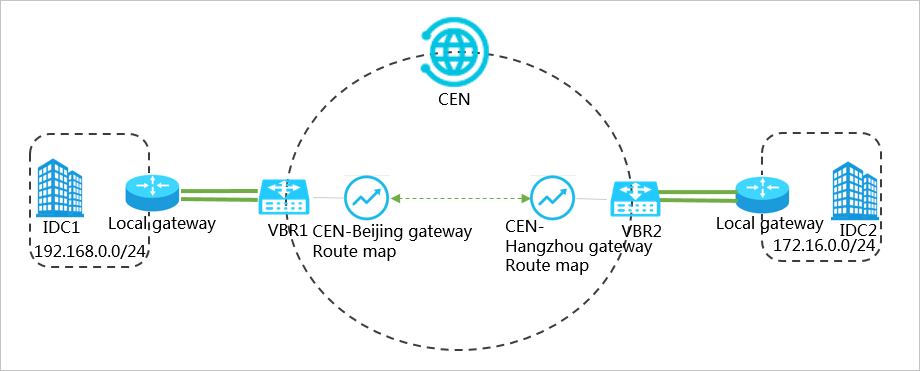
Data center 1 is located in the China (Beijing) region and connected to Alibaba Cloud
through VBR 1. Data center 2 is located in the China (Hangzhou) region and connected
to Alibaba Cloud through VBR 2, as shown in the preceding figure. VBR 1 and VBR 2
are attached to a CEN instance. By default, Data center 1 and Data center 2 cannot
communicate with each other. To enable intercommunication between Data center 1 and
Data center 2, you must configure route maps for the VBRs by performing the following
operations:
Step 1: Add a route map that allows Date center 1 to access Data center 2
- Log on to the CEN console.
- In the left-side navigation pane, click Instances.
- On the Instances page, find the CEN instance that you want to manage, and click Manage in the Actions column.
- On the CEN page, click the Route Maps tab, and then click Add Route Map.
- On the Add Route Map page, set the following parameters and click OK:
- Route Map Priority: Enter a priority value for the route map. A lower value indicates a higher priority.
In this example, 20 is entered.
- Description: Enter a description for the route map. This parameter is optional.
- Region: Select the region to which the route map is applied. In this example, China (Beijing) is entered.
- Transmit Direction: Select the direction of the route map. In this example, Import to Regional Gateway is selected.
- Match Conditions: Set match conditions for routes. In this example, the following conditions are set:
- Source Instance IDs: Select the ID of VBR 2.
- Destination Instance IDs: Select the ID of VBR 1.
- Action Policy: Select the action that you want to perform to a route when the route meets all match
conditions. In this example, Permit is selected.
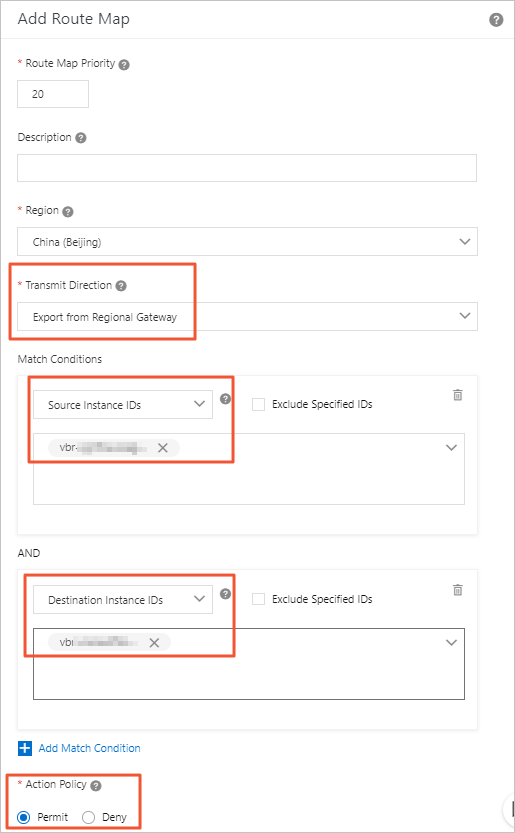
After you add the route map, you can view the route that allows Data center 1 to access
Data center 2 on the
Routes tab.
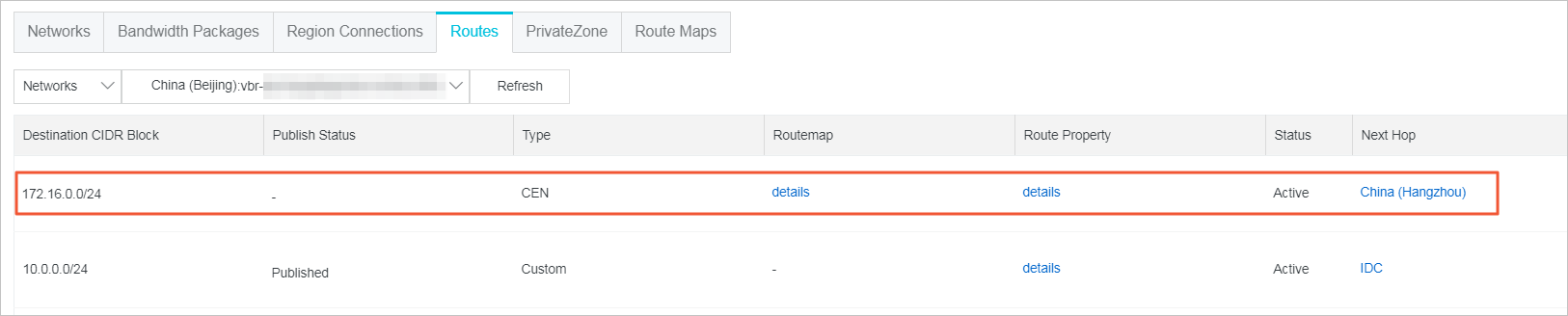
Step 2: Add a route map that allows Data center 2 to access Data center 1
- In the left-side navigation pane, click Instances.
- On the Instances page, find the CEN instance that you want to manage. In the
Actions column, click
Manage.
- On the CEN page, click the
Route Maps tab, and then click
Add Route Map.
- In the Add Route Map panel, set the following parameters and then click
OK:
- Route Map Priority: Enter a priority value for the route map. A lower value indicates a higher priority.
In this example, 20 is entered.
- Description: Enter a description for the route map. This parameter is optional.
- Region: Select the region to which the route map is applied. In this example, China (Hangzhou) is entered.
- Transmit Direction: Select the direction of the route map. In this example, Import to Regional Gateway is selected.
- Match Conditions: Set match conditions for routes. In this example, the following conditions are set:
- Source Instance IDs: Select the ID of VBR 1.
- Destination Instance IDs: Select the ID of VBR 2.
- Action Policy: Select the action that you want to perform to a route if the route meets all match
conditions. In this example, Permit is selected.
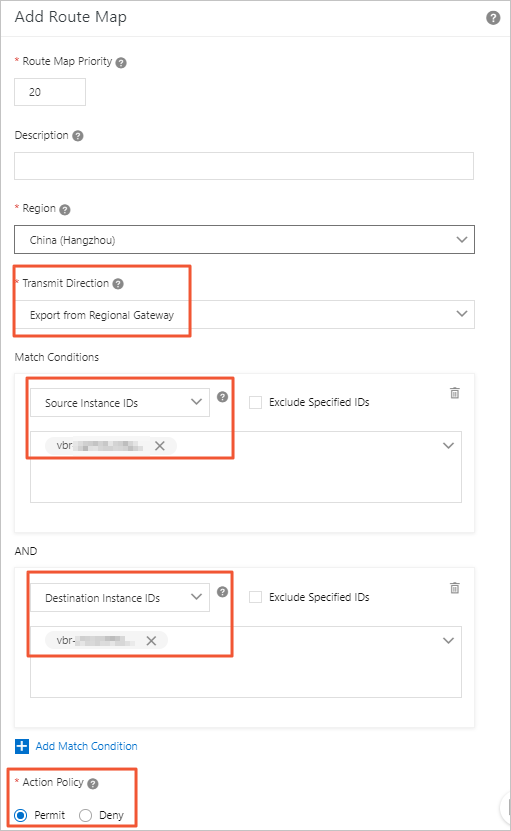
After you add the route map, you can view the route that allows Data center 2 to access
Data center 1 on the
Routes tab.
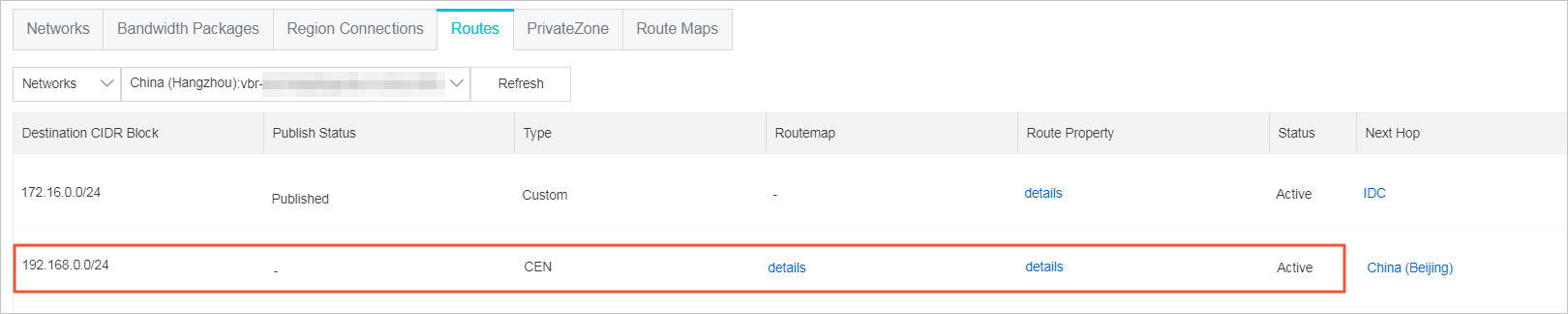
Step 3: Test the connectivity between Data center 1 and Data center 2
- Open the command prompt on a PC in Data center 1.
- Run the ping command to ping the IP address of a PC in Data center 2 to test the connectivity.
The test result shows that the PC in Data center 1 can access the PC in Data center
2.
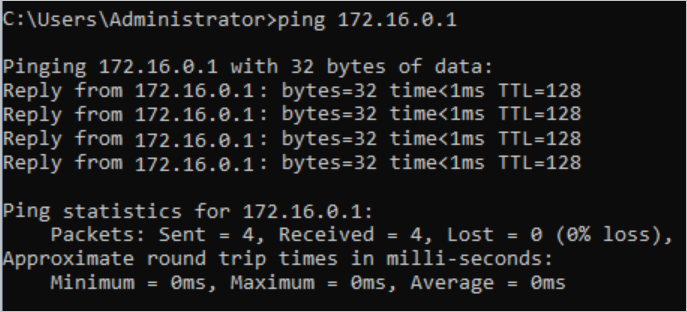
- Open the command prompt on a PC in Data center 2.
- Run the ping command to ping the IP address of a PC in Data center 1 to test the connectivity.
The test result shows that the PC in Data center 2 can access the PC in Data center
1.