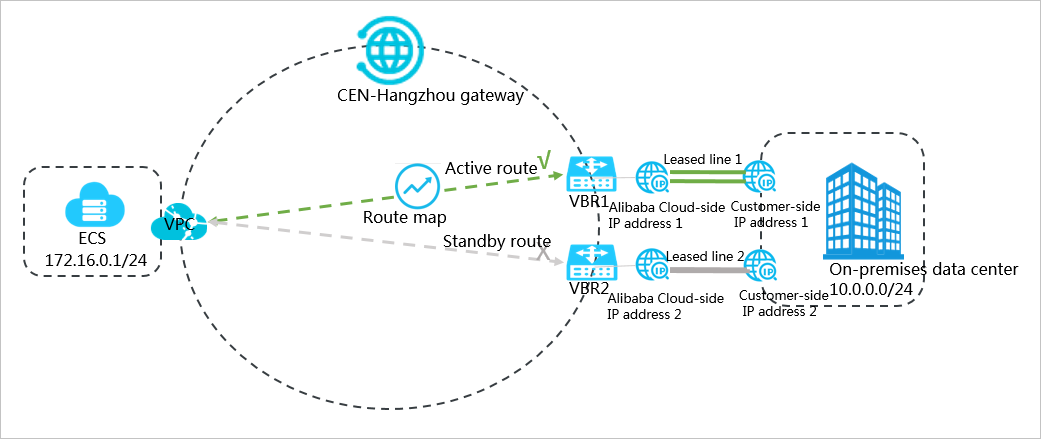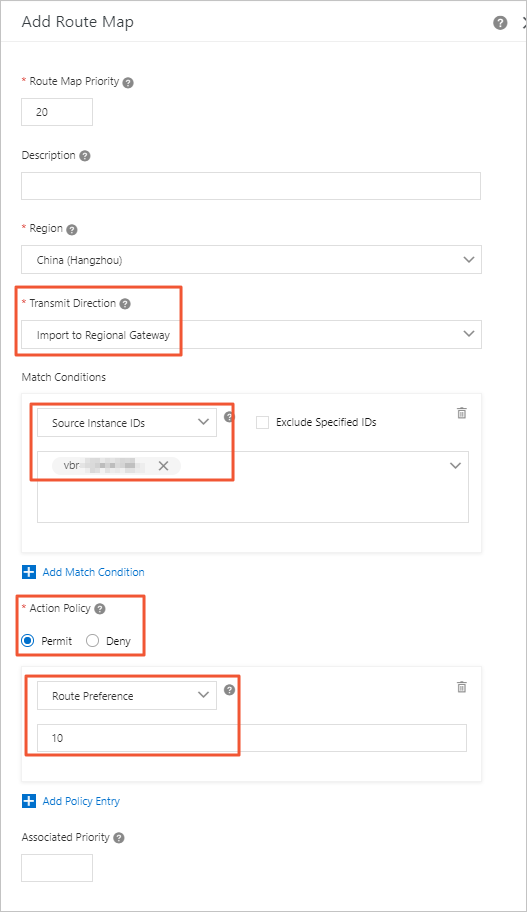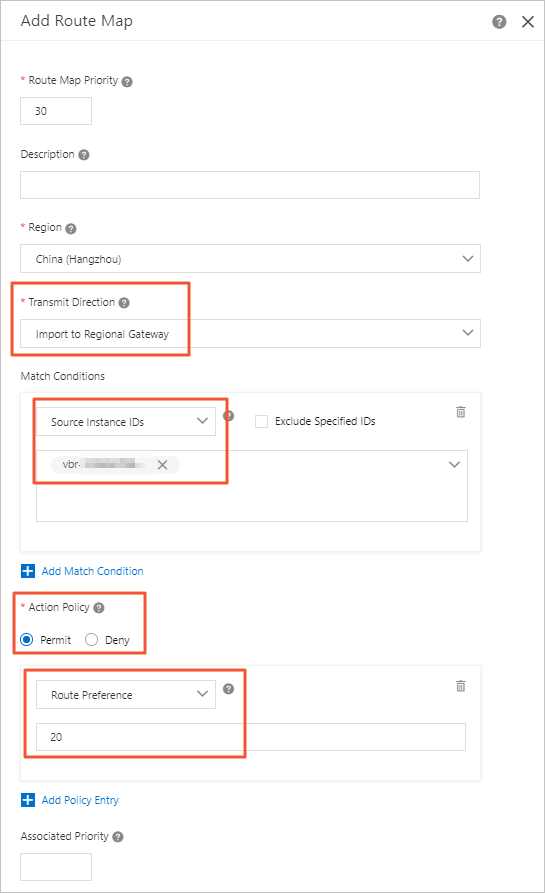This topic describes how to configure active/standby static routes for virtual border
routers (VBRs) in the same region by using route maps of Cloud Enterprise Network
(CEN).
Prerequisites
Before you configure route maps, make sure that the following requirements are met:
Background information
Route maps permit or deny routes based on match conditions. You can set match conditions
to specify the attributes of routes that you want to permit.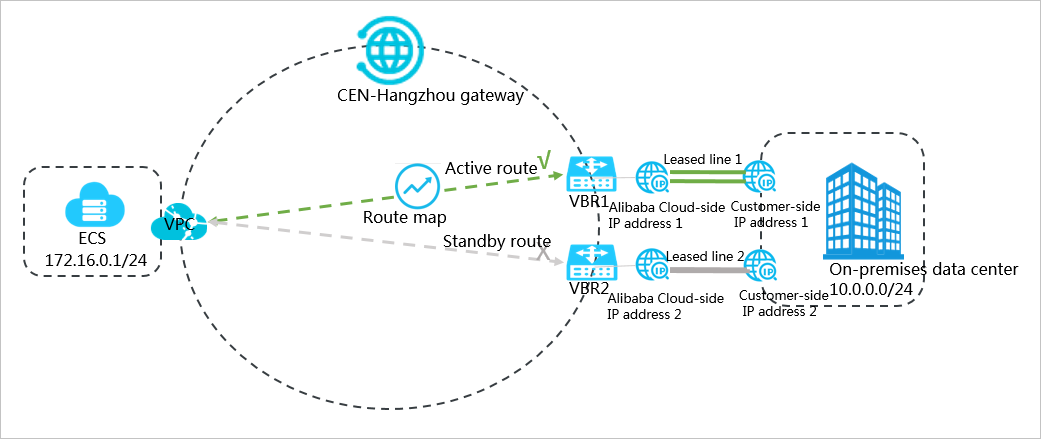
A company has a data center located in the China (Hangzhou) region. The company connects
the data center to Alibaba Cloud by using two leased lines from two ISPs, as shown
in the preceding figure. The port of Leased line 1 is 10 Gbit/s, whereas the port
of Leased line 2 is 1 Gbit/s. VBR 1, VBR 2, and the virtual private cloud (VPC) are
attached to the CEN instance. The company uses the leased lines to connect the data
center to Alibaba Cloud through load balancing. However, the company needs to use
Leased line 2 as a standby connection because the port of Leased line 2 is slower
than that of Leased line 1. When Leased line 1 is down, network traffic is automatically
transmitted through Leased line 2.
You can add a route map with a higher priority for VBR 1 that is connected to Leased
line 1, and then add a route map with a lower priority for VBR 2 that is connected
to Leased line 2. This way, Leased line 1 functions as the active connection and Leased
line 2 functions as the standby connection.
Step 1: Set Leased line 1 that is connected to VBR 1 as the active connection
Perform the following operations to set Leased line 1 as the active connection:
- Log on to the CEN console.
- In the left-side navigation pane, click Instances.
- On the Instances page, find the CEN instance that you want to manage, and click Manage in the Actions column.
- On the CEN page, click the Route Maps tab, and click Add Route Map.
- In the Add Route Map panel, set the following parameters and click OK:
- Route Map Priority: Enter a priority value for the route map. A lower value indicates a higher priority.
In this example, 20 is entered.
- Region: Select the region to which the route map is applied. In this example, China (Hangzhou) is entered.
- Transmit Direction: Select the direction of the route map. In this example, Import to Regional Gateway is selected.
- Match Condition: Set the matching conditions for routes. In this example, Source Instance IDs is selected and the ID of VBR 1 is entered.
- Action Policy: Select the action that you want to perform to a route if the route meets all match
conditions. In this example, Permit is selected.
- Add Policy Entry: Select Preference and then set the priorities of the routes that are permitted.
In this example, the priority value is set to 10.
Note By default, the priorities of the permitted routes are 50. You can set a value from
1 to 100. A lower value indicates a higher priority.
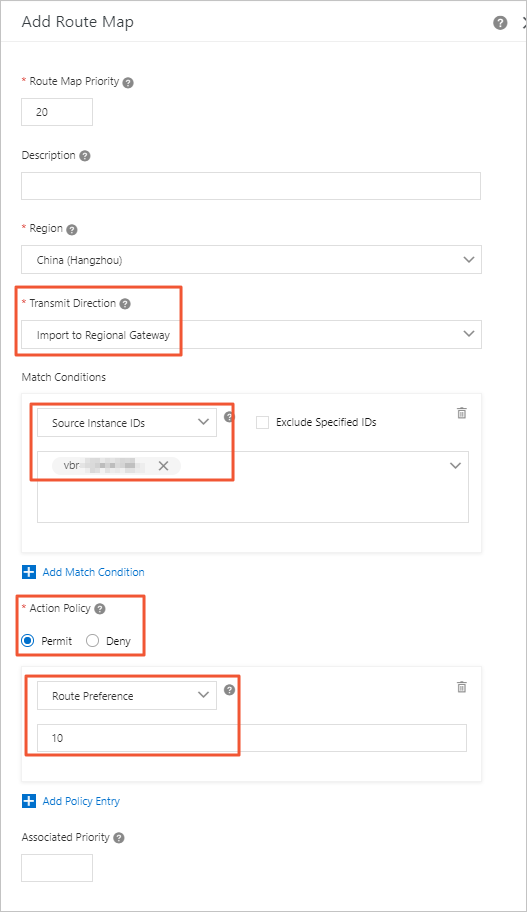
Step 2: Set Leased line 2 that is connected to VBR 2 as the standby connection
Perform the following operations to set Leased line 2 as the standby connection:
- In the left-side navigation pane, click Instances.
- On the Instances page, find the CEN instance that you want to manage and click Manage in the Actions column.
- On the CEN page, click the Route Maps tab and then click Add Route Map.
- On the Add Route Map page, set the following parameters and click OK:
- Route Map Priority: Enter a priority value for the route map. A lower value indicates a higher priority.
In this example, 30 is entered.
- Region: Select the region to which the route map is applied. In this example, China (Hangzhou) is entered.
- Transmit Direction: Select the direction of the route map. In this example, Import to Regional Gateway is selected.
- Match Condition: Set the match conditions for routes. In this example, Source Instance IDs is selected and the ID of VBR 2 is entered.
- Action Policy: Select the action that you want to perform to a route if the route meets all matching
conditions. In this example, Permit is selected.
- Add Policy Entry: Select Preference and then set the priorities of the routes that are permitted.
In this example, the priority value is set to 20.
Note By default, the priorities of the permitted routes are 50. You can set a value from
1 to 100. A lower value indicates a higher priority.
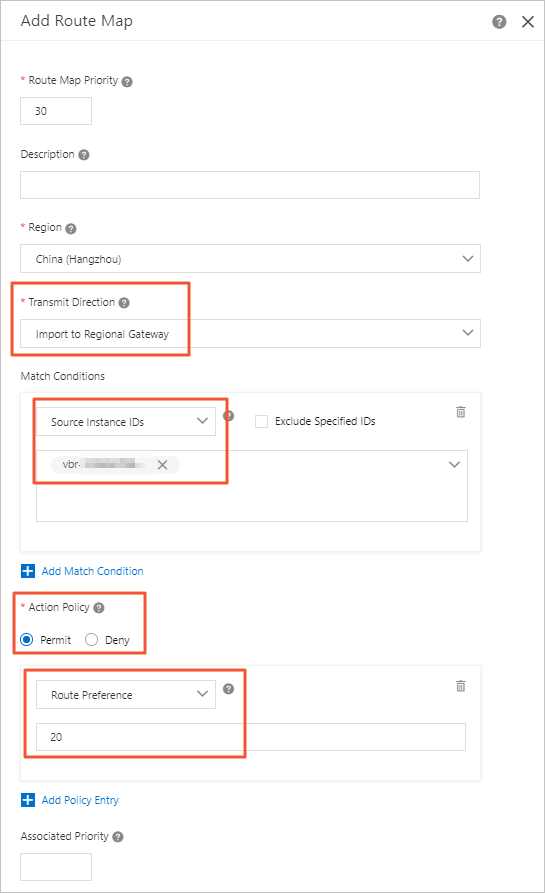
After you add the route maps, you can find two routes that point to 10.0.0.0/24 on
the
Routes tab. One of the routes is used as the standby route.